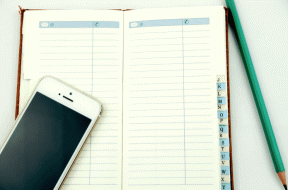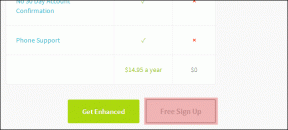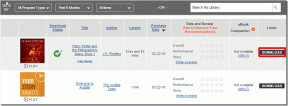Κορυφαίοι 4 τρόποι για να διορθώσετε το δυναμικό κλείδωμα που δεν λειτουργεί στα Windows 11
Miscellanea / / May 19, 2022
Τα Windows 11 προσφέρουν ένα ευρύ φάσμα λειτουργιών ασφαλείας που σας βοηθούν να προστατεύσετε τον υπολογιστή σας. ο Δυναμική κλειδαριά είναι ένα τέτοιο χαρακτηριστικό που κλειδώνει τον υπολογιστή σας αυτόματα όταν απομακρύνεστε από αυτόν. Ωστόσο, εάν το Δυναμικό κλείδωμα δεν λειτουργεί στα Windows, ίσως θελήσετε να διορθώσετε το υποκείμενο πρόβλημα αμέσως.

Η επεξεργασία των συμβουλών αντιμετώπισης προβλημάτων που αναφέρονται παρακάτω θα σας βοηθήσει να διορθώσετε το πρόβλημα που δεν λειτουργεί το Δυναμικό κλείδωμα σε χρόνο μηδέν. Λοιπόν, ας ξεκινήσουμε.
1. Ελέγξτε τις ρυθμίσεις δυναμικού κλειδώματος
Το πρώτο πράγμα που πρέπει να κάνετε είναι να ελέγξετε τις επιλογές σύνδεσης στον υπολογιστή σας και να βεβαιωθείτε ότι είναι ενεργοποιημένο το Δυναμικό κλείδωμα. Δείτε πώς μπορείτε να το κάνετε.
Βήμα 1: Κάντε δεξί κλικ στο μενού Έναρξη και επιλέξτε Ρυθμίσεις από τη λίστα.

Βήμα 2: Χρησιμοποιήστε το αριστερό παράθυρο για να μεταβείτε στην καρτέλα Λογαριασμοί.

Βήμα 3: Κάντε κλικ στις «Επιλογές εισόδου» στο δεξί παράθυρο.

Βήμα 4: Κάντε κύλιση προς τα κάτω στις Πρόσθετες ρυθμίσεις και κάντε κλικ στο Δυναμικό κλείδωμα για να το αναπτύξετε.

Βήμα 5: Επιλέξτε το πλαίσιο που λέει «Να επιτρέπεται στα Windows να κλειδώνουν αυτόματα τη συσκευή σας όταν λείπετε».

Μεταφέρετε τη συσκευή Bluetooth εκτός της εμβέλειας του υπολογιστή σας για να ελέγξετε αν λειτουργεί το Δυναμικό κλείδωμα.
2. Καταργήστε τη σύζευξη και αντιστοίχιση της συσκευής σας Bluetooth
Τα προβλήματα συνδεσιμότητας Bluetooth με τη συσκευή σας μπορούν επίσης να εμποδίσουν τη σωστή λειτουργία του δυναμικού κλειδώματος. Συνήθως, μπορείτε να επιλύσετε τέτοια ζητήματα συνδεσιμότητας με κατάργηση ζεύξης της συσκευής σας και να το ζευγαρώσετε ξανά. Δείτε πώς.
Βήμα 1: Ανοίξτε το μενού Έναρξη και κάντε κλικ στο εικονίδιο σε σχήμα γραναζιού για να εκκινήσετε την εφαρμογή Ρυθμίσεις.

Βήμα 2: Μεταβείτε στην καρτέλα Bluetooth & συσκευές στα αριστερά σας και κάντε κλικ στο Devices.

Βήμα 3: Κάντε κλικ στις τρεις κουκκίδες στη δεξιά πλευρά της συσκευής σας και επιλέξτε Κατάργηση συσκευής.
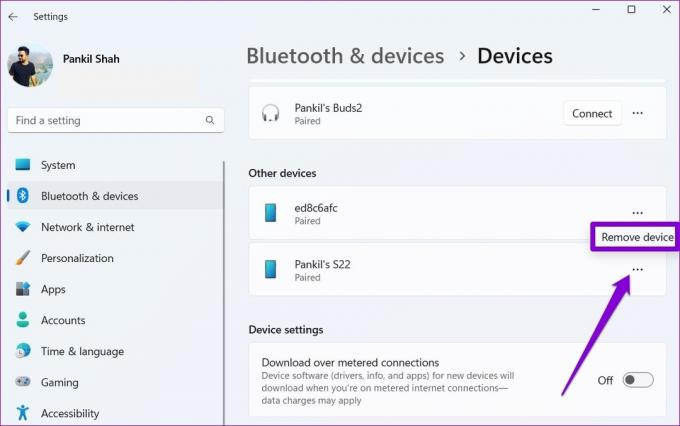
Βήμα 4: Αφού τα Windows καταργήσουν τη συσκευή, κάντε κλικ στο κουμπί Προσθήκη συσκευής για να την αντιστοιχίσετε ξανά.
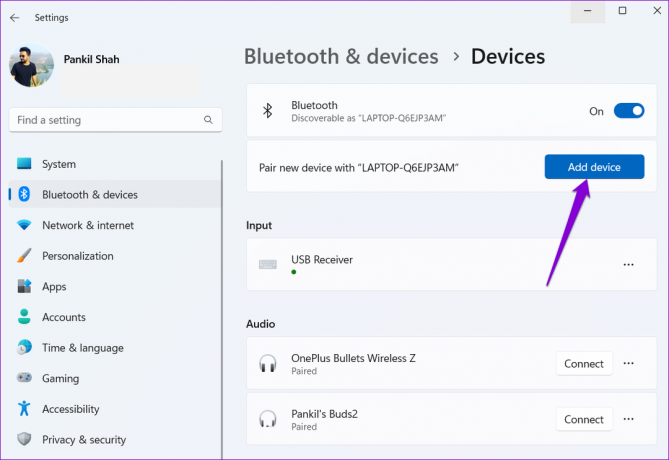
Μετά τη σύζευξη της συσκευής σας, ελέγξτε εάν λειτουργεί το Δυναμικό κλείδωμα.
3. Ενημερώστε ή επανεγκαταστήστε τα προγράμματα οδήγησης Bluetooth
Τα προγράμματα οδήγησης Bluetooth στον υπολογιστή σας διευκολύνουν τη σύνδεση μεταξύ των Windows και των ασύρματων συσκευών σας. Οποιαδήποτε προβλήματα με αυτά τα προγράμματα οδήγησης μπορεί να καταστρέψουν τη συνδεσιμότητα Bluetooth του υπολογιστή σας και να οδηγήσουν σε τέτοια προβλήματα. Για να το παρακάμψετε, μπορείτε να δοκιμάσετε να ενημερώσετε το δικό σας Πρόγραμμα οδήγησης Bluetooth του υπολογιστή ακολουθώντας τα παρακάτω βήματα.
Βήμα 1: Κάντε κλικ στο εικονίδιο αναζήτησης στη γραμμή εργασιών, πληκτρολογήστε διαχειριστή της συσκευήςκαι επιλέξτε το πρώτο αποτέλεσμα που εμφανίζεται.
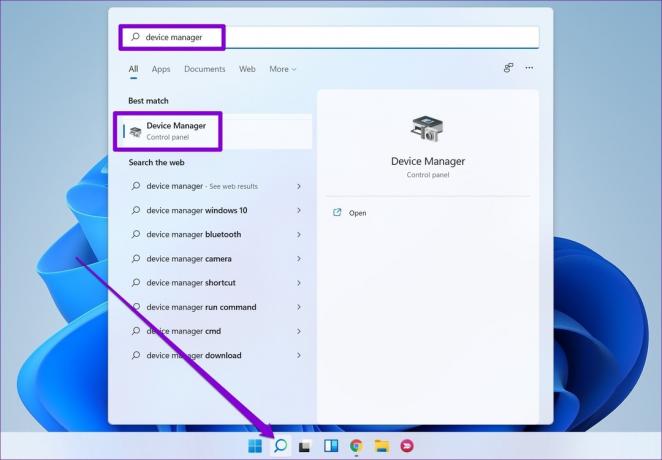
Βήμα 2: Κάντε διπλό κλικ στο Bluetooth για να το αναπτύξετε. Κάντε δεξί κλικ στην ενοχλητική συσκευή και επιλέξτε Ενημέρωση προγράμματος οδήγησης από τη λίστα.

Από εκεί, ακολουθήστε τις οδηγίες στην οθόνη για να ολοκληρώσετε την ενημέρωση του προγράμματος οδήγησης.
Εάν το πρόβλημα παραμένει, μπορείτε να δοκιμάσετε να απεγκαταστήσετε το προβληματικό πρόγραμμα οδήγησης Bluetooth χρησιμοποιώντας τα παραπάνω βήματα. Μόλις αφαιρεθεί, επανεκκινήστε τον υπολογιστή σας για να επιτρέψετε στα Windows να εγκαταστήσουν ξανά αυτό το πρόγραμμα οδήγησης.
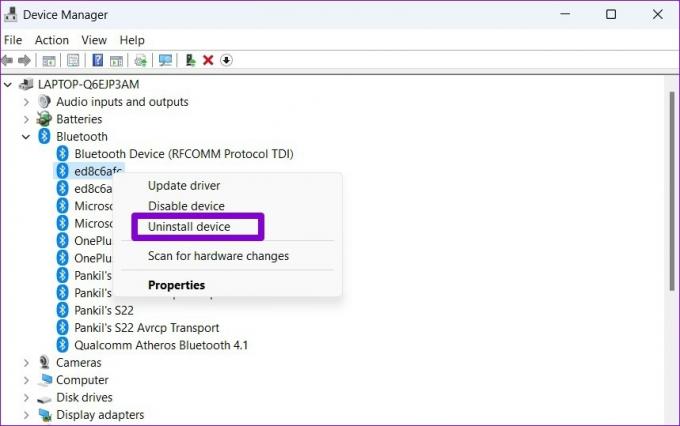
Μετά από αυτό, ελέγξτε εάν αυτό βοηθά στη λειτουργία του Dynamic Lock.
4. Τροποποιήστε τον επεξεργαστή μητρώου ή αλλάξτε την πολιτική ομάδας
Εάν το Δυναμικό κλείδωμα εξακολουθεί να μην λειτουργεί σωστά ή εάν η επιλογή εμφανίζεται με γκρι χρώμα, είναι πιθανό η δυνατότητα να είναι απενεργοποιημένη στον υπολογιστή σας. Δείτε πώς μπορείτε να το ενεργοποιήσετε χρησιμοποιώντας τον Επεξεργαστή Μητρώου.
Πριν προχωρήσετε, αφιερώστε λίγο χρόνο για να δημιουργήστε αντίγραφα ασφαλείας των τρεχουσών ρυθμίσεων μητρώου πρώτα.
Βήμα 1: Πατήστε το πλήκτρο Windows + S για να ανοίξετε την Αναζήτηση των Windows. Τύπος επεξεργαστή μητρώου στο πλαίσιο και κάντε κλικ στο Εκτέλεση ως διαχειριστής.

Βήμα 2: Επιλέξτε Ναι όταν εμφανιστεί η προτροπή Έλεγχος λογαριασμού χρήστη.

Βήμα 3: Στο παράθυρο του Επεξεργαστή Μητρώου, επικολλήστε την ακόλουθη διαδρομή στη γραμμή διευθύνσεων στο επάνω μέρος και πατήστε Enter. Αυτό θα σας οδηγήσει στο κλειδί Winlogon.
HKEY_CURRENT_USER\Software\Microsoft\Windows NT\CurrentVersion\Winlogon
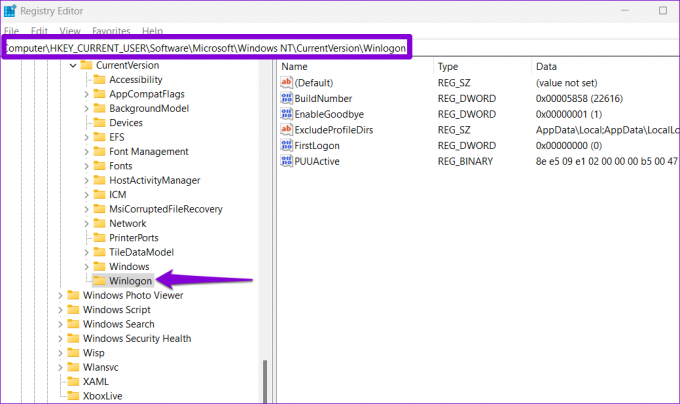
Βήμα 4: Κάντε διπλό κλικ στην καταχώρηση EnableGoodbye στα δεξιά και ορίστε τα δεδομένα τιμής σε 1. Στη συνέχεια, πατήστε OK για να συνεχίσετε.

Επανεκκινήστε τον υπολογιστή σας για να εφαρμόσετε αλλαγές και ελέγξτε εάν μπορείτε να χρησιμοποιήσετε το Δυναμικό κλείδωμα.
Εναλλακτικά, μπορείτε επίσης να ενεργοποιήσετε το Δυναμικό κλείδωμα από Επεξεργαστής πολιτικής ομάδας εάν ο υπολογιστής σας εκτελεί έκδοση Pro, Enterprise ή Education των Windows 11. Δείτε πώς.
Βήμα 1: Πατήστε το πλήκτρο Windows + R για να εκκινήσετε το πλαίσιο διαλόγου Εκτέλεση. Πληκτρολογήστε gpedit.msc στο πεδίο Άνοιγμα και πατήστε Enter.
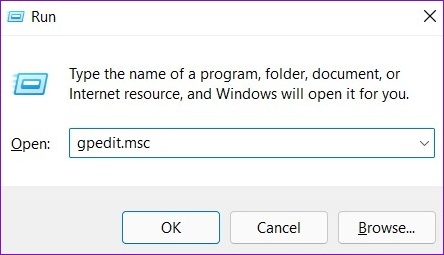
Βήμα 2: Στο παράθυρο "Επεξεργαστής πολιτικής τοπικής ομάδας", χρησιμοποιήστε το αριστερό τμήμα παραθύρου για να μεταβείτε στο φάκελο Windows Hello for Business. Ακολουθεί η διαδρομή διεύθυνσης:
Computer Configuration\Administrative Templates\Windows Components\Windows Hello for Business
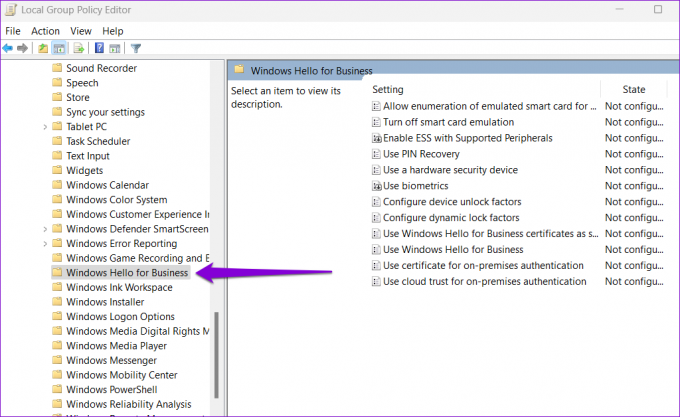
Βήμα 3: Κάντε διπλό κλικ στην πολιτική «Διαμόρφωση παραγόντων δυναμικού κλειδώματος» από το δεξί παράθυρο.

Βήμα 4: Επιλέξτε Enabled και κάντε κλικ στο Apply.

Αυτό είναι. Κάντε επανεκκίνηση του υπολογιστή σας στη συνέχεια και δοκιμάστε ξανά το Dynamic lock.
Εγγυημένη ασφάλεια
Το Dynamic lock είναι ένα εξαιρετικά χρήσιμο χαρακτηριστικό εάν εργάζεστε σε δημόσιο χώρο και έχετε τη συνήθεια να αφήνετε τον υπολογιστή σας χωρίς επίβλεψη. Ωστόσο, τέτοια ζητήματα με το Δυναμικό κλείδωμα δεν θα πρέπει να σας αναγκάζουν να κλειδώνετε τον υπολογιστή σας χειροκίνητα κάθε φορά που απομακρύνεστε από αυτόν. Δοκιμάστε τις συμβουλές που αναφέρονται παραπάνω και πείτε μας ποια σας βοηθά να διορθώσετε το Δυναμικό κλείδωμα στα Windows 11.
Τελευταία ενημέρωση στις 18 Μαΐου 2022
Το παραπάνω άρθρο μπορεί να περιέχει συνδέσμους συνεργατών που βοηθούν στην υποστήριξη της Guiding Tech. Ωστόσο, δεν επηρεάζει τη συντακτική μας ακεραιότητα. Το περιεχόμενο παραμένει αμερόληπτο και αυθεντικό.
ΤΟ ΗΞΕΡΕΣ
Το πρόγραμμα περιήγησής σας παρακολουθεί το λειτουργικό σύστημα, τη διεύθυνση IP, το πρόγραμμα περιήγησης, καθώς και τις προσθήκες και τα πρόσθετα του προγράμματος περιήγησης.

Γραμμένο από
Ο Pankil είναι Πολιτικός Μηχανικός στο επάγγελμα που ξεκίνησε το ταξίδι του ως συγγραφέας στην EOTO.tech. Πρόσφατα εντάχθηκε στο Guiding Tech ως ανεξάρτητος συγγραφέας για να καλύψει οδηγίες, επεξηγήσεις, οδηγούς αγοράς, συμβουλές και κόλπα για Android, iOS, Windows και Web.