Πώς να διορθώσετε τον κωδικό σφάλματος Netflix M7111-1101
Miscellanea / / May 19, 2022

Το Netflix είναι μια από τις εφαρμογές ροής στο διαδίκτυο με την καλύτερη βαθμολογία για ταινίες και σειρές ιστού. Μπορείτε να απολαύσετε μια ποικιλία από πρωτότυπες εκπομπές Netflix, δημοφιλείς σειρές ιστού και ταινίες στο Netflix. Η πρόσβαση στο Netflix είναι δυνατή από τον υπολογιστή, την τηλεόραση, τις συσκευές Android και iOS. Αν και το Netflix είναι η καλύτερη προτεινόμενη διαδικτυακή εφαρμογή ροής, ενδέχεται να αντιμετωπίσετε ορισμένους κοινούς κωδικούς σφάλματος όπως ο M7111-1101. Εάν αντιμετωπίζετε το ίδιο σφάλμα Netflix M7111-1101, αυτός ο οδηγός θα σας βοηθήσει να επιλύσετε το πρόβλημα. Συνεχίστε λοιπόν να διαβάζετε!

Περιεχόμενα
- Πώς να διορθώσετε τον κωδικό σφάλματος Netflix M7111-1101 στα Windows 10
- Τι προκαλεί τον κωδικό σφάλματος M7111-1101 με το Netflix;
- Μέθοδος 1: Επανεκκινήστε το δρομολογητή
- Μέθοδος 2: Επαναφορά δρομολογητή
- Μέθοδος 3: Χρησιμοποιήστε προγράμματα περιήγησης συμβατά με HTML5
- Μέθοδος 4: Διαγράψτε τα cookies του Netflix
- Μέθοδος 5: Εκκαθάριση προσωρινής μνήμης και cookie στο πρόγραμμα περιήγησης
- Μέθοδος 6: Απενεργοποίηση επεκτάσεων (εάν υπάρχουν)
- Μέθοδος 7: Απενεργοποίηση VPN Client
- Μέθοδος 8: Αλλάξτε τις ρυθμίσεις LAN
- Μέθοδος 9: Ενημερώστε τα Windows
- Μέθοδος 10: Ενημέρωση προγράμματος περιήγησης
- Μέθοδος 11: Επαναφορά προγράμματος περιήγησης
- Μέθοδος 12: Επανεγκαταστήστε το πρόγραμμα περιήγησης
- Μέθοδος 13: Μετάβαση σε άλλο πρόγραμμα περιήγησης
- Μέθοδος 14: Επικοινωνήστε με την Υποστήριξη Netflix
Πώς να διορθώσετε τον κωδικό σφάλματος Netflix M7111-1101 στα Windows 10
Ενώ παρακολουθείτε τις αγαπημένες σας εκπομπές ή ταινίες στο Netflix, ενδέχεται να λάβετε ορισμένα σφάλματα όπως αναφέρονται παρακάτω:
Ωχ, κάτι πήγε στραβά…
Απροσδόκητο σφάλμα Παρουσιάστηκε ένα μη αναμενόμενο σφάλμα. Επαναλάβετε τη φόρτωση της σελίδας και προσπαθήστε ξανά.
Κωδικός σφάλματος: M7111-1101
Ή
Δυσκολευόμαστε να παίξουμε το Netflix. Ελέγξτε τη σύνδεσή σας στο Διαδίκτυο και δοκιμάστε ξανά.
Κωδικός σφάλματος M7111-1101
Αυτά τα σφάλματα ενδέχεται να προκύψουν λόγω κάποιου προβλήματος στο διαδίκτυο. Σε αυτό το άρθρο, δείξαμε όλες τις πιθανές μεθόδους αντιμετώπισης προβλημάτων για να διορθώσετε αυτό το σφάλμα στα Windows 10.
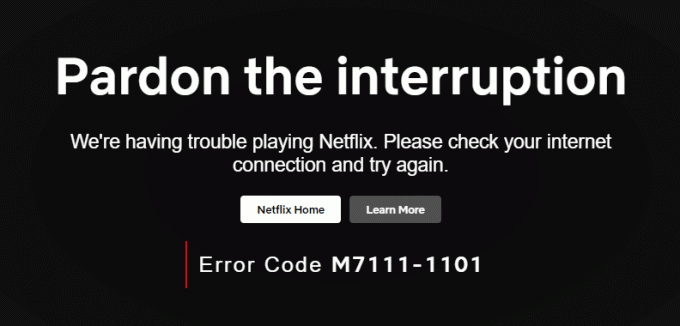
Τι προκαλεί τον κωδικό σφάλματος M7111-1101 με το Netflix;
Υπάρχουν διάφοροι λόγοι που συμβάλλουν σε αυτόν τον κωδικό σφάλματος με το Netflix. Παρατίθενται παρακάτω.
- Εάν χρησιμοποιείτε μη συμβατά προγράμματα περιήγησης όπως Brave, Vivaldi, UC, Baidu, QQ κ.λπ., θα αντιμετωπίσετε αυτόν τον κωδικό σφάλματος με το Netflix. Σας συμβουλεύουμε να χρησιμοποιείτε ορισμένα προγράμματα περιήγησης συμβατά με Netflix, όπως το Google Chrome, το Mozilla Firefox ή το Opera για να αποφύγετε τέτοια σφάλματα.
- Το Netflix απαιτεί ένα πρόγραμμα αναπαραγωγής HTML5 μαζί με το Silverlight για ροή βίντεο υψηλής ευκρίνειας και 4K. Λίγα προγράμματα περιήγησης δεν υποστηρίζουν αυτές τις δυνατότητες και έτσι θα αντιμετωπίσετε αυτόν τον κωδικό σφάλματος M7111-1101.
- Αν εσύ χρησιμοποιήστε οποιοδήποτε δημόσιο δίκτυο Wi-Fi, ενδέχεται να μην πληροίτε τις ελάχιστες απαιτήσεις ροής που οδηγούν στον κωδικό σφάλματος. Ελέγξτε την ταχύτητα του δικτύου σας και εξασφαλίστε το εύρος ζώνης του διαδικτύου σας.
- Το Netflix χρησιμοποιεί cookies και αποθηκεύει προσωρινά αρχεία από το πρόγραμμα περιήγησής σας. Μερικές φορές αυτά Τα cookie και τα αρχεία προσωρινής μνήμης καταστρέφονται με αποτέλεσμα το εν λόγω σφάλμα. Θα πρέπει να διαγράψετε την προσωρινή μνήμη και τα cookie του προγράμματος περιήγησής σας.
- Όταν ο διακομιστής Netflix είναι εκτός λειτουργίας ή όταν η ταχύτητα διαδικτύου σας δεν πληροί τις απαιτήσεις ροής, ενδέχεται να αντιμετωπίσετε αυτό το πρόβλημα.
- Θα αντιμετωπίσετε το σφάλμα όταν έχετε ενεργοποιημένες τυχόν ανεπιθύμητες επεκτάσεις προγράμματος περιήγησης στο σύστημά σας. Απενεργοποιήστε όλες τις επεκτάσεις και ελέγξτε εάν αντιμετωπίζετε ξανά το σφάλμα.
- Αν έχετε τυχόν κατεστραμμένα αρχεία εγκατάστασης στο πρόγραμμα περιήγησής σας ή εάν λείπουν μερικά βασικά αρχεία, ενδέχεται να αντιμετωπίσετε αυτό το σφάλμα.
- Επίσης, εάν Το πρόγραμμα περιήγησής σας δεν έχει την πιο πρόσφατη έκδοση, θα αντιμετωπίσετε το εν λόγω πρόβλημα. Δοκιμάστε να ενημερώσετε ή να εγκαταστήσετε ξανά το πρόγραμμα περιήγησης εάν χρειάζεται.
- Σε μερικές περιοχές, Οι διακομιστές VPN και Proxy ενδέχεται να αποκλείσουν το Netflix στο σύστημά σας. Σε αυτήν την περίπτωση, απενεργοποιήστε τη σύνδεση VPN και τους διακομιστές μεσολάβησης για να απαλλαγείτε από αυτό το σφάλμα.
Σε αυτήν την ενότητα, έχουμε συγκεντρώσει μια λίστα μεθόδων για τη διόρθωση του κωδικού σφάλματος Netflix M7111-1101. Οι μέθοδοι ταξινομούνται από το βασικό έως το προχωρημένο επίπεδο και, επομένως, εάν αντιμετωπίζετε κάποιο μικρό πρόβλημα, ενδέχεται να επιδιορθώσετε με πολύ λίγα απλά κλικ. Επομένως, ακολουθήστε τις παρακάτω μεθόδους αντιμετώπισης προβλημάτων με την ίδια σειρά για να επιτύχετε τα καλύτερα αποτελέσματα στον υπολογιστή Windows 10.
Σημείωση: Πριν προχωρήσετε με τις μεθόδους αντιμετώπισης προβλημάτων για να διορθώστε οποιοδήποτε σφάλμα Netflix συμπεριλαμβανομένου του UI3010, βεβαιωθείτε ότι έχετε σταθερή σύνδεση στο Διαδίκτυο και ότι είστε συνδεδεμένοι με δικαιώματα διαχειριστή στον υπολογιστή σας.
Μέθοδος 1: Επανεκκινήστε το δρομολογητή
Η επανεκκίνηση του δρομολογητή θα επανεκκινήσει τη συνδεσιμότητα δικτύου και λίγοι χρήστες το έχουν αναφέρει οι αλλαγές που επισημαίνονται στις ρυθμίσεις διαμόρφωσης θα είναι αποτελεσματικές κατά την επανεκκίνηση του δρομολογητή. Επομένως, ακολουθήστε τα παρακάτω βήματα για να κάνετε επανεκκίνηση του δρομολογητή σας.
1. Βρες το Πλήκτρο ενεργοποίησης στο πίσω μέρος του δρομολογητή σας.
2. Πατήστε το κουμπί μία φορά για να κλείσ 'το.

3. Τώρα, αποσυνδέω τα δικα σου Καλώδιο τροφοδοσίας δρομολογητή και περιμένετε μέχρι να αδειάσει τελείως η ισχύς από τους πυκνωτές.
4. Τότε, επανασύνδεση ο καλώδιο ρεύματος και ενεργοποιήστε το μετά από ένα λεπτό.
5. Περιμένετε μέχρι να αποκατασταθεί η σύνδεση δικτύου και δοκιμάστε να συνδεθείτε ξανά.
Ελέγξτε εάν έχετε διορθώσει τον κωδικό σφάλματος Netflix M7111-1101.
Μέθοδος 2: Επαναφορά δρομολογητή
Πριν δοκιμάσετε τις παρακάτω οδηγίες, πρέπει να γνωρίζετε μερικά σημεία που η επαναφορά του δρομολογητή θα φέρει τον δρομολογητή στις εργοστασιακές ρυθμίσεις. Όλες οι ρυθμίσεις και ρυθμίσεις όπως οι προωθημένες θύρες, οι συνδέσεις στη μαύρη λίστα, τα διαπιστευτήρια κ.λπ., θα διαγραφούν. Ωστόσο, εάν αποφασίσετε να επαναφέρετε τον δρομολογητή, ακολουθήστε τις οδηγίες που αναφέρονται παρακάτω.
Σημείωση 1: Όλες οι ρυθμίσεις και ρυθμίσεις όπως οι προωθημένες θύρες, οι συνδέσεις στη μαύρη λίστα, τα διαπιστευτήρια κ.λπ., θα διαγραφούν. Επομένως, φροντίστε να κρατήσετε έναν λογαριασμό για αυτά πριν προχωρήσετε στις οδηγίες που αναφέρονται παρακάτω.
Σημείωση 2: Μετά την Επαναφορά, ο δρομολογητής θα επιστρέψει στις προεπιλεγμένες ρυθμίσεις και τον κωδικό πρόσβασης ελέγχου ταυτότητας. Επομένως, χρησιμοποιήστε τα προεπιλεγμένα διαπιστευτήριά του για να συνδεθείτε μετά την επαναφορά.
1. Ανοιξε το ρυθμίσεις δρομολογητή χρησιμοποιώντας την προεπιλεγμένη διεύθυνση IP πύλης. Στη συνέχεια, χρησιμοποιήστε τα διαπιστευτήριά σας για να μεγάλοogin όπως φαίνεται.

2. Σημειώστε όλα τα ρυθμίσεις διαμόρφωσης. Θα τα απαιτήσετε μετά την επαναφορά του δρομολογητή, καθώς μπορεί να χάσετε τα διαπιστευτήρια του ISP σας εάν χρησιμοποιήσετε α P2P πρωτόκολλο (Πρωτόκολλο από σημείο σε σημείο μέσω Διαδικτύου)
3. Τώρα, κρατήστε το Κουμπί επαναφοράς στον δρομολογητή σας για 10-30 δευτερόλεπτα.
Σημείωση: Πρέπει να χρησιμοποιήσετε συσκευές κατάδειξης όπως α καρφίτσα, ή οδοντογλυφίς για να πατήσετε το ΕΠΑΝΑΦΟΡΑ κουμπί σε ορισμένους δρομολογητές.

4. Ο δρομολογητής θα γίνει αυτόματα απενεργοποιήστε και ενεργοποιήστε ξανά. Μπορείς αφήστε το κουμπί όταν ο τα φώτα αρχίζουν να αναβοσβήνουν.
5. Εισέρχομαι πάλιλεπτομέρειες διαμόρφωσης για το δρομολογητή στην ιστοσελίδα.
Διαβάστε επίσης:Πώς να αλλάξετε την ποιότητα βίντεο Netflix στον υπολογιστή σας
Μέθοδος 3: Χρησιμοποιήστε προγράμματα περιήγησης συμβατά με HTML5
Το πρώτο και κύριο βήμα αντιμετώπισης προβλημάτων είναι να διασφαλίσετε εάν το πρόγραμμα περιήγησής σας είναι συμβατό με την πλατφόρμα Netflix. Το πρόγραμμα περιήγησής σας και το λειτουργικό σας σύστημα ενδέχεται να συσχετίζονται μεταξύ τους για τη λειτουργία του Netflix με πλήρη τρόπο. Επομένως, βεβαιωθείτε ότι το πρόγραμμα περιήγησης που χρησιμοποιείτε είναι συμβατό με το αντίστοιχο λειτουργικό σας σύστημα. Η λίστα των προγραμμάτων περιήγησης ιστού με τις αντίστοιχες υποστηριζόμενες πλατφόρμες παρουσιάζεται στον παρακάτω πίνακα:
| BROWSER/OS | ΥΠΟΣΤΗΡΙΞΗ ΓΙΑ WINDOWS | ΥΠΟΣΤΗΡΙΞΗ ΓΙΑ MAC OS | ΥΠΟΣΤΗΡΙΞΗ ΓΙΑCHROME OS | ΥΠΟΣΤΗΡΙΞΗ ΓΙΑ LINUX |
| Google Chrome (68 ή νεότερο) | Windows 7, 8.1 ή νεότερη έκδοση | Mac OS X 10.10 & 10.11, macOS 10.12 ή νεότερη έκδοση | ΝΑΙ | ΝΑΙ |
| Microsoft Edge | Windows 7, 8.1 ή νεότερη έκδοση | MacOS 10.12 ή μεταγενέστερη έκδοση | ΟΧΙ | ΟΧΙ |
| Mozilla Firefox (65 ή νεότερο) | Windows 7, 8.1 ή νεότερη έκδοση | Mac OS X 10.10 & 10.11, macOS 10.12 ή νεότερη έκδοση | ΟΧΙ | ΝΑΙ |
| Opera (55 ή μεταγενέστερη) | Windows 7, 8.1 ή νεότερη έκδοση | Mac OS X 10.10 & 10.11, macOS 10.12 ή νεότερη έκδοση | ΝΑΙ | ΝΑΙ |
| Σαφάρι | ΟΧΙ | Mac OS X 10.10 & 10.11, macOS 10.12 ή νεότερη έκδοση | ΟΧΙ | ΟΧΙ |
- Θα απαιτούσατε ένα HTML5 player μαζί με το Silverlight για ροή Netflix.
- Επίσης, να πρόσβαση 4K καιFHDΒίντεοστο Netflix, το πρόγραμμα περιήγησής σας πρέπει να υποστηρίζει HTML5.
Λίγα προγράμματα περιήγησης δεν υποστηρίζουν αυτές τις δυνατότητες, και έτσι θα αντιμετωπίσετε αυτό το σφάλμα με το Netflix. Χρησιμοποιήστε τον παρακάτω πίνακα για να βρείτε μη υποστηριζόμενες εκδόσεις λειτουργικού συστήματος HTML5 για τα αντίστοιχα προγράμματα περιήγησης:
| BROWSER/OS | ΕΚΔΟΣΗ ΜΗ ΥΠΟΣΤΗΡΙΖΟΜΕΝΟΥ ΛΕΙΤΟΥΡΓΙΚΟΥ ΣΥΣΤΗΜΑΤΟΣ HTML5 |
| Google Chrome (68 ή νεότερο) | iPad OS 13.0 ή μεταγενέστερη έκδοση |
| Microsoft Edge | Mac OS X 10.10 & 10.11, iPad OS 13.0 ή νεότερη έκδοση, Chrome OS, Linux |
| Mozilla Firefox (65 ή νεότερο) | iPad OS 13.0 ή μεταγενέστερο, Chrome OS |
| Opera (55 ή μεταγενέστερη) | iPad OS 13.0 ή μεταγενέστερη έκδοση |
| Σαφάρι | Windows 7, Windows 8.1 ή νεότερη έκδοση, Chrome OS, Linux |
Σημείωση: Κάποια προγράμματα περιήγησης τρίτων όπως Βιβάλντι, Γενναίος, UC, QQ, Vidmate, καιBaidu δεν είναι συμβατά με το Netflix.
Τα ακόλουθα προγράμματα περιήγησης και η ανάλυση στην οποία μπορείτε να παρακολουθήσετε το Netflix:
- Σε Google Chrome, μπορείτε να απολαύσετε την ανάλυση από 720pέως 1080p χωρίς διακοπές.
- Σε Microsoft Edge, μπορείς να απολαύσεις ανάλυση έως και 4K.
- Σε Firefox & Opera, το ψήφισμα που επιτρέπεται είναι μέχρι και720p.
- Σε macOS 10.10έως 10.15 με χρήσηΣαφάρι, το ψήφισμα είναι μέχρι και1080p.
- Για macOS 11.0ή αργότερα, η υποστηριζόμενη ανάλυση είναι έως 4K.
Επομένως, βεβαιωθείτε ότι το πρόγραμμα περιήγησής σας και το λειτουργικό σύστημα είναι συμβατά μεταξύ τους για να διορθώσετε το σφάλμα Netflix στο σύστημά σας.
Σημείωση: Στις ακόλουθες μεθόδους, Google Chrome λαμβάνεται ως προεπιλεγμένο πρόγραμμα περιήγησης για επίδειξη. Εάν χρησιμοποιείτε άλλα παρόμοια προγράμματα περιήγησης για πρόσβαση στο Netflix, ακολουθήστε τις μεθόδους αντιμετώπισης προβλημάτων ανάλογα.
Μέθοδος 4: Διαγράψτε τα cookies του Netflix
Μπορείτε να διορθώσετε αυτό το σφάλμα εκκαθαρίζοντας την προσωρινή μνήμη και τα cookie του Netflix. Ακολουθήστε τα παρακάτω βήματα για να διαγράψετε τα cookies στο Netflix.
1. Παω σε https://netflix.com/clearcookies στο πρόγραμμα περιήγησής σας, όπως φαίνεται. Αυτό θα διαγράψει τα cookie από τον ιστότοπο.
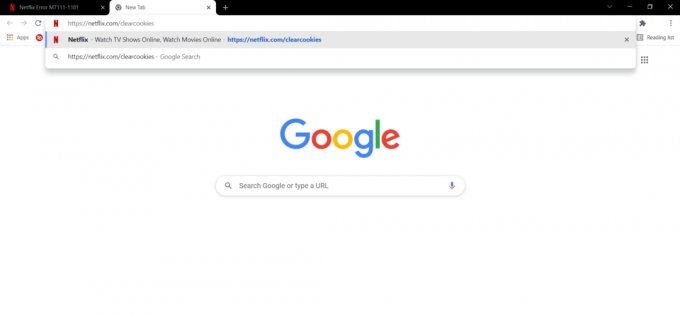
2. Συνδεθείτε στο λογαριασμό σας ξανά και ελέγξτε αν το σφάλμα παραμένει ή όχι.
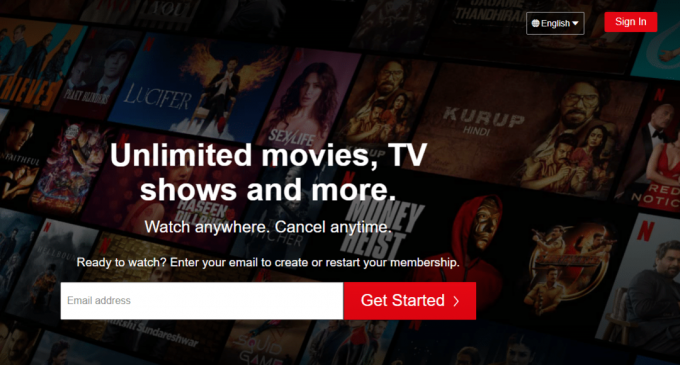
Διαβάστε επίσης:Πώς να χρησιμοποιήσετε το Netflix Party για να παρακολουθήσετε ταινίες με φίλους
Μέθοδος 5: Εκκαθάριση προσωρινής μνήμης και cookie στο πρόγραμμα περιήγησης
Η κατεστραμμένη προσωρινή μνήμη και τα cookies στο πρόγραμμα περιήγησής σας μπορεί να οδηγήσουν στον κωδικό σφάλματος M7111-1101 του Netflix. Επομένως, ακολουθήστε αυτά τα βήματα για να διαγράψετε την προσωρινή μνήμη και τα cookie στο πρόγραμμα περιήγησής σας.
1. Εκτόξευση Google Chrome.
2. Στη συνέχεια, κάντε κλικ στο εικονίδιο με τρεις τελείες > Περισσότερα εργαλεία >Εκκαθάριση δεδομένων περιήγησης… όπως απεικονίζεται παρακάτω.

3. Ελέγξτε τις παρακάτω επιλογές.
- Cookies και άλλα δεδομένα ιστότοπου
- Αποθηκευμένες εικόνες και αρχεία
4. Τώρα, επιλέξτε το Συνεχώς επιλογή για Εύρος χρόνου.

5. Τέλος, κάντε κλικ στο Καθαρισμός δεδομένων.
Μέθοδος 6: Απενεργοποίηση επεκτάσεων (εάν υπάρχουν)
Εάν υπάρχουν εγκατεστημένες επεκτάσεις που δεν υποστηρίζονται από το πρόγραμμα περιήγησής σας, τότε ενδέχεται να αντιμετωπίσετε τον εν λόγω κωδικό σφάλματος Netflix M7111-1101. Ακολουθήστε τις παρακάτω οδηγίες για να διαγράψετε την επέκταση που προκαλεί το σφάλμα.
1. Εκτόξευση Χρώμιο και πληκτρολογήστε chrome://extensions σε Γραμμή URL. Κτύπημα Εισαγω για να λάβετε τη λίστα με όλες τις εγκατεστημένες επεκτάσεις.
2. Διακόπτης Μακριά από η εναλλαγή για το πρόσφατα εγκατεστημένη επέκταση για να το απενεργοποιήσετε.
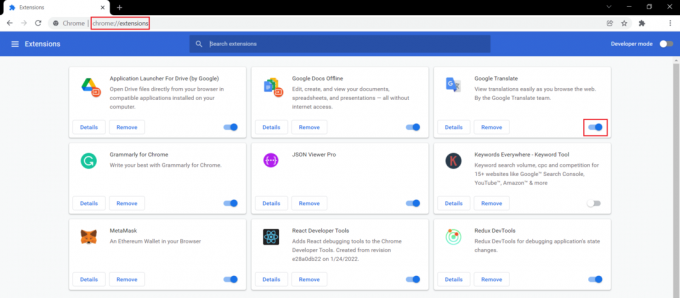
3. Επαναλαμβάνω το ίδιο ένα προς ένα για κάθε επέκταση, μέχρι να βρείτε την κατεστραμμένη επέκταση.
4. Μόλις βρεθεί, κάντε κλικ στο Αφαιρώ κουμπί για απεγκατάσταση της κατεστραμμένης επέκτασης.
Σημείωση: Έχουμε δείξει το MetaMask επέκταση ως παράδειγμα.

Ανανεώστε το πρόγραμμα περιήγησής σας και ελέγξτε εάν το πρόβλημα επιλύθηκε τώρα.
Διαβάστε επίσης:Πώς να αλλάξετε τον κωδικό πρόσβασης στο Netflix
Μέθοδος 7: Απενεργοποίηση VPN Client
Εάν χρησιμοποιείτε ένα πρόγραμμα-πελάτη VPN, δοκιμάστε να το απενεργοποιήσετε ή να το απεγκαταστήσετε εντελώς από το σύστημα και ελέγξτε εάν το πρόβλημα του κωδικού σφάλματος Netflix M7111-1101 επιλύθηκε ή όχι.
1. Χτύπα το κλειδί Windows, τύπος Ρυθμίσεις VPN στη γραμμή αναζήτησης των Windows και κάντε κλικ στο Ανοιξε.

2. Στο Ρυθμίσεις παράθυρο, επιλέξτε το Συνδεδεμένο VPN (π.χ. vpn2).

3. Κάνε κλικ στο Αποσυνδέω κουμπί.

4. Τώρα, αλλάξτε Μακριά από η εναλλαγή για τα ακόλουθα Επιλογές VPN κάτω από Προχωρημένες επιλογές:
- Να επιτρέπεται το VPN μέσω μετρημένων δικτύων
- Να επιτρέπεται το VPN κατά την περιαγωγή

Μέθοδος 8: Αλλάξτε τις ρυθμίσεις LAN
Πολλά ζητήματα συνδεσιμότητας δικτύου ενδέχεται επίσης να οδηγήσουν στον κωδικό σφάλματος Netflix M7111-1101 και μπορείτε να τα διορθώσετε επαναφέροντας τις ρυθμίσεις τοπικού δικτύου όπως συζητείται παρακάτω.
1. Ανοιξε Πίνακας Ελέγχου πληκτρολογώντας το στο μενού αναζήτησης.

2. Τώρα, ρυθμίστε το Προβολή από επιλογή να Κατηγορία και επιλέξτε το Δίκτυο και διαδίκτυο σύνδεσμος όπως φαίνεται παρακάτω.

3. Εδώ, κάντε κλικ στο ΕΠΙΛΟΓΕΣ ΔΙΑΔΙΚΤΥΟΥ όπως φαίνεται παρακάτω.

4. Στο Ιδιότητες Διαδικτύου παράθυρο, μεταβείτε στο Συνδέσεις καρτέλα και επιλέξτε Ρυθμίσεις LAN όπως φαίνεται παρακάτω.

5. Τώρα στο Ρυθμίσεις τοπικού δικτύου (LAN)., επιλέξτε το πλαίσιο για να Αυτόματος εντοπισμός ρυθμίσεων στο Αυτόματη διαμόρφωση Ενότητα.
Σημείωση: Βεβαιωθείτε ότι Χρησιμοποιήστε έναν διακομιστή μεσολάβησης για το LAN σας Η επιλογή δεν είναι επιλεγμένη στο Διακομιστής μεσολάβησης ενότητα εκτός αν το χρειάζεστε.

6. Τέλος, κάντε κλικ στο Εντάξει για να αποθηκεύσετε τις αλλαγές και να ελέγξετε εάν το πρόβλημα έχει επιλυθεί.
Διαβάστε επίσης:Πώς να κάνετε ροή Netflix σε HD ή Ultra HD
Μέθοδος 9: Ενημερώστε τα Windows
Ακολουθήστε τα βήματα που δίνονται για την ενημέρωση των Windows για να διορθώσετε τον κωδικό σφάλματος M7111-1101.
1. Τύπος Πλήκτρα Windows + I ταυτόχρονα για την εκτόξευση Ρυθμίσεις.
2. Κάνε κλικ στο Ενημέρωση & Ασφάλεια πλακάκι, όπως φαίνεται.

3. Στο Ενημερωμένη έκδοση για Windows καρτέλα, κάντε κλικ στο Ελεγχος για ενημερώσεις κουμπί.

4Α. Εάν είναι διαθέσιμη μια νέα ενημέρωση, κάντε κλικ Εγκατάσταση τώρα και ακολουθήστε τις οδηγίες για ενημέρωση.

4Β. Διαφορετικά, εάν τα Windows είναι ενημερωμένα, τότε θα εμφανιστεί Είστε ενημερωμένοι μήνυμα.

Μέθοδος 10: Ενημέρωση προγράμματος περιήγησης
Εάν έχετε ένα παλιό πρόγραμμα περιήγησης, ενδέχεται να υπάρχει κάποιο πρόβλημα δικτύου κατά τη ροή στο Netflix που οδηγεί στον κωδικό σφάλματος M7111-1101 ή UI3012 ή UI3012. Για να διορθώσετε αυτά τα σφάλματα και τα σφάλματα με το πρόγραμμα περιήγησής σας, ενημερώστε το στην πιο πρόσφατη έκδοσή του. Εδώ είναι πώς να το κάνετε.
1. Εκτόξευση GoogleΧρώμιο και κάντε κλικ στο τρίστικτοεικόνισμα.
2. Παω σε Βοήθεια και επιλέξτε Σχετικά με το Google Chrome όπως απεικονίζεται παρακάτω. Το πρόγραμμα περιήγησης θα αρχίσει αυτόματα να αναζητά μια ενημέρωση και θα εγκαταστήσει τις εκκρεμείς ενημερώσεις, εάν υπάρχουν.

3Α. Αν υπάρχει διαθέσιμες ενημερώσεις, το chrome θα τα κατεβάσει και θα τα εγκαταστήσει αυτόματα. Κάντε κλικ στο Επανεκκίνηση για να ολοκληρώσετε τη διαδικασία ενημέρωσης.
3Β. Εάν το Chrome είναι ήδη ενημερωμένο, ένα μήνυμα που αναφέρει Το Google Chrome είναι ενημερωμένο εκτίθεται.
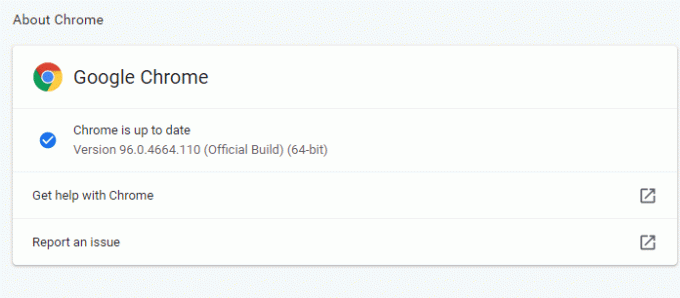
Διαβάστε επίσης:Πώς να ενεργοποιήσετε το DNS μέσω HTTPS στο Chrome
Μέθοδος 11: Επαναφορά προγράμματος περιήγησης
Η επαναφορά του προγράμματος περιήγησης θα επαναφέρει το πρόγραμμα περιήγησης στις προεπιλεγμένες ρυθμίσεις του και υπάρχουν περισσότερες δυνατότητες για να διορθώσετε το πρόβλημα που συζητήθηκε. Ακολουθήστε τα παρακάτω βήματα για να επαναφέρετε το Google Chrome και να ελέγξετε εάν το πρόβλημα έχει επιλυθεί.
1. Ανοιξε Google Chrome και πηγαίνετε στο chrome://settings/reset
2. Κάνε κλικ στο Επαναφέρετε τις ρυθμίσεις στις αρχικές προεπιλογές τους επιλογή, εμφανίζεται τονισμένη.

3. Τώρα, επιβεβαιώστε την ενέργειά σας κάνοντας κλικ στο Επαναφορά ρυθμίσεων κουμπί.

Τώρα, εκκινήστε ξανά τον ιστότοπο και ελέγξτε ότι το πρόβλημα έχει επιλυθεί.
Μέθοδος 12: Επανεγκαταστήστε το πρόγραμμα περιήγησης
Εάν καμία από τις παραπάνω μεθόδους δεν σας βοήθησε, μπορείτε να δοκιμάσετε να εγκαταστήσετε ξανά το πρόγραμμα περιήγησής σας. Με αυτόν τον τρόπο θα διορθωθούν όλα τα σχετικά ζητήματα με τη μηχανή αναζήτησης, οι ενημερώσεις ή άλλα σχετικά προβλήματα που προκαλούν το πρόβλημα. Παρακάτω παρουσιάζονται τα βήματα για την επανεγκατάσταση του Google Chrome για τη διόρθωση του κωδικού σφάλματος M7111-1101.
Σημείωση: Δημιουργήστε αντίγραφα ασφαλείας όλων των αγαπημένων σας, αποθηκεύστε κωδικούς πρόσβασης, σελιδοδείκτες και συγχρονίστε τον λογαριασμό σας Google με το Gmail σας. Η απεγκατάσταση του Google Chrome θα διαγράψει όλα τα αποθηκευμένα αρχεία.
1. Χτύπα το κλειδί Windows, τύπος εφαρμογές και δυνατότητεςκαι κάντε κλικ στο Ανοιξε.

2. Ψάχνω για Χρώμιο σε Αναζήτηση αυτής της λίστας πεδίο.
3. Στη συνέχεια, επιλέξτε Χρώμιο και κάντε κλικ στο Απεγκατάσταση κουμπί που εμφανίζεται τονισμένο.

4. Πάλι, κάντε κλικ στο Απεγκατάσταση για να επιβεβαιώσετε.
5. Τώρα, πατήστε το κλειδί Windows, τύπος %localappdata%και κάντε κλικ στο Ανοιξε να παω σε AppData Local ντοσιέ.

6. Ανοιξε το Google φάκελο κάνοντας διπλό κλικ πάνω του.

7. Κάντε δεξί κλικ στο Χρώμιο φάκελο και επιλέξτε το Διαγράφω επιλογή όπως απεικονίζεται παρακάτω.

8. Πάλι, χτυπήστε το κλειδί Windows, τύπος %δεδομένα εφαρμογής%και κάντε κλικ στο Ανοιξε να παω σε AppData Roaming ντοσιέ.

9. Πάλι, πηγαίνετε στο Google φάκελο και διαγράφω ο Χρώμιο φάκελο όπως φαίνεται στο βήματα 6 – 7.
10. Τελικά, επανεκκίνηση τον υπολογιστή σας.
11. Στη συνέχεια, κατεβάστε το τελευταία έκδοση του Google Chrome όπως φαίνεται.

12. Εκτελέστε το αρχείο εγκατάστασης και ακολουθήστε τις οδηγίες που εμφανίζονται στην οθόνη για να εγκαταστήστε το Chrome.

13 Τέλος, ξεκινήστε το Netflix και ξεκινήστε τη ροή!
Διαβάστε επίσης:Πώς να διορθώσετε το Chrome Keeps Crash
Μέθοδος 13: Μετάβαση σε άλλο πρόγραμμα περιήγησης
Όπως αναφέρθηκε, εάν είστε χρήστης του Google Chrome και δεν λάβατε καμία επιδιόρθωση για αυτό το σφάλμα ακόμη και αφού δοκιμάσετε όλες τις μεθόδους που αναφέρονται παραπάνω, η καλύτερη επιλογή είναι να αλλάξετε το πρόγραμμα περιήγησής σας. Επομένως, δοκιμάστε κάποια άλλα προγράμματα περιήγησης όπως
- Mozilla Firefox
- Microsoft Edge
Αφού αλλάξετε το πρόγραμμα περιήγησής σας, ελέγξτε αν έχετε διορθώσει το πρόβλημα. Εάν μπορείτε να αποκτήσετε πρόσβαση στο Netflix σε ορισμένα άλλα προγράμματα περιήγησης, τότε το σφάλμα σχετίζεται με το πρόγραμμα περιήγησής σας.
Μέθοδος 14: Επικοινωνήστε με την Υποστήριξη Netflix
Εάν αντιμετωπίσετε το σφάλμα Netflix m7111-1101 ακόμη και μετά την επανεγκατάσταση του προγράμματος περιήγησής σας, υπάρχουν λίγες πιθανότητες ο διακομιστής να είναι εκτός σύνδεσης ή μη προσβάσιμος. Αρχικά, επισκεφθείτε το επίσημη ιστοσελίδα του Netflix για πληροφορίες σχετικά με τη συντήρηση του διακομιστή ή τη λειτουργία του διακομιστή. Εάν ναι, τότε δεν έχετε άλλες επιλογές για να περιμένετε έως ότου ο διακομιστής επανέλθει στην κανονική λειτουργία. Εάν όλα αποτύχουν, επικοινωνήστε υποστήριξη πελατών.
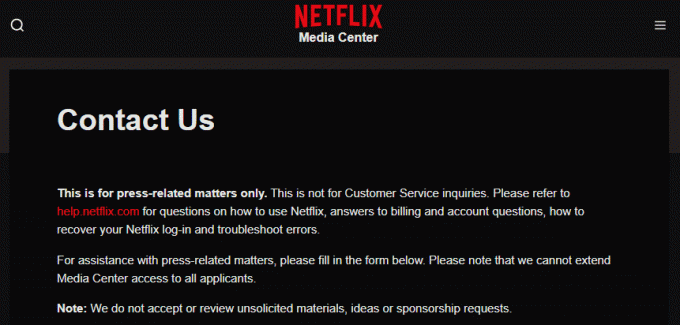
Συνιστάται:
- Πώς να διορθώσετε το σφάλμα προέλευσης 327683:0
- 6 τρόποι για να διορθώσετε τον κωδικό σφάλματος Netflix M7121-1331-P7
- Είναι το Divergent στο Netflix;
- Είναι το The Meg στο Netflix;
Ελπίζουμε ότι αυτός ο οδηγός ήταν χρήσιμος και θα μπορούσατε διορθώστε το Netflixκωδικός σφάλματος M7111-1101 στον υπολογιστή σας με Windows. Ενημερώστε μας ποια μέθοδος λειτούργησε καλύτερα για εσάς. Επίσης, εάν έχετε οποιεσδήποτε απορίες/προτάσεις σχετικά με αυτό το άρθρο, μην διστάσετε να τις αφήσετε στην ενότητα σχολίων.



