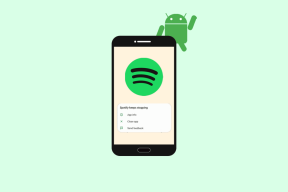Πώς να αλλάξετε το μέγεθος της διαφάνειας στο Keynote σε iPhone, iPad και Mac
Miscellanea / / May 20, 2022
Η Apple παρέχει μια σειρά από εφαρμογές παραγωγικότητας για να καλύψει τις επαγγελματικές σας ανάγκες. Η εφαρμογή Keynote είναι μία από αυτές που ενισχύουν τη δημιουργικότητά σας. Μπορείς δημιουργήστε μια τέλεια παρουσίαση με το Keynote προεγκατεστημένο σε iPhone, iPad και Mac. Επιπλέον, οι παρουσιάσεις που δημιουργείτε μπορούν να λειτουργήσουν σε διάφορες ρυθμίσεις.

Για να παρουσιάσετε το slideshow σας με τον καλύτερο τρόπο, θα πρέπει να λάβετε υπόψη λεπτομέρειες όπως οι διαστάσεις του προβολέα στο χώρο εργασίας σας ή οπουδήποτε σκοπεύετε να τον παρουσιάσετε. Αφού το ελέγξετε, θα πρέπει να προσαρμόσετε το μέγεθος της διαφάνειας στο Keynote έτσι ώστε το περιεχόμενο να μην φαίνεται παράταιρο. Δείτε πώς να το κάνετε στο iPhone, το iPad και το Mac σας.
Αλλάξτε το μέγεθος της διαφάνειας στο Keynote σε iPhone και iPad
Μπορείτε να δημιουργήσετε μερικά πραγματικά δροσερά και διαδραστικές παρουσιάσεις με χρήση Keynote. Αλλά ποιο είναι το νόημα να καταβάλλετε τις προσπάθειές σας εάν η παρουσίαση δεν παίζει σωστά στον προβολέα; Σε αυτήν την περίπτωση, θα πρέπει πάντα να ελέγχετε το μέγεθος του προβολέα και να αλλάζετε ανάλογα το μέγεθος της διαφάνειας στο Keynote. Μόνο τότε η παρουσίασή σας θα παίξει τέλεια κατά τις συναντήσεις και τις εκδηλώσεις σας.
Πριν ξεκινήσουμε, βεβαιωθείτε ότι χρησιμοποιείτε την πιο πρόσφατη έκδοση του Keynote στο iPhone και το iPad σας.
Κατεβάστε το Keynote για iPhone
Κατεβάστε το Keynote για iPad
Ακολουθήστε αυτά τα βήματα για να αλλάξετε το μέγεθος της διαφάνειας στο Keynote. Ενώ τα στιγμιότυπα οθόνης προέρχονται από το iPhone, τα ίδια βήματα ισχύουν και για το iPad.
Βήμα 1: Ανοίξτε την εφαρμογή Keynote στο iPhone σας.
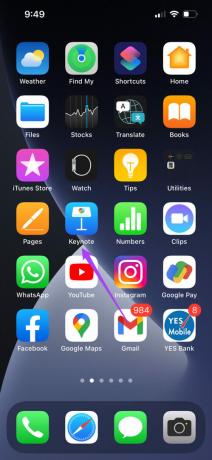
Βήμα 2: Ανοίξτε την παρουσίαση του Keynote που θέλετε να προσαρμόσετε. Μόλις ανοίξει, πατήστε το εικονίδιο με τις τρεις κουκκίδες στην επάνω αριστερή γωνία.

Βήμα 4: Κάντε κύλιση προς τα κάτω και επιλέξτε Ρύθμιση εγγράφου.

Το μενού Document Setup θα ανοίξει στο κάτω μέρος.
Βήμα 5: Πατήστε στο Μέγεθος διαφάνειας κάτω δεξιά.

Βήμα 6: Επιλέξτε τη διαφάνεια της οποίας η διάσταση θέλετε να αλλάξετε.
Βήμα 7: Επιλέξτε το τρέχον μέγεθος διαφάνειας ή αναλογία διαστάσεων στο κάτω μέρος. Μετά από αυτό, πατήστε Τέλος στην επάνω αριστερή γωνία.

Εάν θέλετε να χρησιμοποιήσετε ένα προσαρμοσμένο μέγεθος για τις διαφάνειές σας, θα πρέπει να το ορίσετε από το μενού Μέγεθος διαφάνειας. Εάν επιλέξετε την προσαρμοσμένη επιλογή για το μέγεθος της διαφάνειας, ορίστε τι πρέπει να κάνετε.
Βήμα 1: Πατήστε Προσαρμογή στο άκρο δεξιά.

Βήμα 2: Εισαγάγετε το προσαρμοσμένο πλάτος και ύψος της διαφάνειας.

Βήμα 3: Αφού επιλέξετε τις διαστάσεις σας, πατήστε Τέλος.

Βήμα 4: Πατήστε ξανά στο Τέλος για να αποθηκεύσετε τις αλλαγές σας.

Αφού ρυθμίσετε το μέγεθος της διαφάνειας, μπορείτε να κάνετε κοινή χρήση της παρουσίασης από το iPhone και το iPad σας. Οι διαφάνειες της κύριας παρουσίασής σας θα αναπαράγονται κατάλληλα στον προβολέα.
Αλλάξτε το μέγεθος της διαφάνειας στο Keynote σε Mac
Αυτή η δυνατότητα στο Keynote είναι εξαιρετικά χρήσιμη, ειδικά αν έχετε επισυνάψει ένα αρχείο βίντεο στην παρουσίασή σας. Έχετε δημιουργήσει ένα κατακόρυφο βίντεο σε μία από τις διαφάνειές σας. Αλλά ο προβολέας που χρησιμοποιείται για την παρουσίαση υποστηρίζει μόνο οριζόντιες διαστάσεις. Σε αυτήν την περίπτωση, μπορείτε να αλλάξετε το μέγεθος της διαφάνειας και να την παίξετε στον προβολέα.
Μπορείτε να χρησιμοποιήσετε αυτήν τη δυνατότητα του Keynote από την άνεση του Mac σας επίσης. Απλώς βεβαιωθείτε ότι χρησιμοποιείτε την πιο πρόσφατη έκδοση της εφαρμογής.
Κατεβάστε το Keynote για Mac
Ακολουθήστε αυτά τα βήματα για να αλλάξετε το μέγεθος της διαφάνειας στο Keynote σε Mac.
Βήμα 1: Πατήστε Command + Spacebar για να εμφανιστεί η Αναζήτηση Spotlight, πληκτρολογήστε Βασικός τόνος, και πατήστε Επιστροφή.
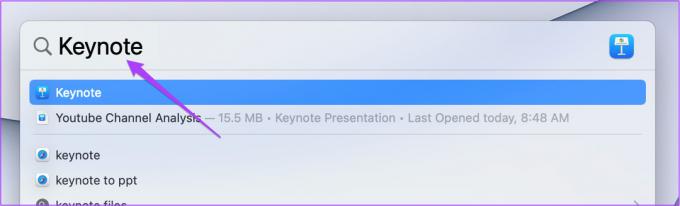
Βήμα 2: Ανοίξτε το Slideshow σας. Επιλέξτε τη διαφάνεια της οποίας το μέγεθος πρέπει να αλλάξει.
Βήμα 3: Κάντε κλικ στο Έγγραφο στην επάνω δεξιά γωνία.

Βήμα 4: Αναζητήστε το Size Slide στην καρτέλα Document.

Βήμα 5: Κάντε κλικ στο αναπτυσσόμενο μενού για να επιλέξετε το προτιμώμενο μέγεθος διαφάνειας.

Βήμα 6: Πατήστε Command + S για να αποθηκεύσετε τις αλλαγές.
Ακολουθήστε αυτά τα βήματα για να ορίσετε ένα προσαρμοσμένο μέγεθος διαφάνειας.
Βήμα 1: Κάντε κλικ στο αναπτυσσόμενο μενού και επιλέξτε Προσαρμοσμένο μέγεθος διαφάνειας.

Βήμα 2: Ορίστε το ύψος και το πλάτος της διαφάνειας.

Βήμα 3: Κάντε κλικ στο Ok για να αποθηκεύσετε τις αλλαγές.

Βήμα 4: Πατήστε Command + S για να αποθηκεύσετε τις αλλαγές στην παρουσίασή σας.
Συνδέστε το Mac σας με τον προβολέα και η διαφάνεια θα ταιριάζει απόλυτα με τις διαστάσεις του προβολέα.
Αλλάξτε το μέγεθος της διαφάνειας στο Keynote
Αυτός είναι ο τρόπος με τον οποίο μπορείτε να αλλάξετε το μέγεθος της διαφάνειας για τις κύριες παρουσιάσεις σας. Μπορείτε να επιλέξετε να αλλάξετε το μέγεθος της διαφάνειας σύμφωνα με τις ανάγκες σας. Αυτό θα σας βοηθήσει να διασφαλίσετε ότι δεν χρειάζεται να κάνετε τίποτα την τελευταία στιγμή. Θα γλιτώσεις από κάθε πιθανή αμηχανία μπροστά στους συνομηλίκους σου. Το Keynote είναι ένα εξαιρετικό εργαλείο για την παρουσίαση πληροφοριών με όμορφα slideshows. Οι χρήστες μπορούν να έχουν πρόσβαση σε πολλές δυνατότητες για να φέρουν την καλύτερη εκδοχή των ιδεών τους και να διαπρέψουν στις επαγγελματικές τους προσπάθειες.
Τελευταία ενημέρωση στις 19 Μαΐου 2022
Το παραπάνω άρθρο μπορεί να περιέχει συνδέσμους συνεργατών που βοηθούν στην υποστήριξη της Guiding Tech. Ωστόσο, δεν επηρεάζει τη συντακτική μας ακεραιότητα. Το περιεχόμενο παραμένει αμερόληπτο και αυθεντικό.