Τι είναι ο προσαρμογέας Microsoft Virtual WiFi Miniport και πώς να τον ενεργοποιήσετε;
Miscellanea / / November 28, 2021
Microsoft Virtual WiFi Miniport Adapter είναι η πιο πρόσφατη προσθήκη στο λειτουργικό σύστημα Windows που εικονικοποιεί τον φυσικό προσαρμογέα δικτύου με τον ίδιο τρόπο όπως το VMWare εικονικοποιεί ολόκληρο το λειτουργικό σύστημα. Σε ένα εικονικό δίκτυο, ένας προσαρμογέας μπορεί να συνδεθεί με τα κανονικά ασύρματα δίκτυα και ένας άλλος εικονικός προσαρμογέας δικτύου μπορεί να συνδεθεί σε άλλο δίκτυο, όπως ένα δίκτυο ad-hoc. Μπορεί επίσης να χρησιμοποιηθεί για τη δημιουργία ενός σημείου πρόσβασης Wi-Fi και για να επιτρέψει σε άλλες συσκευές να συνδέονται ασύρματα με τα μηχανήματα Windows όπως συνδέονται με τα κανονικά σημεία ασύρματης πρόσβασης. Η Microsoft έχει προσθέσει αυτή τη νέα δυνατότητα ενός εικονικού προσαρμογέα Wi-Fi Miniport στα Windows 7 και σε νεότερες εκδόσεις του λειτουργικού συστήματος Windows που είναι τα Windows 8, Windows 8.1 και Windows 10.
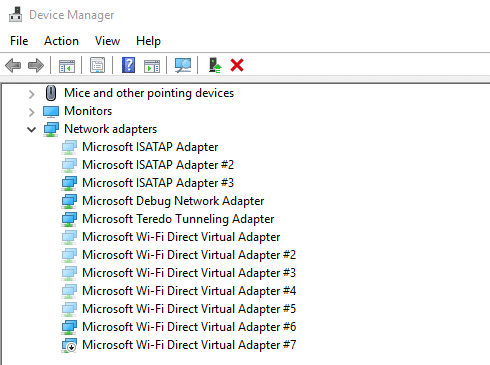
Η δυνατότητα προσαρμογέα Microsoft Virtual Wifi Miniport είναι νέα και είναι απενεργοποιημένη από προεπιλογή. Επομένως, πριν το χρησιμοποιήσετε, πρέπει να το ενεργοποιήσετε και μόνο τότε μπορείτε να δημιουργήσετε το δικό σας σημείο ασύρματης πρόσβασης. Μπορείτε να δημιουργήσετε ένα σημείο ασύρματης πρόσβασης χρησιμοποιώντας δύο μεθόδους.
- Χρησιμοποιώντας τη γραμμή εντολών των Windows και
- Χρησιμοποιώντας ένα λογισμικό Windows τρίτου κατασκευαστή όπως Συνδεθείτε.
Περιεχόμενα
- Τρόπος ενεργοποίησης του Microsoft Virtual WiFi Miniport Adapter
- 1. Ρυθμίστε ένα σημείο ασύρματης πρόσβασης χρησιμοποιώντας τη γραμμή εντολών
- 2. Ρύθμιση σημείου ασύρματης πρόσβασης χρησιμοποιώντας λογισμικό τρίτων κατασκευαστών (Connectify)
- Τρόπος επανεγκατάστασης του Microsoft Virtual WiFi Miniport Adapter
Τρόπος ενεργοποίησης του Microsoft Virtual WiFi Miniport Adapter
Αλλά πριν μετατρέψετε τον προσαρμογέα Microsoft Virtual WiFi Miniport σε σημείο ασύρματης πρόσβασης, ο κύριος προσαρμογέας δικτύου του υπολογιστή πρέπει να του επιτρέπεται να μοιράζεται τη σύνδεσή του στο Διαδίκτυο με τις συσκευές που θα συνδεθούν σε αυτό μέσω αυτού του εικονικού δικτύου προσαρμογέας.
Για να το κάνετε αυτό, ακολουθήστε τα εξής βήματα:
1. Πατήστε Windows Key + I για να ανοίξετε Ρυθμίσεις παραθύρου.
2. Κάτω από τις ρυθμίσεις, κάντε κλικ στο Δίκτυο & Διαδίκτυο επιλογή.

3. Κάντε κύλιση προς τα κάτω και κάντε κλικ στο Κέντρο δικτύου και κοινής χρήσης.
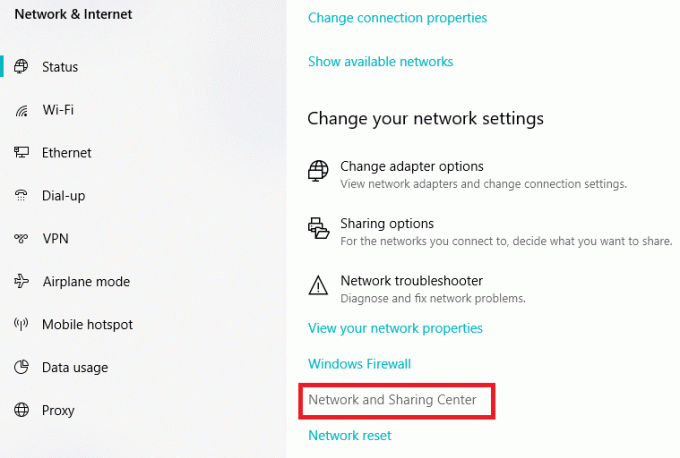
4. Κάτω από το κέντρο δικτύου και κοινής χρήσης, κάντε κλικ στο Αλλαγή προσαρμογέαΡυθμίσεις.
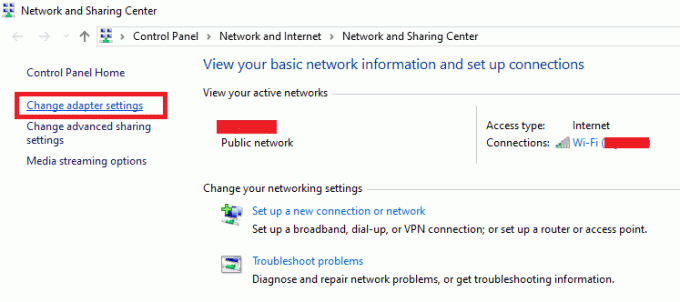
5. Κάντε δεξί κλικ στο Ethernet σύνδεση.
6. Κάνε κλικ στο Ιδιότητες επιλογή από το μενού που εμφανίζεται.

7. Κάνε κλικ στο Μοιρασιά καρτέλα στο επάνω μέρος του πλαισίου διαλόγου.
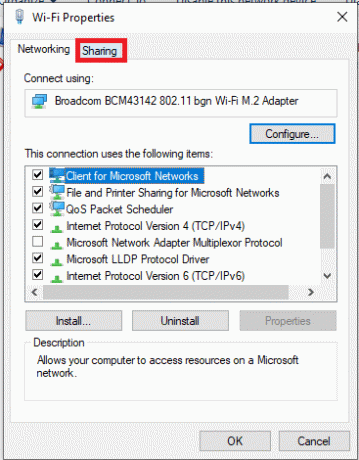
8. Σύμφωνα με το Μοιρασιά καρτέλα, ελέγξτε το πλαίσιο ελέγχου δίπλα στο Επιτρέψτε σε άλλους χρήστες του δικτύου να συνδεθούν μέσω της σύνδεσης Internet αυτού του υπολογιστή.
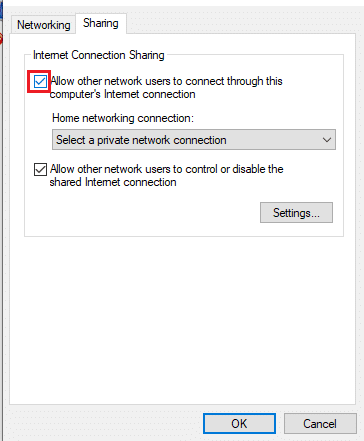
9. Κάνε κλικ στο Εντάξει κουμπί.
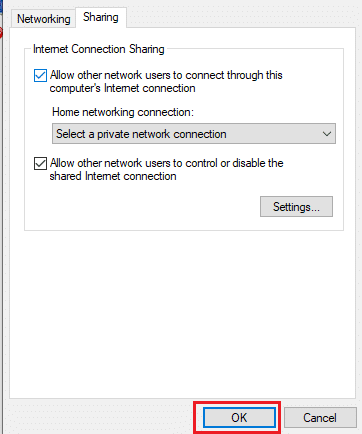
Αφού ολοκληρώσετε τα παραπάνω βήματα, ο υπολογιστής σας είναι έτοιμος να μοιραστεί τη σύνδεσή του στο διαδίκτυο με τις άλλες συσκευές που θα συνδεθούν σε αυτόν μέσω του Προσαρμογέας εικονικού δικτύου.
Τώρα, μπορείτε να δημιουργήσετε ένα σημείο ασύρματης πρόσβασης χρησιμοποιώντας οποιαδήποτε από τις παρακάτω δύο μεθόδους:
1. Ρυθμίστε ένα σημείο ασύρματης πρόσβασης χρησιμοποιώντας τη γραμμή εντολών
Για να ρυθμίσετε ένα σημείο ασύρματης πρόσβασης χρησιμοποιώντας τη γραμμή εντολών, ακολουθήστε αυτά τα βήματα.
1. Πρώτα απ 'όλα, συνδέστε τον υπολογιστή σας με Windows σε οποιοδήποτε δίκτυο χρησιμοποιώντας τη σύνδεση Ethernet.
Σημείωση: Δεν θα μπορείτε να δημιουργήσετε ένα σημείο πρόσβασης Wi-Fi και ένα εικονικό σημείο ασύρματης πρόσβασης εάν είστε συνδεδεμένοι σε σύνδεση στο Διαδίκτυο χρησιμοποιώντας το Wi-Fi.
2. Τώρα, ελέγξτε εάν έχετε εγκατεστημένο προσαρμογέα ασύρματου δικτύου στον υπολογιστή σας με Windows ή όχι.
Μπορείτε να το ελέγξετε στον υπολογιστή σας Windows 10 ακολουθώντας αυτά τα βήματα:
ένα. Πάτα το Windows+X κλειδιά μαζί.
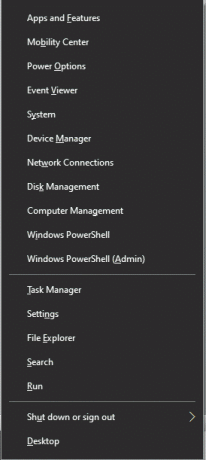
σι. Επίλεξε το Δικτυακές συνδέσεις επιλογή από το μενού που εμφανίζεται.
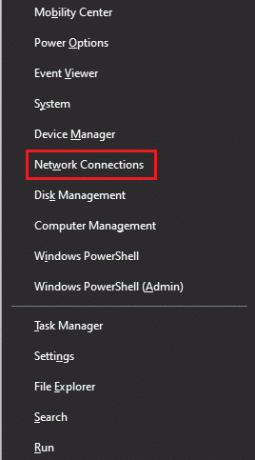
ντο. Θα εμφανιστεί η σελίδα ρυθμίσεων δικτύου και διαδικτύου και εκεί θα δείτε τη λίστα με όλους τους εγκατεστημένους προσαρμογείς δικτύου.
ρε. Εάν έχετε εγκατεστημένο έναν προσαρμογέα ασύρματου δικτύου στον υπολογιστή σας, θα τον δείτε κάτω από την ετικέτα Wi-Fi. Εάν δεν είναι εγκατεστημένος προσαρμογέας ασύρματου δικτύου στον υπολογιστή σας, πρέπει να τον εγκαταστήσετε χρησιμοποιώντας ο Ethernet/USB σύνδεση στο Internet.
3. Μόλις εγκαταστήσετε έναν προσαρμογέα ασύρματου δικτύου στον υπολογιστή σας, ανοίξτε τη γραμμή εντολών.
Σημείωση: Επιλέξτε το Εκτέλεση ως Διαχειριστής επιλογή από το μενού που εμφανίζεται και κάντε κλικ στο Ναί για την επιβεβαίωση. ο Εντολή διαχειριστή Προτροπή θα ανοίξει.
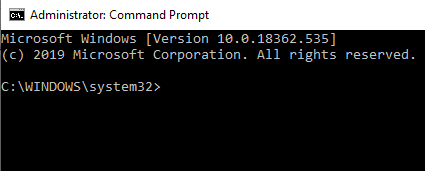
4. Κάθε προσαρμογέας ασύρματου δικτύου που είναι εγκατεστημένος στον υπολογιστή σας δεν υποστηρίζει τη δημιουργία σημείων ασύρματης πρόσβασης ή ασύρματων δικτύων.
Προς το ελέγξτε εάν ο φιλοξενούμενος ασύρματος προσαρμογέας παρέχει την υποστήριξη για τη δημιουργία σημείου πρόσβασης Wi-Fi για τον προσαρμογέα σας, ακολουθήστε τα εξής βήματα:
ένα. Εισαγάγετε την παρακάτω εντολή στη γραμμή εντολών.
Πρόγραμμα οδήγησης netsh wlan show
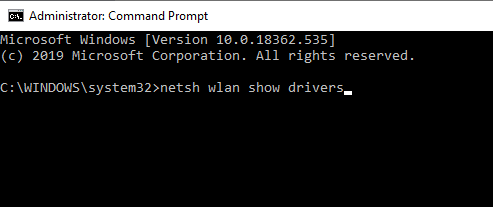
σι. Πατήστε το κουμπί enter για να εκτελέσετε την εντολή.
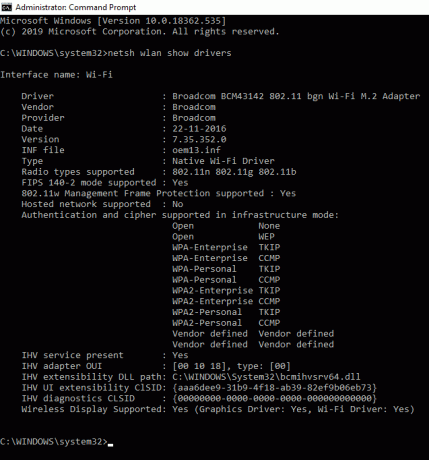
ντο. Εάν το φιλοξενούμενο δίκτυο υποστηρίζεται Ναί, μπορείτε να δημιουργήσετε το ασύρματο δίκτυο χρησιμοποιώντας αυτόν τον υπάρχοντα προσαρμογέα στο λειτουργικό σύστημα Windows.
5. Τώρα, για να δημιουργήσετε ένα σημείο ασύρματης πρόσβασης σε έναν εικονικό προσαρμογέα δικτύου ή για να δημιουργήσετε ένα ασύρματο hotspot, εισαγάγετε την παρακάτω εντολή στη γραμμή εντολών:
netsh wlan set hostednetwork mode=allow ssid =VirtualNetworkName key=Password
6. Αντικαθιστώ Όνομα εικονικού δικτύου με οποιοδήποτε επιθυμητό όνομα για το ασύρματο δίκτυο σημείου πρόσβασης και Κωδικός πρόσβασης με ισχυρό κωδικό πρόσβασης για το ασύρματο δίκτυο σημείου πρόσβασης. Πατήστε το κουμπί enter για να εκτελέσετε την εντολή.
Σημείωση: Όλα τα ασύρματα σημεία εικονικής πρόσβασης είναι κρυπτογραφημένα με WPA2-PSK (AES) κρυπτογράφηση.
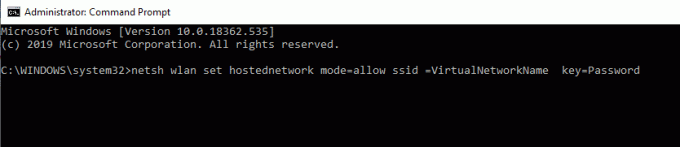
7. Μόλις ολοκληρωθούν όλες οι ρυθμίσεις, πληκτρολογήστε και εκτελέστε την παρακάτω εντολή στη γραμμή εντολών για να ενεργοποιήσετε το σημείο ασύρματης πρόσβασης ή σημείο πρόσβασης Wi-Fi. Αυτό το σημείο πρόσβασης θα είναι πλέον ορατό στη λίστα ασύρματων δικτύων του άλλου χρήστη.
netsh wlan start hostednetwork
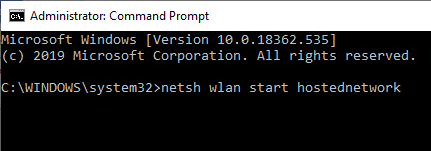
8. Για να δείτε τις λεπτομέρειες αυτού του σημείου ασύρματης πρόσβασης που δημιουργήθηκε πρόσφατα, όπως πόσοι πελάτες είναι συνδεδεμένοι σε αυτό το σημείο πρόσβασης Wi-Fi, εισαγάγετε και εκτελέστε την παρακάτω εντολή στη γραμμή εντολών.
netsh wlan show hostednetwork
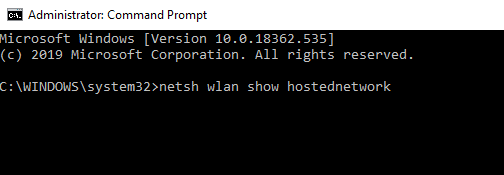
Αφού ολοκληρώσετε τα παραπάνω βήματα, σας Το ασύρματο σημείο πρόσβασης ή το σημείο πρόσβασης Wi-Fi θα είναι έτοιμο και άλλοι χρήστες θα πρέπει να μπορούν να το βλέπουν στη λίστα των ασύρματων δικτύων που είναι διαθέσιμα γύρω τους και θα πρέπει να μπορούν να συνδεθούν σε αυτό για να έχουν πρόσβαση στη σύνδεση στο Διαδίκτυο. Εάν είστε χρήστης Android ή iOS, ανοίξτε το Wi-Fi σας, πραγματοποιήστε σάρωση για τα διαθέσιμα δίκτυα και θα μπορείτε να δείτε το νέο ασύρματο δίκτυο που είναι διαθέσιμο για σύνδεση.
Εάν θέλετε να διακόψετε το ασύρματο δίκτυο που δημιουργήθηκε πρόσφατα, εισαγάγετε και εκτελέστε την παρακάτω εντολή στη γραμμή εντολών. Η υπηρεσία ασύρματου δικτύου θα σταματήσει.
netsh wlan stop hostednetwork
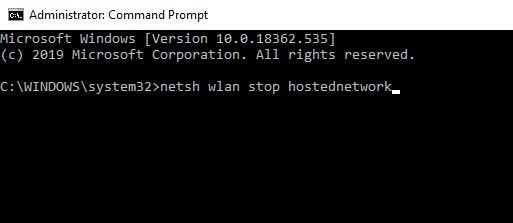
Διαβάστε επίσης:Πρόβλημα προγράμματος οδήγησης Microsoft Virtual Wifi Miniport Adapter [ΕΠΙΛΥΘΗΚΕ]
2. Ρύθμιση σημείου ασύρματης πρόσβασης χρησιμοποιώντας λογισμικό τρίτων κατασκευαστών (Connectify)
Υπάρχουν τόσα πολλά λογισμικά τρίτων που διατίθενται στην αγορά που δημιουργούν ένα σημείο ασύρματης πρόσβασης όπως κάνει η γραμμή εντολών. Στην πραγματικότητα, αυτό το λογισμικό τρίτων παρέχει μια γραφική διεπαφή για να διευκολύνει αυτήν την εργασία. Μερικά από αυτά περιλαμβάνουν Συνδεθείτε, Baidu WiFi hotspot, Virtual Router Plus, και πολλά άλλα. Τα περισσότερα από αυτά είναι δωρεάν ενώ τα άλλα είναι επί πληρωμή. Απλώς πρέπει να πραγματοποιήσετε λήψη, εγκατάσταση και ακολουθήστε τις οδηγίες που εμφανίζονται στην οθόνη για να δημιουργήσετε ένα σημείο ασύρματης πρόσβασης ή ένα σημείο πρόσβασης Wi-Fi.
Για να δημιουργήσετε ένα σημείο ασύρματης πρόσβασης ή ένα σημείο πρόσβασης Wi-Fi χρησιμοποιώντας το Connectify, ακολουθήστε τα εξής βήματα:
1. Πρωτα απο ολα, κατεβάστε το Connectify από τον ιστότοπό του.
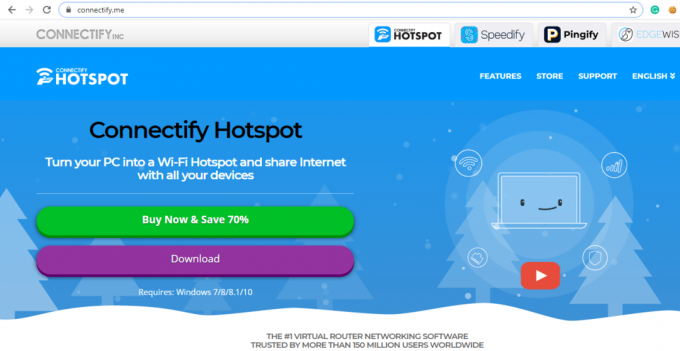
2. Κάνε κλικ στο Κατεβάστε κουμπί για να ξεκινήσει η λήψη του.
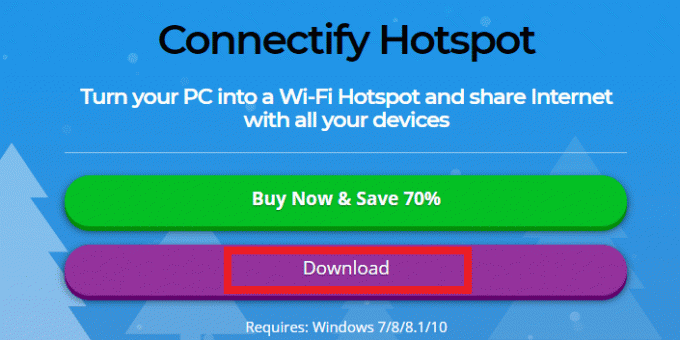
3. Ανοίξτε το ληφθέν .exe αρχείο.
4. Κάνε κλικ στο Ναί επιλογή για επιβεβαίωση.
5. Για να συνεχίσετε, κάντε κλικ στο Συμφωνώ κουμπί.
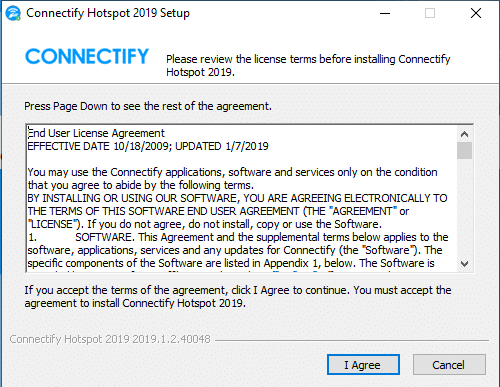
6. Πάλι, κάντε κλικ στο Συμφωνώ επιλογή.
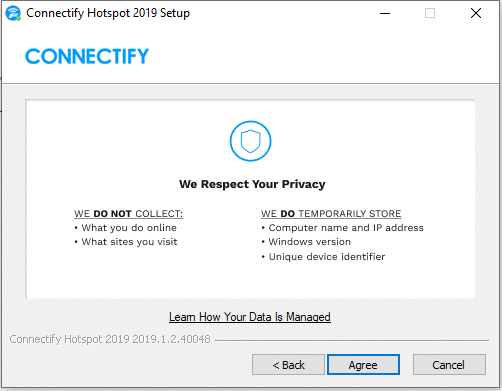
7. Το λογισμικό θα ξεκινήσει την εγκατάσταση.

8. Κάντε κλικ στο Φινίρισμα και ο υπολογιστής σας θα επανεκκινήσει.
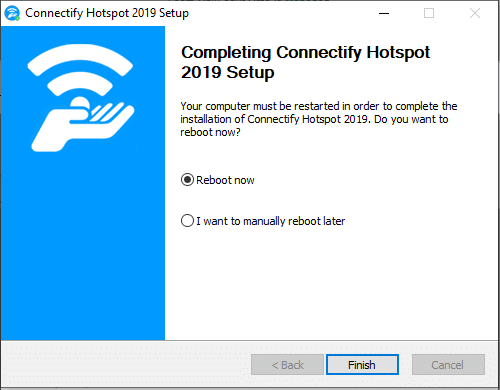
9. Μετά την επανεκκίνηση του υπολογιστή, ανοίξτε Συνδεθείτε και ξεκινήστε τη δημιουργία ενός ασύρματου δικτύου.
Διαβάστε επίσης:Διορθώστε ότι ο φορητός υπολογιστής δεν συνδέεται σε WiFi
10. Εάν υπάρχει κάποια διαμόρφωση τείχους προστασίας στον υπολογιστή σας, ανάλογα με αυτήν, μπορεί να σας ζητηθεί επιτρέψτε και δώστε δικαιώματα στο Connectify για πρόσβαση στο τρέχον δίκτυο.
11. Επιλέξτε την τρέχουσα σύνδεση στο Διαδίκτυο για κοινή χρήση με το λογισμικό Connectify.
12. Δώστε ένα όνομα στο Ασύρματο σημείο σύνδεσης πρόκειται να δημιουργήσετε κάτω από το Hotspot Ενότητα.
13. Το σημείο πρόσβασης Wi-Fi θα είναι ορατό σε οποιονδήποτε βρίσκεται εντός του εύρους σήματος και θα έχει εύκολη πρόσβαση στο δίκτυο. Τώρα, είναι σημαντικό να ασφαλίσετε το δίκτυο που δημιουργήθηκε παρέχοντας έναν ισχυρό κωδικό πρόσβασης. Μπορείτε να δημιουργήσετε έναν ισχυρό κωδικό πρόσβασης κάτω από το Κωδικός πρόσβασης Ενότητα.
13. Τώρα, κάντε κλικ στο Έναρξη hotspot επιλογή για τη δημιουργία ενός ασύρματου δικτύου hotspot.

Αφού ολοκληρώσετε τα παραπάνω βήματα, το ασύρματο σημείο πρόσβασης ή το σημείο πρόσβασης Wi-Fi θα είναι έτοιμο και τώρα οποιοσδήποτε έχει δωρεάν πρόσβαση στο Διαδίκτυό σας Κωδικός πρόσβασης Wi-Fi hotspot.
Εάν οποιαδήποτε στιγμή θέλετε να διακόψετε ένα hotspot έτσι ώστε καμία άλλη συσκευή να μην έχει πρόσβαση στο τρέχον δίκτυό σας, κάντε κλικ στο Διακοπή hotspot επιλογή στο λογισμικό Connectify. Το σημείο πρόσβασης Wi-Fi θα διακοπεί αμέσως και όλες οι συνδεδεμένες συσκευές θα αποσυνδεθούν.
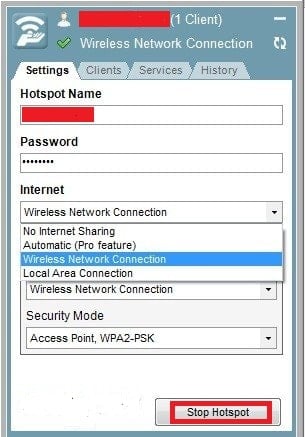
Τρόπος επανεγκατάστασης του Microsoft Virtual WiFi Miniport Adapter
Χρησιμοποιώντας τον προσαρμογέα Microsoft Virtual Wi-Fi Miniport, όλοι οι χρήστες των Windows μπορούν να μοιράζονται ασύρματα το διαδίκτυο/δίκτυό τους με άλλους. Μερικές φορές, το πρόγραμμα οδήγησης μπορεί να καταστραφεί και να βρείτε προβλήματα κατά τη δημιουργία της υπηρεσίας Wi-Fi hotspot από τον υπολογιστή σας. Για να αντιμετωπίσετε αυτό το πρόβλημα, θα πρέπει να εγκαταστήσετε ξανά το λογισμικό προγράμματος οδήγησης στον υπολογιστή σας ακολουθώντας αυτά τα βήματα.
- Ανοιξε το Windows Device Manager και λάβετε μια λίστα με όλους τους διαθέσιμους προσαρμογείς δικτύου.
- Κάντε κλικ στο βέλος δίπλα στο Δίκτυο προσαρμογείς και κάντε δεξί κλικ Microsoft Virtual Wi-Fi Miniport Adapter.
- Επίλεξε το Απεγκατάσταση επιλογή.
- Κάντε επανεκκίνηση του υπολογιστή σας.
- Ανοίξτε ξανά τη διαχείριση συσκευών και κάντε κλικ στο Ενέργειες καρτέλα από το επάνω μενού.
- Επίλεξε το Σάρωση για αλλαγές υλικού επιλογή.
- Ο προσαρμογέας Wi-Fi θα επανεγκατασταθεί στα Windows σας αυτόματα.

Συνιστάται:
- 11 καλύτερα IDE για προγραμματιστές Node.js
- Διορθώστε το δίκτυο WiFi που δεν εμφανίζεται στα Windows 10
Ελπίζω ότι τα παραπάνω βήματα ήταν χρήσιμα και τώρα έχετε καλύτερη κατανόηση Microsoft Virtual WiFi Miniport Adapter. Και χρησιμοποιώντας τα παραπάνω βήματα, μπορείτε να ενεργοποιήσετε τον προσαρμογέα Microsoft Virtual WiFi Miniport σε υπολογιστή με Windows.



