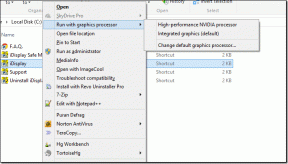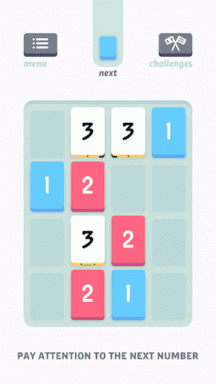7 καλύτεροι τρόποι για να διορθώσετε το S Pen που δεν λειτουργεί σε συσκευές Samsung Galaxy
Miscellanea / / May 23, 2022
Η σειρά Galaxy Note της Samsung ήταν μια από τις πιο δημοφιλείς σειρές smartphone έως ότου η Samsung το σκότωσε το 2021. Το USP των τηλεφώνων της σειράς Note ήταν ότι είχαν μια γραφίδα γνωστή ως Στυλό S. Δεδομένου ότι η σειρά Note δεν υπάρχει πλέον, η πρόσφατα κυκλοφόρησε Galaxy S22 Ultra έχει κληρονομήσει το S Pen.

Το Galaxy Z Fold 3 υποστηρίζει επίσης το S Pen και πολλά tablet Samsung. Είναι ένα εξαιρετικό εργαλείο για ψηφιακούς καλλιτέχνες και ακόμη και επαγγελματίες που θέλουν επιπλέον χρησιμότητα. Εάν χρησιμοποιείτε συχνά το S Pen στη συσκευή σας Samsung Galaxy, σίγουρα δεν θα θέλατε να σταματήσει να λειτουργεί ξαφνικά. Εάν συμβαίνει αυτό, ακολουθούν μερικοί τρόποι με τους οποίους μπορείτε να διορθώσετε το S Pen που δεν λειτουργεί στη συσκευή Samsung Galaxy.
1. Χρησιμοποιήστε ένα συμβατό στυλό S με τη συσκευή σας
Η Samsung προσφέρει διάφορα S Pens ανάλογα με τη συσκευή Galaxy που διαθέτετε. Για παράδειγμα, η σειρά Galaxy Note ή η σειρά Galaxy S χρησιμοποιεί διαφορετικό στυλό S από τη σειρά Galaxy Fold. Επομένως, αυτά τα S Pen δεν είναι εναλλάξιμα και ενδέχεται να μην λειτουργούν σε άλλες συσκευές εάν δεν υποστηρίζονται.

Βεβαιωθείτε ότι χρησιμοποιείτε το σωστό S Pen για τη συσκευή Galaxy σας. Μπορείτε να ελέγξετε τη Samsung Σελίδα συμβατότητας με το S Pen για να μάθετε εάν η συσκευή Galaxy σας υποστηρίζει ένα συγκεκριμένο στυλό S.
2. Φορτίστε το S Pen μέσω της συσκευής Galaxy
Με την τελευταία γενιά των S Pens, η Samsung έχει προσθέσει πρόσθετες λειτουργίες στη γραφίδα, όπως χειρονομίες αέρα, τηλεχειριστήριο Bluetooth κ.λπ. Θα χρειαστεί να φορτίσετε το S Pen για να χρησιμοποιήσετε αυτές τις πρόσθετες λειτουργίες.

Φορτίστε το S Pen μέσω της συσκευής Galaxy σας για λίγο και μετά δείτε αν λειτουργεί όπως πρέπει. Εάν έχετε smartphone Samsung Galaxy, τοποθετήστε το S Pen στην κοιλότητα στο κάτω μέρος του τηλεφώνου και αφήστε το εκεί για λίγα λεπτά. Εάν έχετε tablet, ακουμπήστε το S Pen στην πίσω επιφάνεια της καρτέλας που προορίζεται για φόρτιση.
3. Βεβαιωθείτε ότι βρίσκεστε στο εύρος Bluetooth ενώ χρησιμοποιείτε το S Pen
Όπως αναφέρθηκε προηγουμένως, οι νεότερες εκδόσεις του S Pen υποστηρίζουν χειρονομίες για τις οποίες συνδέεται στο τηλέφωνό σας μέσω Bluetooth. Επομένως, η συσκευή σας πρέπει να βρίσκεται στην περιοχή Bluetooth για να χρησιμοποιήσει αυτές τις λειτουργίες.
Πλησιάστε πιο κοντά στο τηλέφωνο ή το tablet σας με το S Pen και χρησιμοποιήστε το κουμπί στο S Pen ή χειρονομίες αέρα.
4. Ελέγξτε αν η εφαρμογή που χρησιμοποιείτε υποστηρίζει χειρονομίες S Pen
Οι χειρονομίες του S Pen βοηθούν στην εκτέλεση συγκεκριμένων ενεργειών κατά τη χρήση εφαρμογών. Μπορείτε να τραβήξετε φωτογραφίες στην εφαρμογή κάμερας, να κάνετε κύλιση στις ιστοσελίδες ή να παρακάμψετε εικόνες στην εφαρμογή Gallery.
Ωστόσο, δεν υποστηρίζουν όλες οι εφαρμογές χειρονομίες S Pen. Χρησιμοποιήστε μια συμβατή εφαρμογή και οι χειρονομίες θα λειτουργούν καλά. Για να ελέγξετε εάν μια εφαρμογή είναι συμβατή με τις κινήσεις του S Pen ή όχι, δείτε τι μπορείτε να κάνετε.
Βήμα 1: Ανοίξτε μια εφαρμογή της επιλογής σας στο τηλέφωνο Galaxy και αφαιρέστε το S Pen από την κοιλότητα.
Βήμα 2: Πατήστε στο μικρό εικονίδιο S Pen στην οθόνη.

Τώρα, εάν το εικονίδιο Air Actions στο επάνω μέρος έχει βιολετί χρώμα, σημαίνει ότι η εφαρμογή υποστηρίζει χειρονομίες S Pen. Πατήστε στο εικονίδιο και θα δείτε τις υποστηριζόμενες χειρονομίες.
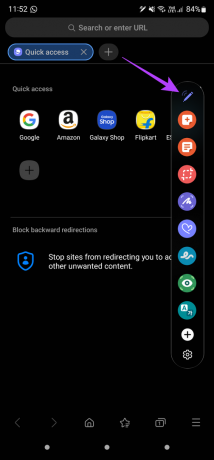

Ωστόσο, εάν το εικονίδιο Air Actions είναι λευκό, σημαίνει ότι η εφαρμογή δεν υποστηρίζει χειρονομίες S Pen.

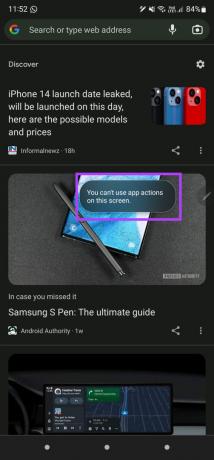
5. Σάρωση ή επαναφορά του S Pen από τις Ρυθμίσεις
Η Samsung σάς δίνει την επιλογή να επαναφέρετε το S Pen μέσα από την εφαρμογή Ρυθμίσεις στο τηλέφωνο ή το tablet σας. Εάν το S Pen δεν λειτουργεί όπως πρέπει, μπορείτε να το επαναφέρετε ώστε να συμπεριφέρεται κανονικά. Δείτε πώς.
Βήμα 1: Ανοίξτε την εφαρμογή Ρυθμίσεις στη συσκευή Samsung και μεταβείτε στις Προηγμένες λειτουργίες.
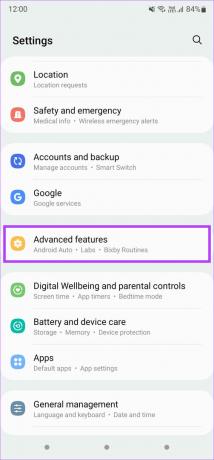
Βήμα 2: Πατήστε στην επιλογή S Pen.

Βήμα 3: Επιλέξτε Ενέργειες αέρα.
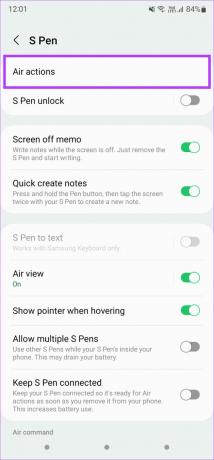
Βήμα 4: Χρησιμοποιήστε το μενού με τις τρεις κουκκίδες στην επάνω δεξιά γωνία για να εμφανίσετε πρόσθετες ρυθμίσεις.
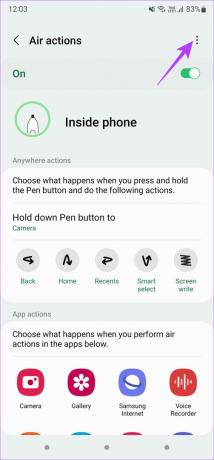
Βήμα 5: Πρώτα, επιλέξτε την επιλογή Scan for S Pen.

Βήμα 6: Εάν αυτό δεν βοηθήσει, μπορείτε να επιλέξετε την επιλογή Reset S Pen.
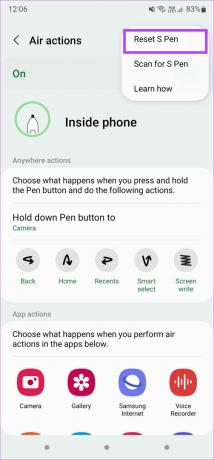
6. Αφαιρέστε οποιαδήποτε θήκη ή κάλυμμα από το τηλέφωνο
Μερικές φορές, μια παχιά θήκη ή κάλυμμα μπορεί να επηρεάσει τη λειτουργία του S Pen. Δοκιμάστε να αφαιρέσετε μια θήκη από το τηλέφωνο ή το tablet Samsung πριν χρησιμοποιήσετε το S Pen.
7. Ενεργοποιήστε την Extra Sensitivity εάν χρησιμοποιείτε προστατευτικό οθόνης
Εάν δεν μπορείτε να γράψετε ή να σχεδιάσετε στην οθόνη της συσκευής σας Samsung με το S Pen, ο λόγος μπορεί να είναι ένα προστατευτικό οθόνης. Εάν χρησιμοποιείτε ένα παχύ προστατευτικό οθόνης, θα μπορούσε να επηρεάσει τη λειτουργία του S Pen.
Δοκιμάστε να ενεργοποιήσετε την επιπλέον ευαισθησία στην οθόνη σας για να δείτε αν βοηθά στη λειτουργικότητα του S Pen. Δείτε πώς μπορείτε να το κάνετε.
Βήμα 1: Ανοίξτε την εφαρμογή Ρυθμίσεις στο τηλέφωνό σας Android και μεταβείτε στην ενότητα Εμφάνιση.

Βήμα 2: Κάντε κύλιση προς τα κάτω και βρείτε την επιλογή Ευαισθησία αφής. Ενεργοποιήστε την εναλλαγή δίπλα του.
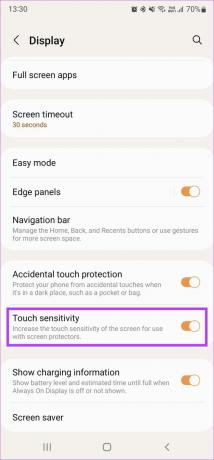
Εάν αυτό δεν επιλύσει το πρόβλημα, μπορείτε να αφαιρέσετε το προστατευτικό οθόνης εντελώς και, στη συνέχεια, να δοκιμάσετε να χρησιμοποιήσετε το S Pen.
Χρησιμοποιήστε χειρονομίες πένας S στη συσκευή Samsung Galaxy σας
Ακολουθήστε αυτά τα βήματα στο τηλέφωνο ή το tablet Samsung και μπορείτε να αρχίσετε να χρησιμοποιείτε ξανά το S Pen χωρίς προβλήματα. Γράψτε ή σχεδιάστε χρησιμοποιώντας το S Pen και συνεχίστε να χρησιμοποιείτε χειρονομίες χωρίς προβλήματα.
Τελευταία ενημέρωση στις 23 Μαΐου 2022
Το παραπάνω άρθρο μπορεί να περιέχει συνδέσμους συνεργατών που βοηθούν στην υποστήριξη της Guiding Tech. Ωστόσο, δεν επηρεάζει τη συντακτική μας ακεραιότητα. Το περιεχόμενο παραμένει αμερόληπτο και αυθεντικό.