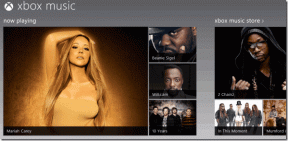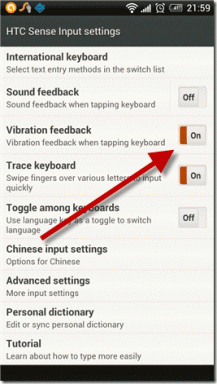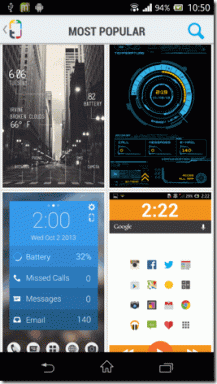Διορθώστε το Realtek Audio Manager που δεν ανοίγει στα Windows 10
Miscellanea / / May 23, 2022

Πού είναι το Realtek Audio Manager και σε τι χρησιμοποιείται; Λοιπόν, το Realtek Audio Manager χρησιμοποιείται για την αλλαγή των ρυθμίσεων ήχου των ηχείων που είναι ενσωματωμένα στον υπολογιστή σας. Ωστόσο, ενδέχεται να αντιμετωπίσετε το πρόβλημα που δεν ανοίγει το Realtek Audio Manager. Το άρθρο έχει τις μεθόδους για το ερώτημα πώς να βρείτε το Realtek Audio Manager και να διορθώσετε τα προβλήματα με το Audio Manager. Μπορείτε να χρησιμοποιήσετε το άρθρο ως απάντηση στην ερώτηση πώς να ανοίξετε το Realtek HD Audio Manager Windows 10 και να διορθώσετε τα προβλήματα που σχετίζονται με τη Διαχείριση ήχου.

Περιεχόμενα
- Πώς να διορθώσετε το Realtek Audio Manager που δεν ανοίγει στα Windows 10
- Βασικές μέθοδοι αντιμετώπισης προβλημάτων
- Μέθοδος 1: Εκτελέστε το πρόγραμμα αντιμετώπισης προβλημάτων ήχου αναπαραγωγής
- Μέθοδος 2: Εντοπίστε το Realtek Audio Manager
- Μέθοδος 3: Ενεργοποιήστε την εφαρμογή εκκίνησης Realtek Audio Manager
- Μέθοδος 4: Ενημερώστε το πρόγραμμα οδήγησης ήχου Realtek
- Μέθοδος 5: Τροποποίηση προγράμματος οδήγησης ήχου Realtek
- Μέθοδος 6: Επανεγκαταστήστε το πρόγραμμα οδήγησης ήχου Realtek
Πώς να διορθώσετε το Realtek Audio Manager που δεν ανοίγει στα Windows 10
Οι πιθανές αιτίες για τη μη λειτουργία του Realtek Audio Manager στον υπολογιστή σας παρατίθενται εδώ σε αυτήν την ενότητα.
- Εικονίδιο Διαχείριση ήχου που λείπει- Εάν το εικονίδιο Διαχείριση ήχου Realtek λείπει από τη γραμμή εργασιών, ενδέχεται να μην μπορείτε να χρησιμοποιήσετε τη Διαχείριση ήχου.
- Διένεξη με προεγκατεστημένα προγράμματα οδήγησης ήχου- Εάν τα προγράμματα οδήγησης ήχου που είναι εγκατεστημένα στον υπολογιστή σας δεν έρχονται σε διένεξη με την ενημερωμένη έκδοση του προγράμματος οδήγησης ήχου, ενδέχεται να μην μπορείτε να χρησιμοποιήσετε τη Διαχείριση ήχου.
- Ξεπερασμένο πρόγραμμα οδήγησης ήχου- Εάν το πρόγραμμα οδήγησης ήχου στον υπολογιστή σας είναι παλιό, ενδέχεται να μην μπορείτε να χρησιμοποιήσετε το Audio Manager στον υπολογιστή σας.
- Κατεστραμμένο πρόγραμμα οδήγησης ήχου- Εάν το πρόγραμμα οδήγησης ήχου είναι κατεστραμμένο στον υπολογιστή σας, ενδέχεται να μην μπορείτε να χρησιμοποιήσετε το Audio Manager και να αλλάξετε τις ρυθμίσεις.
- Ξεπερασμένα Windows- Εάν χρησιμοποιείτε παλιά Windows, ενδέχεται να μην μπορείτε να χρησιμοποιήσετε το Audio Manager στον υπολογιστή σας.
- Λανθασμένη εγκατάσταση του Realtek Audio Manager- Εάν τα προγράμματα οδήγησης ήχου δεν είναι σωστά εγκατεστημένα στον υπολογιστή σας. ενδέχεται να μην μπορείτε να χρησιμοποιήσετε το Realtek Audio Manager.
Βασικές μέθοδοι αντιμετώπισης προβλημάτων
Οι βασικές μέθοδοι αντιμετώπισης προβλημάτων που περιγράφονται σε αυτήν την ενότητα θα σας βοηθήσουν να διορθώσετε το πρόβλημα που δεν ανοίγει το Realtek Audio Manager στον υπολογιστή σας.
1. Κάντε επανεκκίνηση του υπολογιστή
Εάν υπάρχουν ορισμένες δυσλειτουργίες στον υπολογιστή σας που δεν σας επιτρέπουν να ανοίξετε το Realtek Audio Manager, μπορείτε να δοκιμάσετε να επανεκκινήσετε τον υπολογιστή σας. Για επανεκκίνηση του υπολογιστή σας, πατήστε το Windows πλήκτρο, κάντε κλικ στο Εξουσία κουμπί στο ΑΡΧΗ μενού και κάντε κλικ στην επιλογή Επανεκκίνηση για επανεκκίνηση του υπολογιστή σας.

2. Επιδιόρθωση κατεστραμμένων αρχείων
Μπορείτε να ελέγξετε για κατεστραμμένα αρχεία συστήματος στον υπολογιστή σας χρησιμοποιώντας τα εργαλεία σάρωσης DISM και SFC για να διορθώσετε το πρόβλημα με το Realtek Audio Manager. Διαβάστε το άρθρο στο πώς να επιδιορθώσετε αρχεία συστήματος στα Windows 10 για να ελέγξετε για κατεστραμμένα αρχεία συστήματος.

3. Ενημερώστε τα Windows
Εάν χρησιμοποιείτε παλιά Windows στον υπολογιστή σας, ενδέχεται να μην μπορείτε να χρησιμοποιήσετε καμία από τις λειτουργίες του υπολογιστή σας. Για να διορθώσετε το πρόβλημα με το Realtek Audio Manager, πρέπει να ενημερώσετε τα Windows στην πιο πρόσφατη έκδοση του υπολογιστή σας. Ακολουθήστε τον οδηγό μας για κατεβάστε και εγκαταστήστε τις πιο πρόσφατες ενημερώσεις των Windows 10 για να διορθώσετε το πρόβλημα.

4. Επαναφέρετε το BIOS στις προεπιλεγμένες ρυθμίσεις
Εάν καμία από τις μεθόδους δεν λειτουργεί για εσάς, μπορείτε να δοκιμάσετε να επαναφέρετε το BIOS στις προεπιλεγμένες ρυθμίσεις του υπολογιστή σας.
Σημείωση: Η μέθοδος που εξηγείται σε αυτήν την ενότητα βασίζεται στον υπολογιστή Lenovo και ενδέχεται να διαφέρει ανάλογα με τον τύπο του κατασκευαστή σας.
1. Πρώτα, επανεκκινήστε τον υπολογιστή και πατήστε το F1κλειδί για να μπείτε στο BIOS στον υπολογιστή σας.

2. Πάτα το F9 πλήκτρο για να φορτώσετε τις προεπιλεγμένες ρυθμίσεις BIOS στον υπολογιστή σας και πατήστε το F10 πλήκτρο για να αποθηκεύσετε τις ρυθμίσεις.
Τώρα, εδώ είναι οι προηγμένες μέθοδοι αντιμετώπισης προβλημάτων για την επίλυση του προβλήματος.
Μέθοδος 1: Εκτελέστε το πρόγραμμα αντιμετώπισης προβλημάτων ήχου αναπαραγωγής
Μπορείτε να δοκιμάσετε να αντιμετωπίσετε τα προβλήματα στο πρόγραμμα οδήγησης Realtek Audio για να διορθώσετε το πρόβλημα με το Realtek Audio Manager. Χρησιμοποιήστε τον σύνδεσμο που παρέχεται εδώ για να αντιμετώπιση προβλημάτων στο πρόγραμμα οδήγησης ήχου και διορθώστε το πρόβλημα.
Σημείωση: Μπορείτε επίσης να χρησιμοποιήσετε το εργαλείο τρίτων ή να κάνετε λήψη του επιδιόρθωση προγράμματος οδήγησης εφαρμογή χρησιμοποιώντας την εφαρμογή Google Chrome στον υπολογιστή σας.

Διαβάστε επίσης: Διόρθωση ήχου Zoom που δεν λειτουργεί Windows 10
Μέθοδος 2: Εντοπίστε το Realtek Audio Manager
Μερικές φορές, μπορεί να μην έχετε εντοπίσει το Realtek Audio Manager στον υπολογιστή σας και ο διαχειριστής να μην έχει λειτουργήσει σωστά. Πρέπει να εντοπίσετε την εφαρμογή και στη συνέχεια να την εκκινήσετε για να διορθώσετε το πρόβλημα που δεν ανοίγει το Realtek Audio Manager. Υπάρχουν 3 επιλογές για να ανοίξετε το Audio Manager στον υπολογιστή σας, όπως αναφέρονται παρακάτω στην ενότητα.
Επιλογή I: Μέσω της γραμμής εργασιών
Μπορείτε να ανοίξετε τη Διαχείριση ήχου χρησιμοποιώντας τα εικονίδια στη γραμμή εργασιών που θα βρίσκονται είτε στη γραμμή εργασιών είτε στη Εμφάνιση κρυφών εικονιδίων αναδυόμενο μενού. Κάνε κλικ στο Realtek Audio Manager για να εκκινήσετε το παράθυρο της εφαρμογής στον υπολογιστή σας.
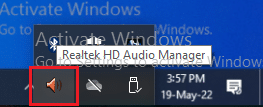
Επιλογή II: Μέσω της Εξερεύνησης των Windows
Μπορείτε να εκκινήσετε το Realtek Audio Manager χρησιμοποιώντας την Εξερεύνηση των Windows στον υπολογιστή σας ανοίγοντας τη θέση του αρχείου προέλευσης.
1. Πάτα το Τα πλήκτρα Windows + E μαζί ταυτόχρονα να λανσάρει το Εξερεύνηση αρχείων.
2. Παω σε Αυτός ο υπολογιστής > Τοπικός δίσκος (C:) > Αρχεία προγράμματος > Realtek > Ήχος > HAD ντοσιέ.
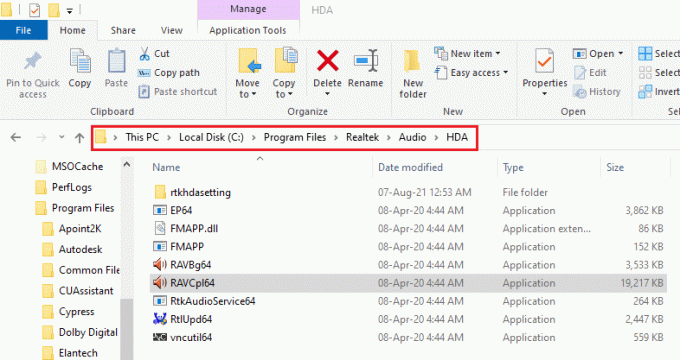
2. Κάντε διπλό κλικ στο RAVCpl64 αρχείο εφαρμογής για να ανοίξετε το Realtek Audio Manager.
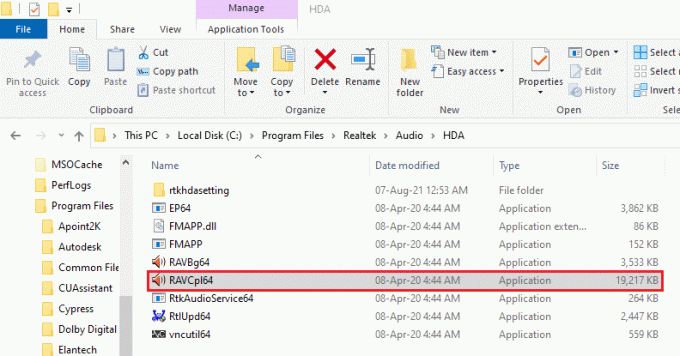
Επιλογή III: Μέσω του Πίνακα Ελέγχου
Χρησιμοποιώντας την εφαρμογή Πίνακας Ελέγχου, μπορείτε να εκκινήσετε το Realtek Audio Manager στον υπολογιστή σας. Δείτε πώς να ανοίξετε το Realtek HD Audio Manager στα Windows 10.
1. Χτύπα το κλειδί Windows, τύπος Πίνακας Ελέγχου και κάντε κλικ στο Ανοιξε.

2. Σειρά Προβολή κατά > Μικρά εικονίδια, μετά κάντε κλικ στο Realtek HD Audio Manager.

Ως εκ τούτου, με αυτόν τον τρόπο μπορείτε να ανοίξετε το Realtek HD Audio Manager στα Windows 10.
Μέθοδος 3: Ενεργοποιήστε την εφαρμογή εκκίνησης Realtek Audio Manager
Το Realtek Audio Manager ενδέχεται να έχει απενεργοποιηθεί στη Διαχείριση εργασιών και ενδέχεται να μην μπορείτε να ανοίξετε την εφαρμογή. Πρέπει να ενεργοποιήσετε την εφαρμογή στη Διαχείριση εργασιών για να διορθώσετε το πρόβλημα που δεν ανοίγει το Realtek Audio Manager.
1. Πάτα το κλειδί Windows, τύπος Διαχειριστής εργασιώνκαι κάντε κλικ στο Ανοιξε.

2. Πλοηγηθείτε στο Ξεκίνα καρτέλα, επιλέξτε το Realtek HD Audio Manager στη λίστα και κάντε κλικ στο επιτρέπω κουμπί για να ενεργοποιήσετε το Realtek Audio Manager.
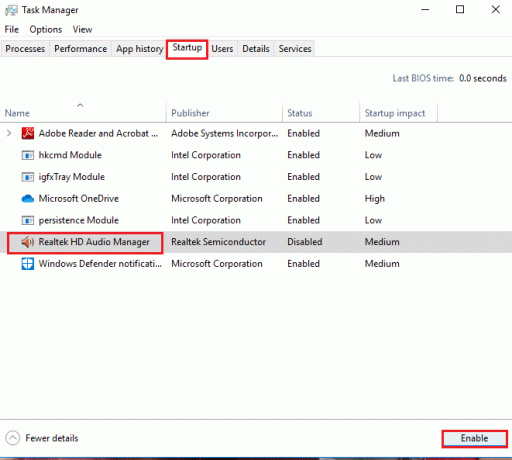
Διαβάστε επίσης:Πώς να διορθώσετε τον ηχητικό τραυλισμό στα Windows 10
Μέθοδος 4: Ενημερώστε το πρόγραμμα οδήγησης ήχου Realtek
Μπορείτε να δοκιμάσετε να εγκαταστήσετε με μη αυτόματο τρόπο την πιο πρόσφατη έκδοση του προγράμματος οδήγησης ήχου Realtek για να διορθώσετε το πρόβλημα του μη ανοίγματος του Realtek Audio Manager στον υπολογιστή σας. Υπάρχουν διάφορες επιλογές για να εγκαταστήσετε το πρόγραμμα οδήγησης ήχου στον υπολογιστή σας για να επιλύσετε το πρόβλημα σε αυτήν την ενότητα.
Βήμα I: Εμφάνιση προγραμμάτων οδήγησης κρυφών συσκευών
Τις περισσότερες φορές, ενδέχεται να μην μπορείτε να αποκτήσετε πρόσβαση στο Realtek Audio Manager στη Διαχείριση Συσκευών, εάν είναι κρυφό. Μπορείτε να χρησιμοποιήσετε τη μέθοδο που περιγράφεται εδώ για να εμφανίσετε τις κρυφές συσκευές στη Διαχείριση Συσκευών και να κάνετε αλλαγές σε αυτές.
1. Χτύπα το κλειδί Windows, τύπος Διαχειριστή της συσκευήςκαι κάντε κλικ στο Ανοιξε.

2. Κάνε κλικ στο Θέα καρτέλα στο παράθυρο και κάντε κλικ στο Εμφάνιση κρυφών συσκευών επιλογή στο μενού για να δείτε όλες τις συσκευές στη Διαχείριση Συσκευών.
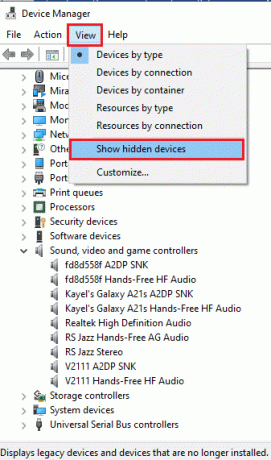
Βήμα II: Ενημερώστε το πρόγραμμα οδήγησης
Εάν το πρόγραμμα οδήγησης ήχου Realtek είναι παλιό, πρέπει να το ενημερώσετε στην πιο πρόσφατη έκδοση για να χρησιμοποιήσετε το Audio Manager. Ακολουθήστε οποιαδήποτε από τις παραπάνω μεθόδους για να ενημερώσετε το πρόγραμμα οδήγησης.
Επιλογή I: Μέσω της Διαχείρισης Συσκευών
Διαβάστε το άρθρο που παρέχεται εδώ για να μάθετε τη μέθοδο ενημερώστε το πρόγραμμα οδήγησης ήχου Realtek στον υπολογιστή σας.

Επιλογή II: Μέσω καταλόγου Microsoft Update
Μπορείτε να εγκαταστήσετε τα προγράμματα οδήγησης ήχου Realtek από τον Κατάλογο του Microsoft Update για να διορθώσετε το πρόβλημα που δεν ανοίγει το Realtek Audio Manager στον υπολογιστή σας.
1. εκτόξευση Google Chrome πληκτρολογώντας στη γραμμή αναζήτησης των Windows. Κάντε κλικ στο Ανοιξε.
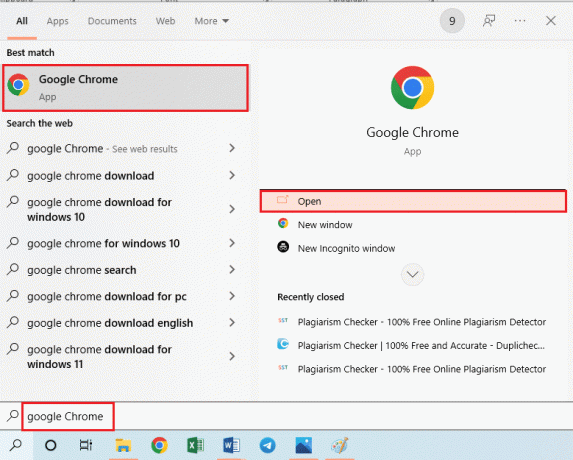
2. Ανοίξτε την επίσημη ιστοσελίδα του Κατάλογος Microsoft Update και κάντε κλικ στο Κατεβάστε κουμπί με βάση τις προδιαγραφές των Windows.

3. Στο Κατεβάστε παράθυρο, κάντε κλικ στον διαθέσιμο σύνδεσμο για να ξεκινήσει η διαδικασία λήψης και σώσει το αρχείο στον υπολογιστή σας.
4. Κάντε δεξί κλικ στο αρχείο που κατεβάσατε και κάντε κλικ στην επιλογή Εξαγάγετε αρχεία… για να εξαγάγετε τα αρχεία.
5. Τέλος, τρέξτε το αρχείο εγκατάστασης και ακολουθήστε το οδηγίες επί της οθόνης για να εγκαταστήσετε τις ενημερώσεις.
Επιλογή III: Μέσω κατασκευαστών OEM
Μπορείτε να εγκαταστήσετε το πρόγραμμα οδήγησης Realtek Audio από τους OEM Manufacturers απευθείας στον υπολογιστή σας και να απεγκαταστήσετε τα υπάρχοντα προγράμματα οδήγησης. Ακολουθήστε τα βήματα που παρέχονται στη μέθοδο εδώ για να κατεβάστε τα προγράμματα οδήγησης από τους κατασκευαστές OEM στον υπολογιστή σας.

Επιλογή IV: Εγκατάσταση κωδικοποιητών ήχου υψηλής ευκρίνειας
Μπορείτε να εγκαταστήσετε τα προγράμματα οδήγησης ήχου Realtek εγκαθιστώντας τους κωδικοποιητές ήχου υψηλής ευκρίνειας ή το λογισμικό στον υπολογιστή σας.
1. Εκκινήστε το Google Chrome πρόγραμμα περιήγησης.
2. Ανοίξτε την επίσημη ιστοσελίδα του Κωδικοποιητές υψηλής ευκρίνειας Realtek και κάντε κλικ στο Κατεβάστε κουμπί στην ενότητα Windows σύμφωνα με τις προδιαγραφές των Windows.

3. Εκτελέστε το ληφθέν αρχείο και ακολουθήστε τις οδηγίες που εμφανίζονται στην οθόνη για να εγκαταστήσετε το πρόγραμμα οδήγησης Realtek Audio στον υπολογιστή σας.
Επιλογή V: Μέσω της εφαρμογής υποστήριξης προγραμμάτων οδήγησης
Εάν δεν μπορείτε να ενημερώνετε ή να εγκαθιστάτε συχνά τα προγράμματα οδήγησης ήχου, μπορείτε να δοκιμάσετε να χρησιμοποιήσετε μια εφαρμογή αυτόματης αναγνώρισης για να βρείτε το σωστό πρόγραμμα οδήγησης ή την εφαρμογή Υποστήριξη προγραμμάτων οδήγησης.
1. Ανοιξε Google Chrome πρόγραμμα περιήγησης.
2. Ανοίξτε την επίσημη ιστοσελίδα του Υποστήριξη προγραμμάτων οδήγησης εφαρμογή και κάντε κλικ στο ΚΑΤΕΒΑΣΤΕ ΤΩΡΑ κουμπί στη σελίδα.
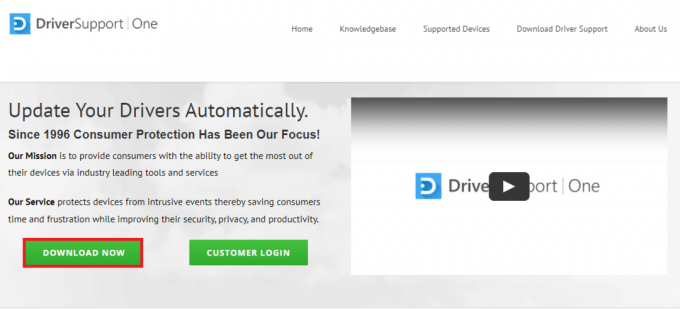
3. Ακολουθήστε τις οδηγίες που εμφανίζονται στην οθόνη στον οδηγό εγκατάστασης και κάντε κλικ στο Εντάξει κουμπί στο παράθυρο Εγκατάσταση ούτως ή άλλως.
4. Αφού η εφαρμογή σαρώσει τον υπολογιστή σας, κάντε κλικ στο πρόγραμμα οδήγησης ήχου Realtek και κάντε κλικ στο Φτιάξτο! κουμπί για να εγκαταστήσετε το ενημερωμένο πρόγραμμα οδήγησης.
Διαβάστε επίσης:Διορθώστε τα Windows 10 Δεν έχουν εγκατασταθεί συσκευές ήχου
Μέθοδος 5: Τροποποίηση προγράμματος οδήγησης ήχου Realtek
Μπορείτε να χρησιμοποιήσετε τις μεθόδους που περιγράφονται σε αυτήν την ενότητα για να τροποποιήσετε το πρόγραμμα οδήγησης Realtek Audio και να διορθώσετε το πρόβλημα που δεν ανοίγει το Realtek Audio Manager στον υπολογιστή σας.
Επιλογή I: Ενημερώσεις προγράμματος οδήγησης επαναφοράς
Εάν το πρόγραμμα οδήγησης ήχου λειτουργούσε καλύτερα σε προηγούμενη έκδοση από ό, τι στην ενημερωμένη έκδοση, μπορείτε να δοκιμάσετε να επιστρέψετε στην προηγούμενη ρύθμιση. Διαβάστε το άρθρο στο πώς να επαναφέρετε τα προγράμματα οδήγησης στα Windows 10.
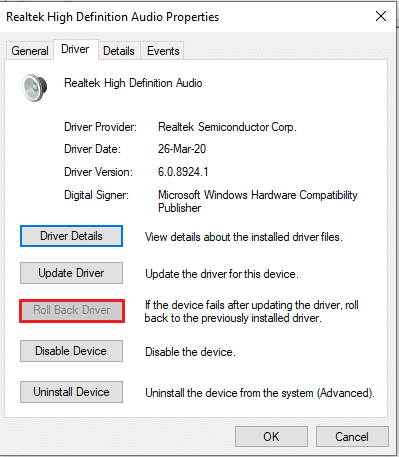
Επιλογή II: Προσθήκη υλικού παλαιού τύπου
Εάν δεν μπορείτε να διορθώσετε το πρόβλημα με το πρόγραμμα οδήγησης ήχου Realtek, μπορείτε να δοκιμάσετε να προσθέσετε υλικό παλαιού τύπου στο πρόγραμμα οδήγησης στη Διαχείριση Συσκευών. Ακολουθήστε αυτά τα βήματα για να προσθέσετε το Legacy Hardware για το πρόγραμμα οδήγησης ήχου Realtek.
1. Ανοίξτε τη Διαχείριση Συσκευών και επιλέξτε Ελεγκτές ήχου, βίντεο και παιχνιδιών.
2. Στη συνέχεια, κάντε κλικ στο Ενέργεια > Προσθήκη υλικού παλαιού τύπου επιλογή.

3. Επιλέγω Αναζήτηση και εγκατάσταση του υλικού αυτόματα (Συνιστάται) και κάντε κλικ στο Επόμενο.

Διαβάστε επίσης:Πώς να διορθώσετε ότι η υπηρεσία ήχου δεν εκτελεί Windows 10
Μέθοδος 6: Επανεγκαταστήστε το πρόγραμμα οδήγησης ήχου Realtek
Μπορείτε να απεγκαταστήσετε το πρόγραμμα οδήγησης ήχου Realtek και στη συνέχεια το πρόγραμμα οδήγησης θα επανεγκατασταθεί αυτόματα. Διαβάστε το άρθρο στο επιδιόρθωση προβλημάτων ήχου Ενημέρωση δημιουργών Windows 10.
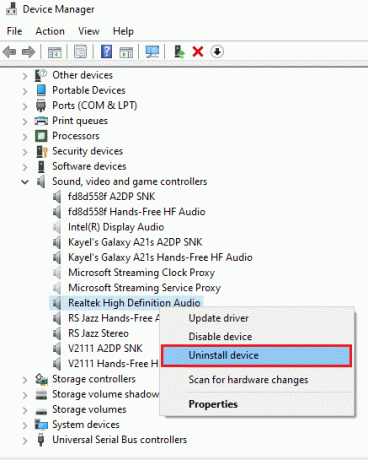
Συνιστάται:
- Διορθώστε ότι η πλήρης οθόνη δεν λειτουργεί στα Windows 10
- Διορθώστε το Do Not Disturb που συνεχίζει να ενεργοποιείται από μόνο του στο Android
- Διορθώστε τον πίνακα ελέγχου NVIDIA που λείπει στα Windows 10
- Διορθώστε το σφάλμα ήχου των Windows 10 0xc00d4e86
Το άρθρο εξετάζει τις μεθόδους επίλυσης του προβλήματος Το Realtek Audio Manager δεν ανοίγει στα Windows 10. Ελπίζουμε να λάβατε τις απαντήσεις στα ερωτήματά σας όπως πώς να βρείτε το Realtek Audio Manager ή πού βρίσκεται το Realtek Audio Manager και πώς να ανοίξετε το Realtek HD Audio Manager στα Windows 10. Εάν έχετε οποιεσδήποτε προτάσεις ή απορίες σχετικά με το θέμα που συζητήθηκε, μπορείτε να τις αφήσετε στην ενότητα σχολίων παρακάτω.