Πώς να κλωνοποιήσετε τη διαμόρφωση του Kodi και να αντιγράψετε τις ρυθμίσεις σας
Miscellanea / / May 24, 2022
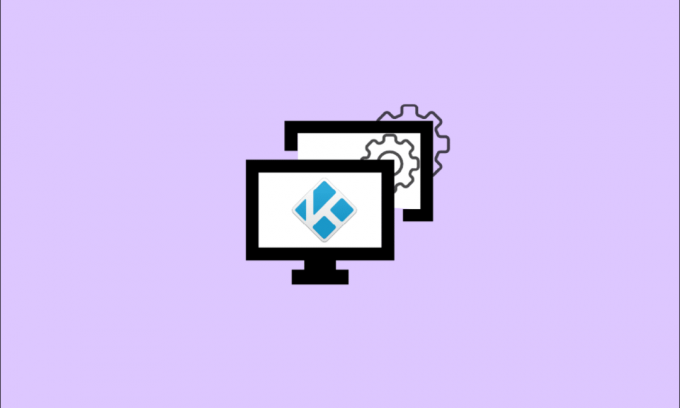
Εάν είστε σοβαρός χρήστης του Kodi, σίγουρα έχετε ξοδέψει πολύ χρόνο για να τροποποιήσετε τις ρυθμίσεις σας. Σε πολλές περιπτώσεις, ειδικά κατά την αναβάθμιση μιας συσκευής Kodi, πρέπει να κλωνοποιήσετε τη διαμόρφωση, τα πρόσθετα και τις ρυθμίσεις Kodi στη νέα τοποθεσία. Η ρύθμιση του Kodi σύμφωνα με τις προτιμήσεις σας μπορεί να διαρκέσει ώρες, αν όχι ημέρες. Το να μάθετε πώς να κλωνοποιείτε συσκευές Kodi μπορεί να είναι πολύ χρήσιμο εάν έχετε πολλές συσκευές Kodi στο σπίτι. Όπως δείχνει ο παρακάτω οδηγός μας, δεν είναι και τόσο δύσκολο. Διαβάστε αυτό το άρθρο για να διπλασιάσετε την ευχαρίστησή σας με το Kodi. Επίσης, θα μάθετε να αντιγράφετε το Kodi από το ένα Firestick στο άλλο.

Περιεχόμενα
- Πώς να κλωνοποιήσετε τη διαμόρφωση του Kodi και να αντιγράψετε τις ρυθμίσεις σας
- Βήμα 1: Εντοπίστε τα αρχεία διαμόρφωσης στη συσκευή πηγής
- Βήμα 2: Κλωνοποίηση διαμόρφωσης Kodi
- Μέθοδος 1: Σε συσκευή Android χωρίς εξωτερικό χώρο αποθήκευσης
- Μέθοδος 2: Σε άλλες συσκευές
- Επαγγελματική συμβουλή: Χρησιμοποιήστε VPN
Πώς να κλωνοποιήσετε τη διαμόρφωση του Kodi και να αντιγράψετε τις ρυθμίσεις σας
Υπάρχουν διάφοροι λόγοι για τους οποίους κάποιος θα επιθυμούσε να κλωνοποιήσει τη ρύθμιση του Kodi.
- Ίσως θελήσετε να το κάνετε έτσι ώστε όλα τα κουτιά τηλεόρασης στο σπίτι σας να έχουν την ίδια ρύθμιση.
- Θα μπορούσατε επίσης να θέλετε να κλωνοποιήσετε την εγκατάσταση σας στο ολοκαίνουργιο μηχάνημα ενός φίλου για να τον βοηθήσετε να το ρυθμίσει.
- Ίσως αποκτήσατε πρόσφατα ένα νέο, πιο ισχυρό TV box και θέλετε να μεταφέρετε τις προηγούμενες ρυθμίσεις σας σε αυτό.
- Τέλος, εάν κάτι πάει στραβά με την εγκατάσταση του Kodi, μπορεί να θέλετε να αποθηκεύσετε έναν κλώνο της εγκατάστασης σας ως αντίγραφο ασφαλείας.
Είναι απλό να κλωνοποιήσετε το Kodi λόγω του τρόπου με τον οποίο διατηρεί τις διαμορφώσεις, τις βάσεις δεδομένων, τα πρόσθετα και τις ρυθμίσεις του. Πρόσθετα, πολυμέσα και δεδομένα χρήστη είναι οι μόνοι τρεις κατάλογοι που περιέχουν ολόκληρη την εγκατάσταση του Kodi. Ο φάκελος δεδομένων Kodi έχει τρεις υποφακέλους.
- Η αντιγραφή αυτών των τριών καταλόγων και η μετακίνησή τους στη συσκευή προορισμού είναι το μόνο που χρειάζεται για την κλωνοποίηση μιας εγκατάστασης Kodi.
- Η μεταφορά δεδομένων μεταξύ υπολογιστών είναι απλή.
Ωστόσο, τα πράγματα μπορεί να γίνουν πιο περίπλοκα όταν πρόκειται για TV box και συσκευές πολυμέσων. Τα περισσότερα από αυτά τα εμπόδια μπορούν να ξεπεραστούν και θα μάθετε πώς. Μπορείτε να κλωνοποιήσετε τη συσκευή σας χρησιμοποιώντας μια ποικιλία τεχνικών.
Σημείωση: Όλες οι διαδικασίες που αναφέρονται εδώ προϋποθέτουν ότι έχετε ήδη εγκαταστήσει και εκτελέσει το Kodi στη συσκευή-στόχο σας τουλάχιστον μία φορά. Υποθέτουν επίσης ότι οι συσκευές προέλευσης και προορισμού έχουν την ίδια έκδοση Kodi.
Βήμα 1: Εντοπίστε τα αρχεία διαμόρφωσης στη συσκευή πηγής
Το πρώτο βήμα είναι να βρείτε τον φάκελο δεδομένων Kodi στον υπολογιστή σας. Η τοποθέτησή του αλλάζει με βάση το τρέχον σύστημα στη συσκευή σας. Εδώ θα τα βρείτε στα πιο διαδεδομένα λειτουργικά συστήματα Kodi.
1. Στα Windows: Μεταβείτε στη συγκεκριμένη διαδρομή θέσης φακέλου.
Σημείωση: Αντικαθιστώ ΟΝΟΜΑ ΧΡΗΣΤΗ με το πραγματικό όνομα χρήστη του συστήματός σας.
C:\Users\USERNAME\AppData\Roaming\Kodi\
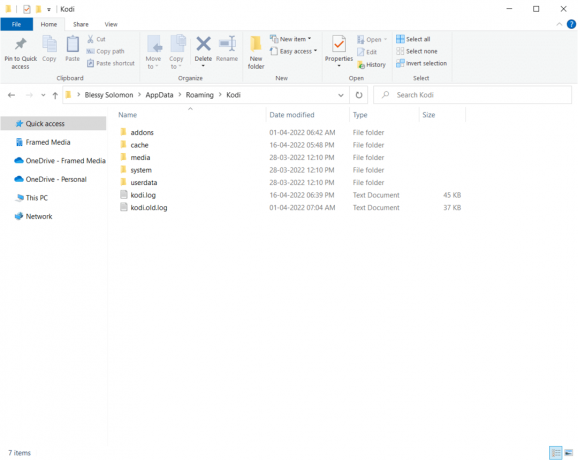
2. Σε Linux: Μπορείτε να βρείτε τα αρχεία στο ~/.kodi/ θέση φακέλου στο Linux.
3. Στο macOS: Μεταβείτε στην ακόλουθη τοποθεσία για να βρείτε τα αρχεία διαμόρφωσης στο macOS.
Σημείωση: Αντικαθιστώ ΟΝΟΜΑ ΧΡΗΣΤΗ με το πραγματικό όνομα χρήστη του συστήματός σας.
/Users/USERNAME/Βιβλιοθήκη/Υποστήριξη εφαρμογών/Kodi/
Στο macOS, τα περιεχόμενα αυτού του φακέλου είναι κρυφά από προεπιλογή. Για να το δείτε, ακολουθήστε τα παρακάτω βήματα:
1. Ανοίξτε α τερματικό και πληκτρολογήστε την ακόλουθη εντολή για να περιηγηθείτε στον φάκελο που αναφέρεται παραπάνω.
cd /Users/USERNAME/Library/Application Support/Kodi/
2. Στη συνέχεια, για να δείτε όλα τα κρυφά αρχεία στον φάκελο, κάντε την ακόλουθη εντολή:
chflags nohidden ~/Βιβλιοθήκη
4. Σε iOS: Μεταβείτε στη δεδομένη τοποθεσία στη συσκευή iOS για να λάβετε τα αρχεία διαμόρφωσης. Σημειώστε ότι η προβολή κρυφών αρχείων ή φακέλων στο iOS δεν είναι εύκολη δουλειά. Ως αποτέλεσμα, η μεταφορά της διαμόρφωσης του Kodi σε μια συσκευή iOS είναι πρόκληση. Αυτός ο περιορισμός έχει λύσεις, αλλά είναι εκτός του πεδίου εφαρμογής αυτής της έκθεσης. Σε ορισμένες περιπτώσεις, ενδέχεται να είναι ταχύτερη η επανεγκατάσταση του Kodi στη νέα συσκευή.
/private/var/mobile/Library/Preferences/Kodi/
5. Σε Android: Μεταβείτε στην ακόλουθη διαδρομή τοποθεσίας στη συσκευή σας Android για να λάβετε αρχεία διαμόρφωσης Kodi.
Android/data/org.xbmc.kodi/files/.kodi/
Ακριβώς όπως το iOS, αυτά τα αρχεία είναι κρυφά. Αυτή η επιλογή βρίσκεται συνήθως στο μενού επιλογών του προγράμματος εξερεύνησης αρχείων.
6. Σε LibreELEC/OpenELEC: Ακολουθεί η διαδρομή θέσης για τα αρχεία διαμόρφωσης.
/storage/.kodi/
Διαβάστε επίσης:Πώς να επιταχύνετε το Kodi στα Windows 10
Βήμα 2: Κλωνοποίηση διαμόρφωσης Kodi
Τώρα, ακολουθήστε τις δεδομένες μεθόδους για να κλωνοποιήσετε τη διαμόρφωση Kodi.
Μέθοδος 1: Σε συσκευή Android χωρίς εξωτερικό χώρο αποθήκευσης
Σε αντίθεση με άλλες συγκρίσιμες συσκευές, το Fire TV Stick δεν διαθέτει υποδοχή USB, με αποτέλεσμα να μην μπορεί να συνδεθεί με υπολογιστή ή άλλες συσκευές αποθήκευσης, όπως κλειδί USB ή εξωτερικό σκληρό δίσκο USB. Η μόνη σας επιλογή για να αντιγράψετε το Kodi από το ένα Firestick σε άλλο είναι να χρησιμοποιήσετε το α Σύνδεση Wi-Fi με εξαιρετικά περιορισμένη πρόσβαση σε τοπικό δίκτυο. Μπορεί να επιτευχθεί με δύο τρόπους. Και τα δύο απαιτούν το Εξερεύνηση αρχείων ES λογισμικό που θα εγκατασταθεί στο smartphone σας.
Επιλογή I: Εγκατάσταση του ES File Explorer
1. Χτύπα το Σπίτι κουμπί στο τηλεχειριστήριο για να μεταβείτε στην αρχική οθόνη του Fire TV Stick σας.
2. Μεταβείτε στην κορυφή του μενού της Αρχικής οθόνης και επιλέξτε Αναζήτηση.
3. Τύπος es μέσα στο πληκτρολόγιο οθόνης για να βρείτε το αρχείο es.
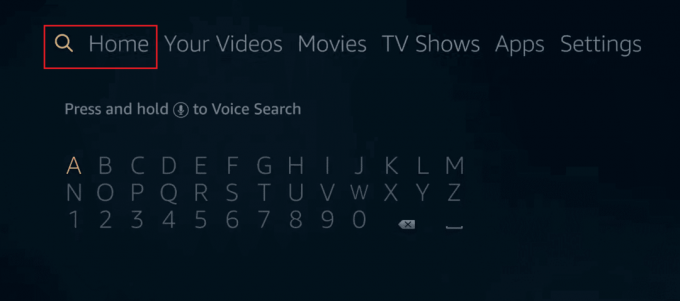
4. Επιλέγω Εξερεύνηση αρχείων ES από τα αποτελέσματα αναζήτησης.
5. Για να ξεκινήσετε τη λήψη και την εγκατάσταση Εξερεύνηση αρχείων ES στο Fire TV Stick, επιλέξτε Κατεβάστε.
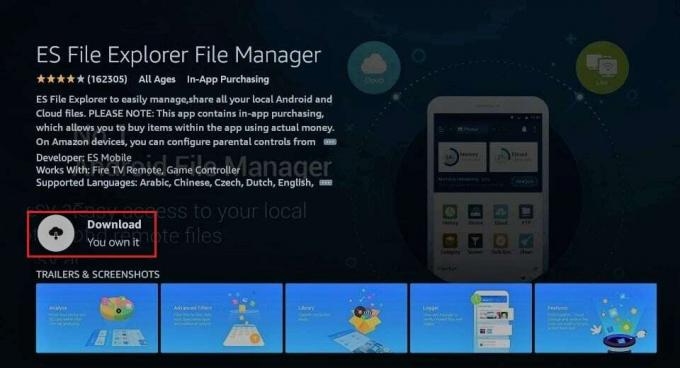
6. Αφού ολοκληρωθεί η εγκατάσταση, ανοίξτε Εξερεύνηση αρχείων ES στο Fire TV Stick σας κάνοντας κλικ Ανοιξε.
Σημείωση: Εάν διαθέτετε smartphone Android που δεν διαθέτει εξωτερικό χώρο αποθήκευσης, ίσως μπορείτε να κάνετε λήψη του ES File Explorer από το Google Play Store.
Τώρα, χρησιμοποιώντας το ES File Explorer, μπορείτε να αντιγράψετε το Kodi από το ένα Firestick στο άλλο.
Διαβάστε επίσης:Τρόπος μετάδοσης στο Firestick από υπολογιστή με Windows
Επιλογή II: Άμεση μεταφορά μέσω τοπικού δικτύου
Εάν και οι δύο συσκευές είναι συνδεδεμένες στο ίδιο τοπικό δίκτυο και ο φάκελος δεδομένων προέλευσης Kodi είναι προσβάσιμος μέσω ενός κοινόχρηστου στοιχείου δικτύου, μπορείτε να ακολουθήσετε αυτήν τη μέθοδο για να κλωνοποιήσετε το Kodi μέσω τοπικού δικτύου.
1. Ανοιξε Es File Explorer εφαρμογή στη συσκευή προορισμού.
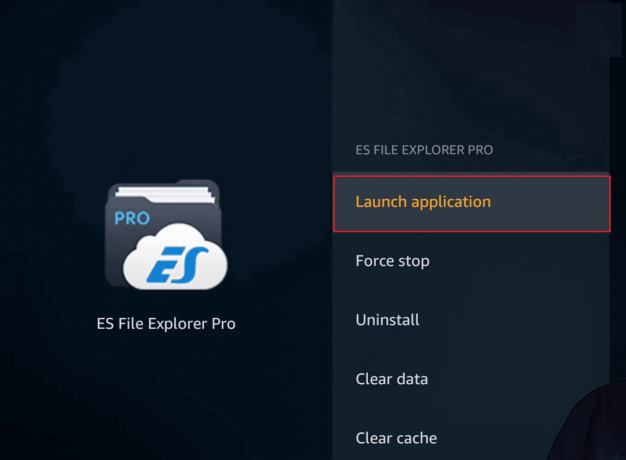
2. Επιλέγω Δίκτυο στο αριστερό μενού.
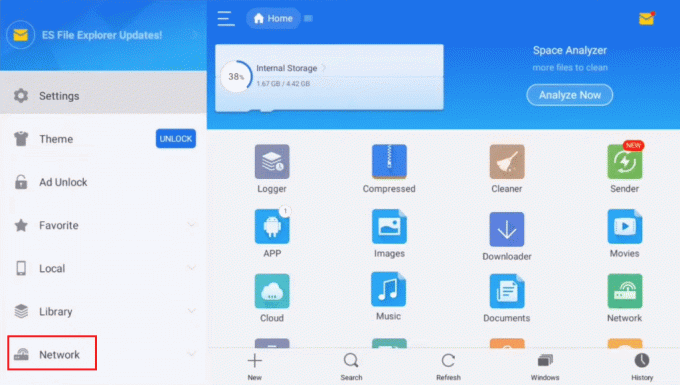
2. Στη συνέχεια, επιλέξτε το Σάρωση κουμπί κάτω από το LAN στη δεξιά πλευρά.
3. μεταβείτε στο Φάκελος δεδομένων Kodi.
Σημείωση: Εάν δεν βλέπετε τον υπολογιστή προέλευσης ή το κοινόχρηστο στοιχείο ή δεν μπορείτε να μεταβείτε στον φάκελο δεδομένων Kodi, ελέγξτε τις παραμέτρους κοινής χρήσης στην πηγή σας υπολογιστή. Να είστε υπομονετικοί εάν κάνετε προσαρμογές, καθώς ορισμένες τροποποιήσεις κοινής χρήσης ενδέχεται να διαρκέσουν μερικά λεπτά.
4. Ενώ κρατάτε το Επιλέγω κουμπί στο τηλεχειριστήριο, κάντε κλικ στο πρόσθετα, μέσα και δεδομένα χρήστη φακέλους.
5. Τώρα, επιστρέψτε στο αριστερό μενού, μετακινηθείτε προς τα κάτω προς τα κάτω και εντοπίστε και κάντε κλικ στο αντίγραφο επιλογή.
6. Επιστρέψτε στην αριστερή πλευρά Καρτέλα Δίκτυο.
7. Στη συνέχεια, επιλέξτε Τοπικός αυτή τη φορά και πηγαίνετε στο Android/data/org.xbmc.kodi/files/.kodi/.
8. Εδώ, επιλέξτε το Επικόλληση κουμπί μόλις φτάσετε.
9. Τέλος, επιλέξτε Αντικατάσταση όταν σας ζητηθεί να αντικαταστήσετε υπάρχοντα αρχεία.
Η διαδικασία αντιγραφής μπορεί να διαρκέσει αρκετά λεπτά, ανάλογα με την ποσότητα των δεδομένων που στέλνετε. Αφού ολοκληρωθεί η αντιγραφή, εκκινήστε Kodi στη συσκευή προορισμού για να διασφαλίσετε ότι όλα λειτουργούν σωστά.
Επιλογή III: Χρησιμοποιήστε το Dropbox
Αυτή η μέθοδος μπορεί να χρησιμοποιηθεί για τη σύνδεση με συσκευές σε διαφορετικά δίκτυα. Μπορεί να βρίσκονται σε ξεχωριστές ηπείρους. Το μόνο που χρειάζεται είναι και οι δύο συσκευές να έχουν συνδεσιμότητα στο Διαδίκτυο για την κλωνοποίηση του Kodi. Ακολουθήστε αυτά τα βήματα για να αντιγράψετε το Kodi από το ένα Firestick στο άλλο.
1. Ανοιξε Εφαρμογή ES File Explorer στο Fire TV Stick (ή σε οποιαδήποτε παρόμοια συσκευή)
2. Επιλέγω Δίκτυο από το αριστερό μενού, αλλά αντί για LAN, κάντε κλικ στο Σύννεφο.
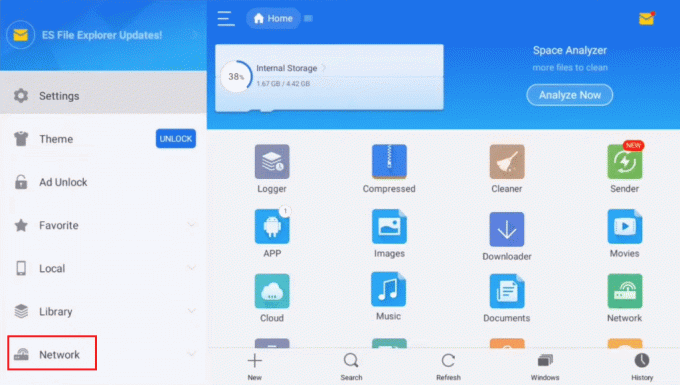
3. Στη συνέχεια, επιλέξτε Προσθήκη My Cloud Drive.
4. Επιλέγω Dropbox από τη λίστα των εναλλακτικών.
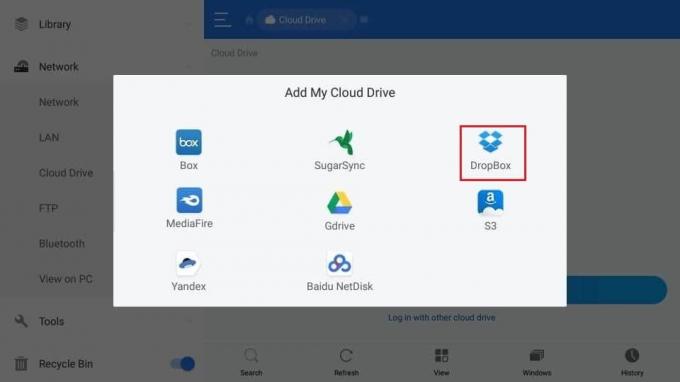
5. Καταχώρησε Dropboxδιαπιστευτήρια για να συνδεθείτε στον λογαριασμό σας στο Dropbox.
6. Πλοηγηθείτε στη θέση του πρόσθετο, μέσα και δεδομένα χρήστη φακέλους αφού συνδεθείτε με τον λογαριασμό σας στο Dropbox.
7. Πάτα το Επιλέγω κουμπί στο τηλεχειριστήριο κάνοντας κλικ στο τρίαφακέλους όπως έγινε στην προηγούμενη μέθοδο.
8. Επίλεξε το αντίγραφο κουμπί.
9. Στη συνέχεια, στην αριστερή πλευρά, επιστρέψτε στο Δίκτυο αυτί.
10. Επιλέγω Τοπικός, και πηγαίνετε στο Android/data/org.xbmc.kodi/files/.kodi/.
11. Τώρα, επιλέξτε το Επικόλληση κουμπί.
12. Τέλος, επιλέξτε Αντικατάσταση για να αντικαταστήσετε υπάρχοντα αρχεία.
Ο χρόνος που χρειάζεται επηρεάζεται από την ποσότητα των δεδομένων και την ταχύτητα της σύνδεσής σας στο Διαδίκτυο. Αναμένετε ότι θα διαρκέσει λίγο περισσότερο από την άμεση μεταφορά που περιγράφηκε προηγουμένως.
Μέθοδος 2: Σε άλλες συσκευές
Εάν η συσκευή-στόχος σας είναι Android, μπορείτε να χρησιμοποιήσετε μία από τις δύο μεθόδους που περιγράφονται παραπάνω εγκαθιστώντας το ES File Explorer. Υπάρχουν πολλές μέθοδοι για να κλωνοποιήσετε τις ρυθμίσεις Kodi σε άλλες συσκευές. Ας δούμε τις μεθόδους που χρησιμοποιούνται πιο συχνά.
Επιλογή I: Μεταφορά απευθείας μέσω τοπικού δικτύου
Αυτή η προσέγγιση για την αντιγραφή αρχείων σε ένα Fire TV Stick είναι πανομοιότυπη με την τελευταία. Αντί να χρησιμοποιείτε την Εξερεύνηση αρχείων ES, μπορείτε να χρησιμοποιήσετε την εξερεύνηση αρχείων του λειτουργικού συστήματος προορισμού ή τη διαχείριση αρχείων. Πρέπει να είστε εξοικειωμένοι με το λειτουργικό σύστημα προέλευσης και προορισμού.
1. Στη συσκευή προορισμού, ανοίξτε το Εξερεύνηση αρχείων.
Σημείωση: Μπορεί να είναι Διαχείριση αρχείων στη συσκευή προορισμού, ανάλογα με το όνομα.
2. Στη συνέχεια, πηγαίνετε στο δικό σας τοπικό δίκτυο και αναζητήστε το συσκευή πηγής.
3. Περιηγηθείτε στους καταλόγους συσκευών μέχρι να βρείτε το Φάκελος δεδομένων Kodi, που περιέχει το φακέλους πρόσθετων, πολυμέσων και δεδομένων χρήστη, και αντίγραφο τους.
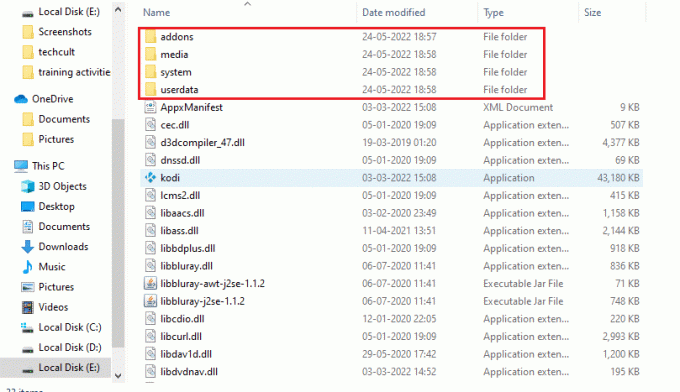
4. Επιστροφή στο φάκελο Kodi στην τοπική συσκευή και Επικόλληση τους τρεις αντιγραμμένους φακέλους εκεί.
Όλες οι διαμορφώσεις πηγής θα πρέπει να υπάρχουν όταν ξεκινάτε το Kodi στη συσκευή προορισμού.
Επιλογή II: Χρήση εξωτερικού μέσου αποθήκευσης
Αυτή η προσέγγιση απαιτεί εξωτερικά μέσα αποθήκευσης, όπως ένα Κλειδί USB. Και οι δύο σταθμοί εργασίας πρέπει να υποστηρίζουν εξωτερικό χώρο αποθήκευσης USB. Αυτή η προσέγγιση έχει το πλεονέκτημα ότι επιτρέπει στις συσκευές προέλευσης και προορισμού να είναι ίδιες. Μπορείτε να ακολουθήσετε αυτά τα βήματα για να αντιγράψετε το Kodi από το ένα Firestick στο άλλο.
1. Αντιγράψτε το τρεις φακέλους (πρόσθετα, μέσα και δεδομένα χρήστη) από τη συσκευή πηγής στο Κλειδί USB.
2. Τώρα, αποσυνδέστε και επανασυνδέστε το Κλειδί USB στη συσκευή προορισμού.

3. Στη συνέχεια, αντιγράψτε τους τρεις καταλόγους από το Κλειδί USB στη συσκευή προορισμού φάκελο Kodi.
Αυτός είναι ο τρόπος με τον οποίο μπορείτε να κλωνοποιήσετε αρχεία διαμόρφωσης Kodi μέσω εξωτερικής μονάδας δίσκου.
Διαβάστε επίσης:Διορθώστε το Kodi Ares Wizard που δεν λειτουργεί στα Windows 10
Επαγγελματική συμβουλή: Χρησιμοποιήστε VPN
Οι πάροχοι υπηρεσιών Διαδικτύου είναι γνωστό ότι παρακολουθούν τις διαδικτυακές δραστηριότητες των πελατών τους. Είναι για να διασφαλιστεί ότι κανείς δεν παραβιάζει τους όρους παροχής υπηρεσιών. Όταν πιστεύουν ότι κάποιος το κάνει, μπορεί να επιβραδύνει την υπηρεσία του, να του δώσει ειδοποιήσεις για παραβίαση πνευματικών δικαιωμάτων ή ακόμη και να το σταματήσει εντελώς. Όταν παρακολουθείτε την Premier League στο XBMC, ενδέχεται να αντιμετωπίσετε περιορισμούς και προβλήματα ασφάλειας. Από την άλλη πλευρά, ένα Kodi VPN μπορεί να βοηθήσει με αυτές τις ανησυχίες. ΕΝΑ VPN προστατεύει το απόρρητό σας κρυπτογραφώντας όλα τα δεδομένα που εισέρχονται και εξέρχονται από τον υπολογιστή σας με ισχυρούς αλγόριθμους που είναι σχεδόν δύσκολο να χακάρετε. Ο πάροχος υπηρεσιών Διαδικτύου σας δεν θα έχει ιδέα πού πηγαίνετε ή τι κάνετε στο διαδίκτυο. Ένα VPN θα σας επιτρέψει επίσης να παρακάμψετε τους περισσότερους τοπικούς περιορισμούς επιλέγοντας σωστά τοποθετημένους διακομιστές. Εάν χρησιμοποιείτε υπολογιστή με Windows 10 για να παρακολουθείτε προγράμματα στο Kodi, διαβάστε τον οδηγό μας Πώς να ρυθμίσετε ένα VPN στα Windows 10 για να χρησιμοποιήσετε ένα VPN στο ίδιο.

Συνιστάται:
- Διορθώστε τα Twitch Mods που δεν φορτώνονται στα Windows 10
- Διορθώστε το Steam Client Bootstrapper που δεν ανταποκρίνεται στα Windows 10
- Τα 7 καλύτερα πρόσθετα Kodi Sports
- Τα 5 καλύτερα πρόσθετα Kodi για γυμναστική και προπόνηση
Ελπίζουμε ότι βρήκατε αυτές τις πληροφορίες χρήσιμες και ότι μπορέσατε κλώνος Kodi ρύθμιση παραμέτρων και αντιγράψτε τις ρυθμίσεις σας. Ενημερώστε μας ποια τεχνική ήταν η πιο ωφέλιμη για να αντιγράψετε το Kodi από το ένα Firestick στο άλλο. Χρησιμοποιήστε την παρακάτω φόρμα εάν έχετε ερωτήσεις ή σχόλια. Επίσης, ενημερώστε μας τι θέλετε να μάθετε στη συνέχεια.



