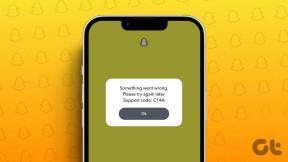Διορθώστε το ΣΦΑΛΜΑ PR END OF FILE του Firefox στα Windows 10
Miscellanea / / May 26, 2022
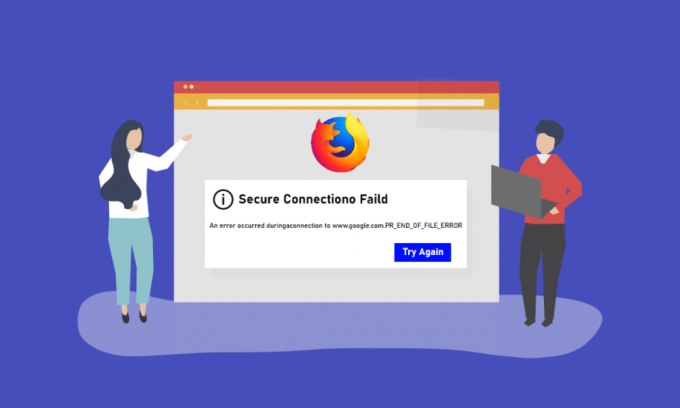
Σε αυτό το άρθρο περιγράφεται μία από τις διακοπές που μπορεί να αντιμετωπίσετε κατά την πλοήγηση στον Ιστό χρησιμοποιώντας το πρόγραμμα περιήγησης Ιστού Firefox. Εάν χρησιμοποιείτε την εφαρμογή Mozilla Firefox ως το προεπιλεγμένο πρόγραμμα περιήγησης ιστού για περιήγηση στον ιστό, μπορεί να έχετε παρατηρήσει PR_END_OF_FILE_ERROR. PR END OF FILE ERROR Η ασφαλής σύνδεση απέτυχε δεν θα σας επιτρέψει την πρόσβαση στον ιστό και δεν μπορείτε να χρησιμοποιήσετε τον ιστό για αποτελέσματα αναζήτησης στον Ιστό. PR ΤΕΛΟΣ ΑΡΧΕΙΟΥ ΣΦΑΛΜΑ ΤοFirefox είναι ένα ενοχλητικό πρόβλημα και ενδέχεται να μην μπορείτε να χρησιμοποιήσετε την εφαρμογή για την αναζήτηση αποτελεσμάτων. Το άρθρο έχει διάφορες μεθόδους για να λύσετε το σφάλμα στον υπολογιστή σας και, στη συνέχεια, να χρησιμοποιήσετε την εφαρμογή Firefox για περιήγηση στο διαδίκτυο.
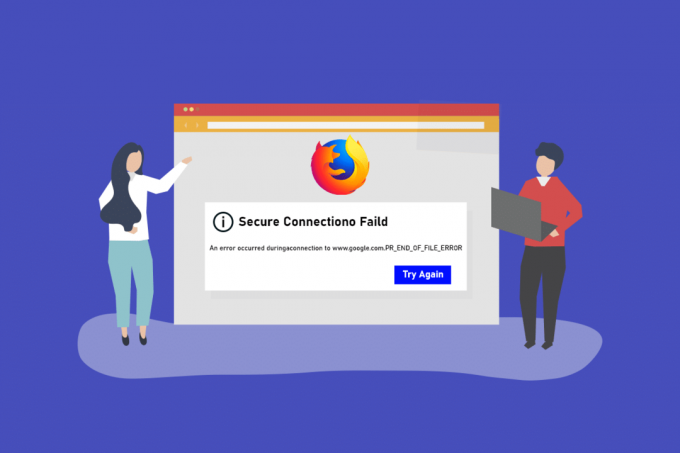
Περιεχόμενα
- Πώς να διορθώσετε το ΣΦΑΛΜΑ PR END OF FILE του Firefox στα Windows 10
- Βασικές μέθοδοι αντιμετώπισης προβλημάτων
- Μέθοδος 1: Διαγραφή αρχείων προσωρινής μνήμης Firefox
- Μέθοδος 2: Τροποποίηση των ρυθμίσεων του Mozilla Firefox
- Επιλογή I: Επαναφορά ρυθμίσεων SSL του Firefox
- Επιλογή II: Δημιουργία νέου προφίλ χρήστη
- Επιλογή III: Απενεργοποιήστε τη ρύθμιση DNS μέσω HTTPS
- Επιλογή IV: Απενεργοποιήστε τις ρυθμίσεις διακομιστή μεσολάβησης Firefox
- Μέθοδος 3: Επανεγκαταστήστε τον Firefox
Πώς να διορθώσετε το ΣΦΑΛΜΑ PR END OF FILE του Firefox στα Windows 10
Ο Mozilla Firefox εκτελείται σε μια σουίτα κρυπτογράφησης που είναι ένας αλγόριθμος ή ένα σύνολο οδηγιών που χρησιμοποιούνται για την ασφάλεια μιας σύνδεσης δικτύου μέσω του επιπέδου SSL ή TLS. Το SSL ή το Secure Sockets Layer και το TLS ή το Transport Layer Security είναι ένα προστατευτικό επίπεδο που χρησιμοποιείται για την ασφάλεια της σύνδεσης δικτύου για τη χρήση της εφαρμογής Firefox για περιήγηση στον Ιστό. Εάν δεν μπορείτε να χρησιμοποιήσετε τον ιστότοπο στην εφαρμογή Firefox, ενδέχεται να εμφανιστεί σφάλμα PR END OF FILE ή σφάλμα ασφαλούς σύνδεσης. Οι αιτίες για το σφάλμα αποτυχίας ασφαλούς σύνδεσης στην εφαρμογή Firefox Web Browser στον υπολογιστή σας παρατίθενται παρακάτω σε αυτήν την ενότητα.
- Συνδέσεις VPN ή Proxy- Το VPN ή η σύνδεση Εικονικού Ιδιωτικού Δικτύου ενδέχεται να διακόψει την περιήγηση εάν προσπαθείτε να αποκτήσετε πρόσβαση σε έναν ιστότοπο που περιορίζεται στην περιοχή σας. Εάν χρησιμοποιείτε σύνδεση διακομιστή μεσολάβησης, ενδέχεται να μην μπορείτε να χρησιμοποιήσετε το πρόγραμμα περιήγησης Firefox για περιήγηση στον ιστό λόγω των παρεμβολών.
- Αλλαγές στις παραλλαγές κρυπτογράφησης- Εάν προσπαθήσατε να τροποποιήσετε τις παραλλαγές κρυπτογράφησης στο επίπεδο SSL στο πρόγραμμα περιήγησης ιστού Firefox, ενδέχεται να εμφανιστεί το σφάλμα ασφαλούς σύνδεσης απέτυχε.
- Κατεστραμμένο προφίλ χρήστη ιστού- Εάν το προφίλ χρήστη ιστού που χρησιμοποιείτε στην εφαρμογή Firefox είναι κατεστραμμένο, ενδέχεται να μην μπορείτε να αποκτήσετε πρόσβαση στον ιστό και ενδέχεται να λάβετε ένα σφάλμα.
- Διακοπές από λογισμικό ασφαλείας τρίτων- Εάν χρησιμοποιείτε οποιοδήποτε λογισμικό ασφαλείας τρίτου κατασκευαστή, όπως το Anti-virus στον υπολογιστή σας, ενδέχεται να διακόψει την περιήγησή σας στον Ιστό και να εμφανιστεί το σφάλμα.
Σημείωση: Οι μέθοδοι που περιγράφονται στο άρθρο περιγράφονται για το Windows 10 PC και μπορεί να διαφέρει για άλλες εκδόσεις των Windows.
Βασικές μέθοδοι αντιμετώπισης προβλημάτων
Μπορείτε αρχικά να δοκιμάσετε να χρησιμοποιήσετε τις βασικές μεθόδους αντιμετώπισης προβλημάτων για να διορθώσετε το ΣΦΑΛΜΑ PR END OF FILE καθώς το πρόβλημα μπορεί να επιλυθεί με απλές τροποποιήσεις.
1. Απενεργοποίηση υπηρεσιών VPN και διακομιστή μεσολάβησης: Πρέπει να απενεργοποιήσετε τις υπηρεσίες VPN και Proxy στον υπολογιστή σας για να χρησιμοποιήσετε την εφαρμογή Firefox χωρίς το σφάλμα αποτυχίας ασφαλούς σύνδεσης. Διαβάστε το άρθρο σχετικά με τις μεθόδους απενεργοποιήστε τις υπηρεσίες VPN και Proxy στον υπολογιστή σας χρησιμοποιώντας τον σύνδεσμο που παρέχεται εδώ.

2. Απενεργοποιήστε το λογισμικό προστασίας από ιούς: Μερικές φορές, το λογισμικό ασφαλείας τρίτου κατασκευαστή μπορεί να διακόψει την εφαρμογή Firefox και να λάβετε το σφάλμα, επομένως πρέπει να απενεργοποιήσετε το λογισμικό προστασίας από ιούς. Ακολουθήστε τα βήματα που παρέχονται σε αυτό το άρθρο για να απενεργοποιήστε το λογισμικό προστασίας από ιούς στον υπολογιστή σας χρησιμοποιώντας τον σύνδεσμο που δίνεται.
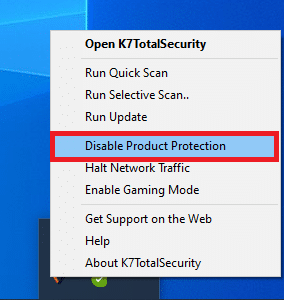
3. Δοκιμάστε μια καλύτερη σουίτα προστασίας από ιούς: Εάν το λογισμικό προστασίας από ιούς που χρησιμοποιείτε είναι προβληματικό και δεν σας επιτρέπει να αποκτήσετε πρόσβαση στην εφαρμογή Firefox, μπορείτε να δοκιμάσετε να χρησιμοποιήσετε μια διαφορετική σουίτα προστασίας από ιούς όπως Νόρτον.
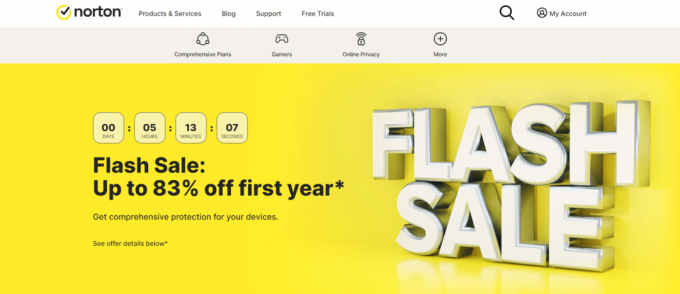
4. Απεγκατάσταση λογισμικού προστασίας από ιούς: Εάν δεν μπορείτε να αποκτήσετε πρόσβαση στον ιστότοπο της εφαρμογής Firefox λόγω της διακοπής από το λογισμικό προστασίας από ιούς, μπορείτε να δοκιμάσετε να απεγκαταστήσετε το λογισμικό. Διαβάστε τα άρθρα στο πώς να απεγκαταστήσετε την εφαρμογή Norton στον υπολογιστή σας χρησιμοποιώντας τον σύνδεσμο που δίνεται εδώ. Εάν χρησιμοποιείτε Avast, διαβάστε το άρθρο 5 τρόποι για να απεγκαταστήσετε πλήρως το Avast antivirus στα Windows 10.

5. Απενεργοποίηση περιορισμών τείχους προστασίας: Εάν το Τείχος προστασίας στον υπολογιστή σας διακόπτει την πρόσβαση στο πρόγραμμα περιήγησης ιστού Firefox, μπορείτε να δοκιμάσετε να απενεργοποιήσετε τους περιορισμούς του τείχους προστασίας για να διορθώσετε το σφάλμα. Ακολουθήστε τη μέθοδο που δίνεται στον σύνδεσμο εδώ προς απενεργοποιήστε τους περιορισμούς του τείχους προστασίας στον υπολογιστή σας για να λύσετε το σφάλμα.

6. Να επιτρέπεται η εφαρμογή Mozilla Firefox μέσω της εφαρμογής Τείχος προστασίας: Εάν η εφαρμογή Firefox δεν επιτρέπεται στο Τείχος προστασίας στον υπολογιστή σας, ενδέχεται να μην μπορείτε να εμφανίσετε το σφάλμα αποτυχίας ασφαλούς σύνδεσης. Πρέπει να ενεργοποιήσετε την εφαρμογή και να καταργήσετε τους περιορισμούς στον αριθμό θύρας 443 για πρόσβαση στο πρόγραμμα περιήγησης Ιστού. Διαβάστε το άρθρο στο επιτρέψτε την εφαρμογή Mozilla Firefox μέσω του Τείχους προστασίας στον υπολογιστή σας χρησιμοποιώντας τον σύνδεσμο που παρέχεται στην ενότητα.
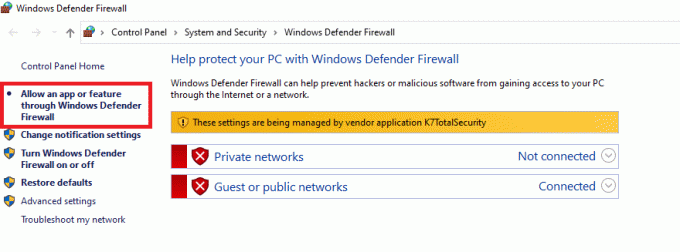
Διαβάστε επίσης:Πώς να διορθώσετε το Firefox που δεν φορτώνει τις σελίδες
Ακολουθούν όλα τα πιθανά σύνθετα βήματα αντιμετώπισης προβλημάτων για τη διόρθωση του προβλήματος PR_END_OF_FILE_ERROR Firefox στα Windows 10.
Μέθοδος 1: Διαγραφή αρχείων προσωρινής μνήμης Firefox
Εάν υπάρχουν πολλά αρχεία προσωρινής μνήμης στην εφαρμογή Firefox, ενδέχεται να λάβετε ΣΦΑΛΜΑ PR END OF FILE στην εφαρμογή Firefox. Χρησιμοποιήστε τη μέθοδο για να διαγράψετε τα αρχεία προσωρινής μνήμης στην εφαρμογή Firefox για να διορθώσετε το σφάλμα.
1. Ανοιξε το Mozilla Firefox πρόγραμμα περιήγησης.
2. Εδώ, κάντε κλικ στο Ανοίξτε το Μενού Εφαρμογών κουμπί ή τις τρεις οριζόντιες γραμμές στην επάνω δεξιά γωνία της σελίδας και κάντε κλικ στο Ρυθμίσεις επιλογή στη λίστα.
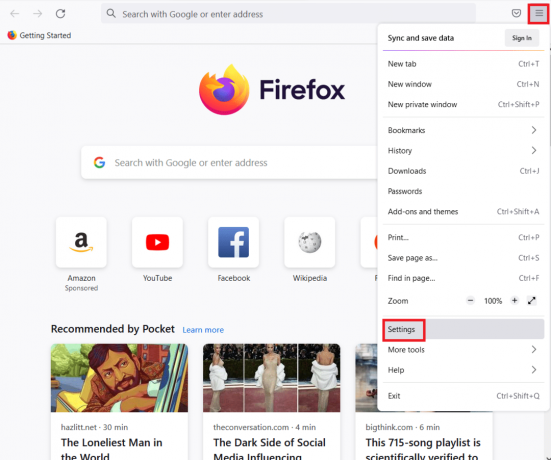
3. Κάνε κλικ στο Απόρρητο & Ασφάλεια καρτέλα στο αριστερό τμήμα του παραθύρου και κάντε κλικ στο Καθαρισμός δεδομένων… κουμπί στο Cookies και δεδομένα ιστότοπου Ενότητα.
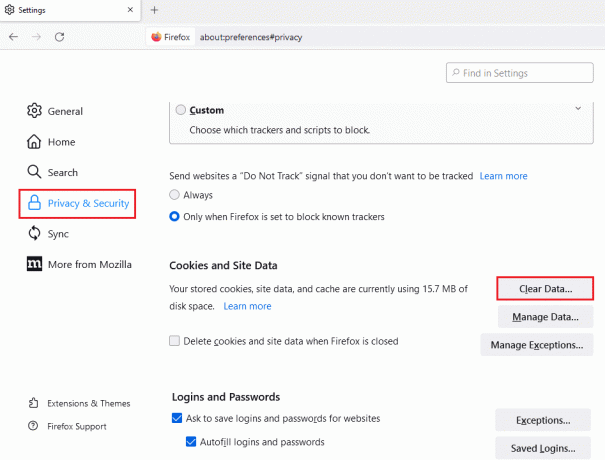
4. Επίλεξε το Cookies και δεδομένα ιστότοπου και Αποθηκευμένο περιεχόμενο Ιστού επιλογές στο Καθαρισμός δεδομένων παράθυρο και κάντε κλικ στο Σαφή κουμπί για να διαγράψετε τα αρχεία της προσωρινής μνήμης.
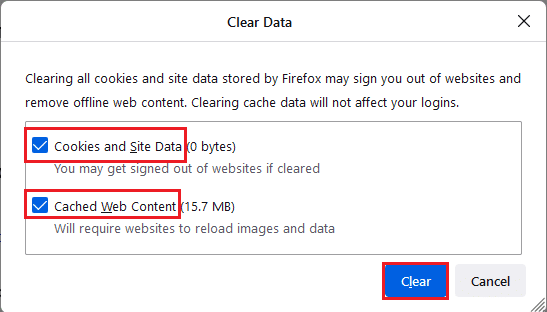
5. Κάνε κλικ στο Καθαρίστε τώρα κουμπί στο Διαγράψτε όλα τα cookie και τα δεδομένα ιστότοπου παράθυρο επιβεβαίωσης.

Διαβάστε επίσης:Διορθώστε το Firefox είναι ήδη σε λειτουργία
Μέθοδος 2: Τροποποίηση των ρυθμίσεων του Mozilla Firefox
Μπορείτε να τροποποιήσετε τις ρυθμίσεις στην εφαρμογή προγράμματος περιήγησης Ιστού Mozilla Firefox για να διορθώσετε το ΣΦΑΛΜΑ PR END OF FILE στα Windows 10. Οι μέθοδοι που αναφέρονται παρακάτω μπορούν να σας βοηθήσουν να διορθώσετε τις δυσλειτουργίες και τις αλλαγές στις ρυθμίσεις και μπορείτε να επιλύσετε το σφάλμα.
Επιλογή I: Επαναφορά ρυθμίσεων SSL του Firefox
Εάν έχετε αλλάξει τις ρυθμίσεις SSL ή εάν έχετε εισαγάγει οποιοδήποτε ξένο αρχείο SSL στην εφαρμογή Firefox, η ρύθμιση SSL ενδέχεται να έχει διαμορφωθεί εσφαλμένα. Για να διορθώσετε το πρόβλημα στο ίδιο, πρέπει να επαναφέρετε τις ρυθμίσεις SSL του Firefox και να ανανεώσετε την εφαρμογή Firefox χρησιμοποιώντας τη μέθοδο που περιγράφεται παρακάτω.
1. Πάτα το κλειδί Windows, τύπος Firefox και κάντε κλικ στο Ανοιξε.
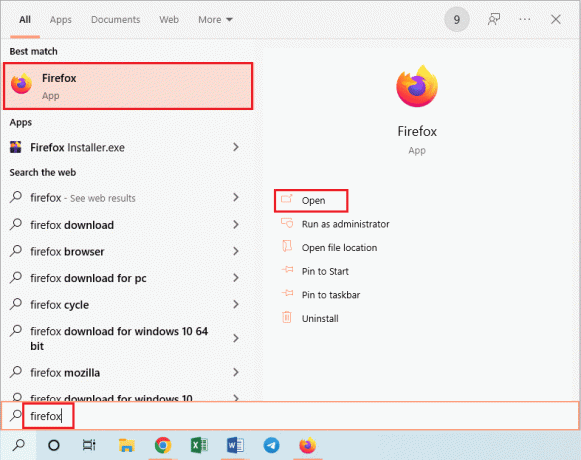
2. Κάνε κλικ στο Ανοίξτε το Μενού Εφαρμογών κουμπί ή τις τρεις οριζόντιες γραμμές στην επάνω δεξιά γωνία της σελίδας και κάντε κλικ στο Βοήθεια επιλογή στη λίστα που εμφανίζεται.

3. Στο Βοήθεια Firefox μενού, κάντε κλικ στο Περισσότερες μέθοδοι αντιμετώπισης προβλημάτων επιλογή στη διαθέσιμη λίστα.
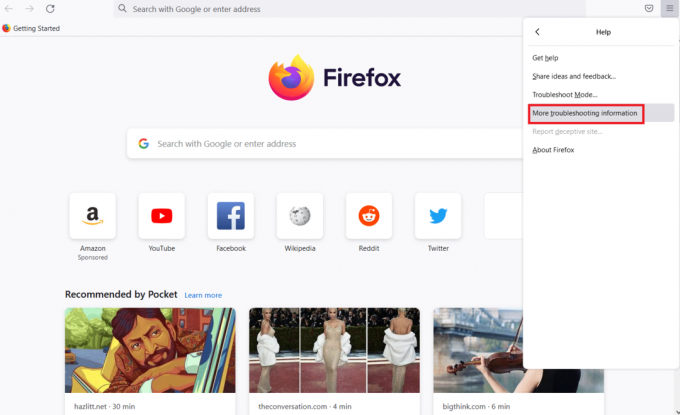
4. Στη συνέχεια, κάντε κλικ στο Ανανέωση Firefox… κουμπί στο Δώστε έναν συντονισμό στον Firefox ενότητα για το Πληροφορίες αντιμετώπισης προβλημάτων σελίδα.

5. Κάνε κλικ στο Ανανεώστε τον Firefox κουμπί στο Ανανέωση του Firefox στις προεπιλεγμένες ρυθμίσεις του; αναδυόμενο παράθυρο μηνύματος.
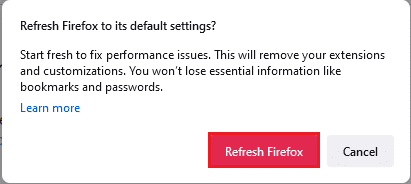
6. Κάνε κλικ στο Φινίρισμα κουμπί στο Οδηγός εισαγωγής εμφανίζεται για να ολοκληρωθεί η διαδικασία ανανέωσης.
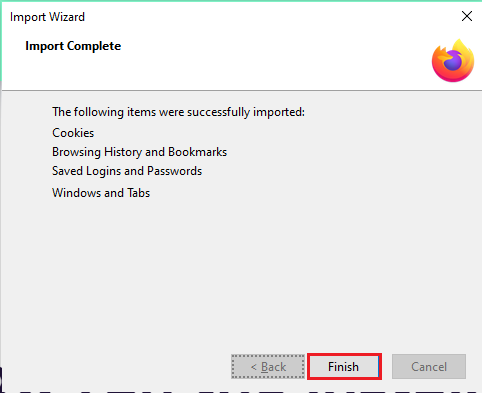
7. Μετά την επανεκκίνηση της εφαρμογής Firefox, επιλέξτε την επιλογή στην οθόνη και κάντε κλικ στο Πάμε! κουμπί για να προχωρήσετε.

Διαβάστε επίσης:Διορθώστε το σφάλμα διακομιστή που δεν βρέθηκε στον Firefox
Επιλογή II: Δημιουργία νέου προφίλ χρήστη
Εάν το προφίλ χρήστη που έχετε δημιουργήσει στην εφαρμογή Firefox είναι κατεστραμμένο, πρέπει να δημιουργήσετε ένα νέο προφίλ χρήστη για να διορθώσετε το σφάλμα. Ακολουθήστε τα βήματα για να δημιουργήσετε ένα νέο προφίλ χρήστη για να διορθώσετε το ΣΦΑΛΜΑ PR END OF FILE στο πρόγραμμα περιήγησης Firefox.
Βήμα 1: Εισαγωγή αποθηκευμένων σελιδοδεικτών
Πριν δημιουργήσετε ένα νέο προφίλ χρήστη στην εφαρμογή Firefox, πρέπει να εισαγάγετε τους σελιδοδείκτες που έχετε αποθηκεύσει στο τρέχον προφίλ χρήστη για να αποφύγετε τυχόν απώλεια δεδομένων.
1. Εκκινήστε το Firefox πρόγραμμα περιήγησης.
2. Εδώ, κάντε κλικ στο Ανοίξτε το Μενού Εφαρμογών κουμπί ή τις τρεις οριζόντιες γραμμές στην επάνω δεξιά γωνία της σελίδας και κάντε κλικ στο Σελιδοδείκτες επιλογή στη λίστα που εμφανίζεται.
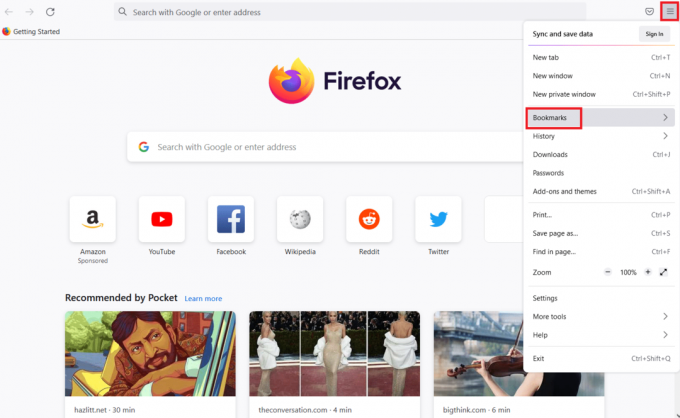
3. Στο Σελιδοδείκτες μενού, κάντε κλικ στο Διαχείριση σελιδοδεικτών επιλογή στο κάτω μέρος.

4. Κάνε κλικ στο Εισαγωγή και δημιουργία αντιγράφων ασφαλείας κουμπί στη γραμμή μενού στο Βιβλιοθήκη οθόνη και κάντε κλικ στο Εξαγωγή σελιδοδεικτών σε HTML… επιλογή στη λίστα που εμφανίζεται.
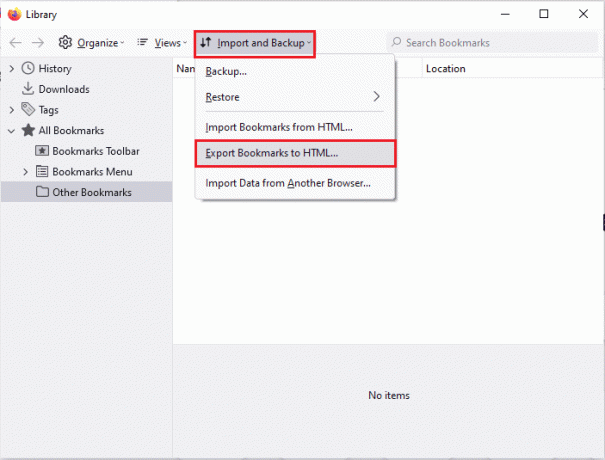
5. Αναζητήστε μια τοποθεσία στο Εξαγωγή αρχείου σελιδοδεικτών παράθυρο, επιλέξτε την τοποθεσία και κάντε κλικ στο Αποθηκεύσετε κουμπί για να αποθηκεύσετε το αρχείο σελιδοδεικτών.
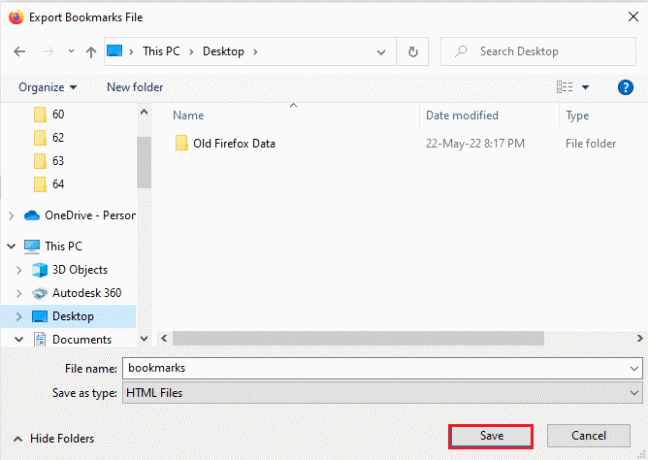
Βήμα 2: Δημιουργία νέου προφίλ χρήστη
Ακολουθώντας τα βήματα που δίνονται σε αυτήν την ενότητα, μπορείτε να δημιουργήσετε ένα νέο προφίλ χρήστη στην εφαρμογή Firefox και να χρησιμοποιήσετε τον λογαριασμό Προφίλ για περιήγηση στον Ιστό.
1. Ανοίξτε τον Firefox και πληκτρολογήστε σχετικά: προφίλ στη γραμμή διευθύνσεων URL και πατήστε το Εισαγωκλειδί να ανοίξει το Σχετικά με τα Προφίλ παράθυρο.
2. Κάνε κλικ στο Δημιουργία Νέου Προφίλ κουμπί στο παράθυρο για να δημιουργήσετε ένα νέο προφίλ χρήστη για την εφαρμογή Firefox.

3. Στη συνέχεια, κάντε κλικ στο Επόμενο κουμπί στο Καλώς ορίσατε στον Οδηγό δημιουργίας προφίλ παράθυρο.

4. Εισαγάγετε το όνομα του Προφίλ στο Εισαγάγετε νέο όνομα προφίλ γραμμή και κάντε κλικ στο Φινίρισμα κουμπί στο παράθυρο για να δημιουργήσετε το προφίλ.
Σημείωση: Μπορείτε επίσης να αλλάξετε τη θέση για την αποθήκευση του ονόματος προφίλ χρήστη αντί της προεπιλεγμένης τοποθεσίας.

Διαβάστε επίσης:Διορθώστε το σφάλμα σύνδεσης σας δεν είναι ασφαλές στον Firefox
Επιλογή III: Απενεργοποιήστε τη ρύθμιση DNS μέσω HTTPS
Εάν η ρύθμιση DNS μέσω HTTPS είναι ενεργοποιημένη, ενδέχεται να λάβετε ΣΦΑΛΜΑ PR END OF FILE στον ιστότοπο στον οποίο προσπαθείτε να αποκτήσετε πρόσβαση. Μπορείτε να δοκιμάσετε να απενεργοποιήσετε αυτήν τη ρύθμιση χρησιμοποιώντας τα βήματα που περιγράφονται παρακάτω σε αυτήν τη μέθοδο.
1.Ανοίξτε το Firefox φυλλομετρητής.
2. Τώρα, κάντε κλικ στο Ανοίξτε το Μενού Εφαρμογών κουμπί ή τις τρεις οριζόντιες γραμμές στην επάνω δεξιά γωνία της σελίδας και κάντε κλικ στο Ρυθμίσεις επιλογή στη λίστα.

3. Κάνε κλικ στο Γενικός καρτέλα στο αριστερό τμήμα του παραθύρου και κάντε κλικ στο Ρυθμίσεις… κουμπί στο Ρυθμίσεις δικτύου Ενότητα.

4. Επιλέξτε την επιλογή Ενεργοποίηση DNS μέσω HTTPS ρυθμίσεις και κάντε κλικ στο Εντάξει κουμπί για αποθήκευση της ρύθμισης.
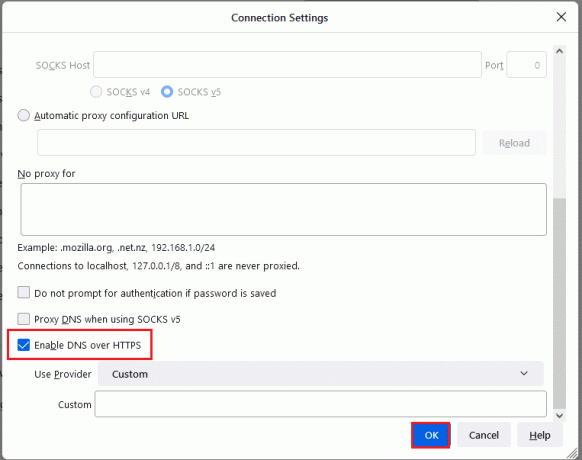
Επιλογή IV: Απενεργοποιήστε τις ρυθμίσεις διακομιστή μεσολάβησης Firefox
Εάν χρησιμοποιείτε διακομιστή μεσολάβησης Firefox, ενδέχεται να μην μπορείτε να χρησιμοποιήσετε τον ιστό στην εφαρμογή Firefox. Πρέπει να απενεργοποιήσετε τη ρύθμιση διακομιστή μεσολάβησης Firefox στην εφαρμογή Firefox για να διορθώσετε το σφάλμα PR END OF FILE ERROR.
1. Εκκινήστε το Mozilla Firefox πρόγραμμα περιήγησης.
2. Κάνε κλικ στο Ανοίξτε το Μενού Εφαρμογών κουμπί ή τις τρεις οριζόντιες γραμμές στην επάνω δεξιά γωνία της σελίδας και κάντε κλικ στο Ρυθμίσεις επιλογή στη λίστα.
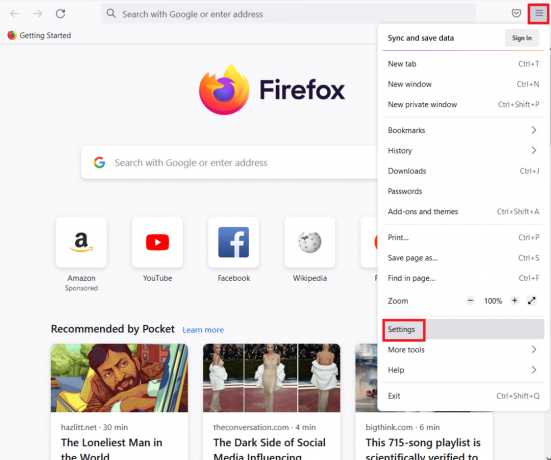
3. Στη συνέχεια, κάντε κλικ στο Γενικός καρτέλα στο αριστερό τμήμα του παραθύρου και κάντε κλικ στο Ρυθμίσεις… κουμπί στο Ρυθμίσεις δικτύου Ενότητα.

4. Επιλέξτε την επιλογή Χωρίς πληρεξούσιο στο Διαμόρφωση πρόσβασης διακομιστή μεσολάβησης στο Διαδίκτυο ενότητα και κάντε κλικ στο Εντάξει κουμπί για αποθήκευση της ρύθμισης.
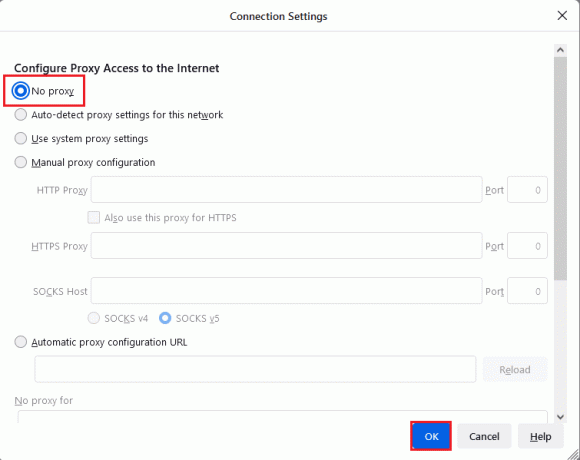
Διαβάστε επίσης:Διορθώστε το No Sound στον Firefox στα Windows 10
Μέθοδος 3: Επανεγκαταστήστε τον Firefox
Εάν καμία από τις μεθόδους δεν μπορεί να λύσει το PR_END_OF_FILE_ERROR στην εφαρμογή Firefox, μπορείτε να δοκιμάσετε να εγκαταστήσετε ξανά την εφαρμογή Firefox στον υπολογιστή σας.
Τα βήματα που περιγράφονται παρακάτω θα σας βοηθήσουν να απεγκαταστήσετε την εφαρμογή Firefox στον υπολογιστή σας χρησιμοποιώντας την εφαρμογή Πίνακας Ελέγχου.
1. Χτύπα το κλειδί Windows, τύπος Πίνακας Ελέγχουκαι κάντε κλικ στο Ανοιξε.
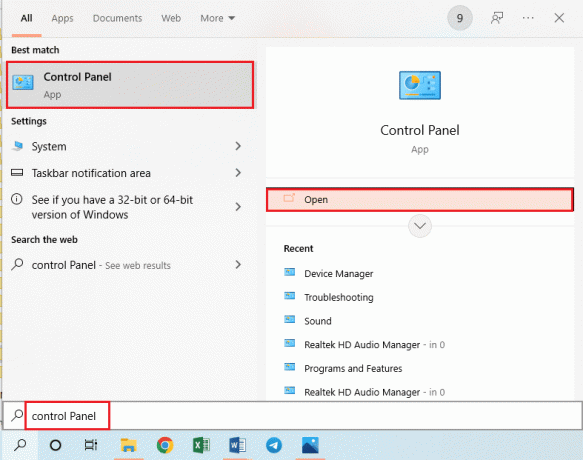
2. Ρυθμίστε το Προβολή κατά > Κατηγορία, μετά κάντε κλικ στο Απεγκαταστήστε ένα πρόγραμμα επιλογή στο Προγράμματα Ενότητα.
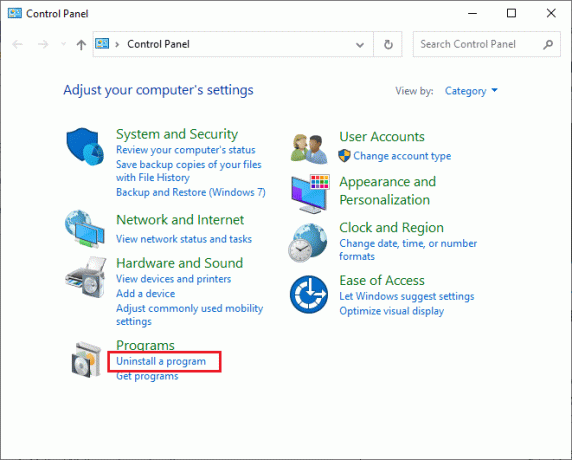
3. Επίλεξε το Mozilla Firefox (x64 en-US) και κάντε κλικ στο Απεγκατάσταση κουμπί στο επάνω μέρος της γραμμής και κάντε κλικ στο Ναί κουμπί στο Ελεγχος λογαριασμού χρήστη παράθυρο.

4. Κάνε κλικ στο Επόμενο κουμπί στο Απεγκατάσταση του Mozilla Firefox παράθυρο.
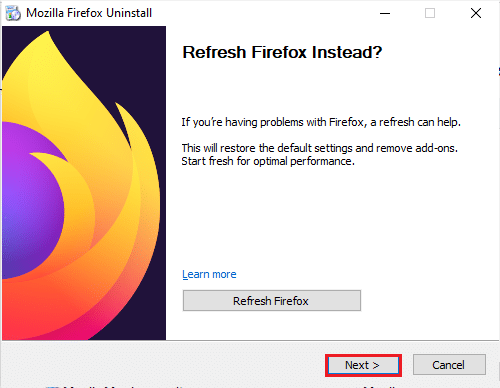
5. Στη συνέχεια, κάντε κλικ στο Απεγκατάσταση κουμπί στο επόμενο παράθυρο για να απεγκαταστήσετε την εφαρμογή Firefox.
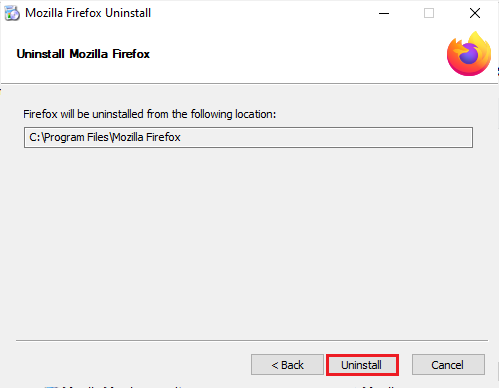
6. Κάνε κλικ στο Φινίρισμα κουμπί στο τελευταίο παράθυρο για να ολοκληρώσετε την απεγκατάσταση της εφαρμογής Firefox.
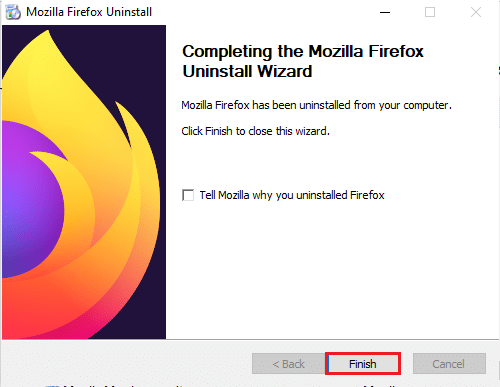
Ακολουθώντας τα βήματα που δίνονται παρακάτω, μπορείτε να εγκαταστήσετε ξανά την εφαρμογή Mozilla Firefox στον υπολογιστή σας.
7. Ανοιξε το Google Chrome εφαρμογή από Αναζήτηση των Windows.
Σημείωση: Μπορείτε να χρησιμοποιήσετε οποιοδήποτε άλλο πρόγραμμα περιήγησης ιστού για να κάνετε λήψη της εφαρμογής Firefox στον υπολογιστή σας.

8. Ανοίξτε την επίσημη ιστοσελίδα του Εφαρμογή Mozilla Firefox στην εφαρμογή Google Chrome και κάντε κλικ στο Κατεβάστε το Firefox κουμπί στο παράθυρο.

9. Κάντε διπλό κλικ στο ληφθέν Firefox Installer.exe αρχείο στο παράθυρο για να εκτελέσετε το αρχείο εγκατάστασης.
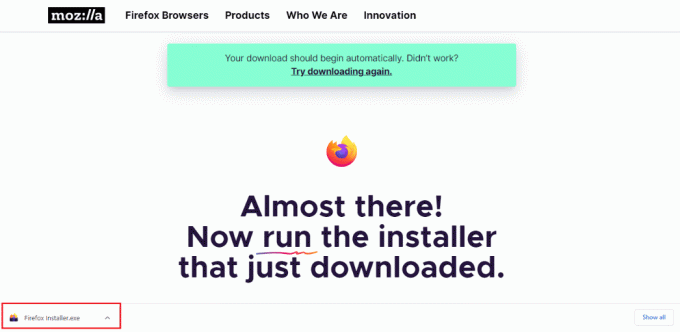
10. Περιμένετε να ολοκληρωθεί η διαδικασία εγκατάστασης στο Πρόγραμμα εγκατάστασης Firefox παράθυρο.

Συνιστάται:
- Διορθώστε ότι η πλήρης οθόνη του YouTube δεν λειτουργεί στα Windows 10
- Πώς να αναγκάσετε την Cortana να χρησιμοποιήσει το Chrome στα Windows 10
- Διορθώστε τους ιστότοπους που λείπουν συχνά από το Google Chrome
- Διορθώστε το SSL_ERROR_NO_CYPHER_OVERLAP του Firefox στα Windows 10
Το άρθρο έχει παραθέσει τις μεθόδους επίλυσης ΣΦΑΛΜΑ PR ΤΕΛΟΣ ΑΡΧΕΙΟΥ Η ασφαλής σύνδεση απέτυχε στα Windows 10. Οι μέθοδοι που περιγράφονται σε αυτήν την ενότητα μπορούν να χρησιμοποιηθούν για τη διόρθωση του PR_END_OF_FILE_ERROR του Firefox και μπορείτε να έχετε πρόσβαση στον ιστό χωρίς περιορισμούς. Ενημερώστε μας τις προτάσεις και τις απορίες σας σχετικά με το θέμα που συζητείται στο άρθρο στην παρακάτω ενότητα σχολίων.