Πώς να κάνετε μετάδοση από το Kodi σε Android, Windows ή Mac
Miscellanea / / May 26, 2022
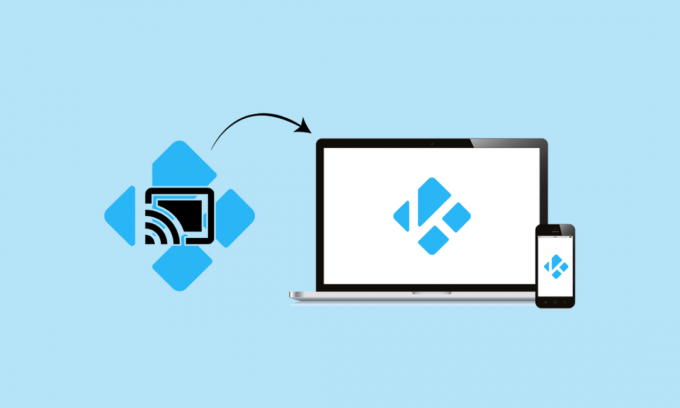
Ακόμα κι αν δεν σας αρέσει η Google, πρέπει να αναγνωρίσετε ότι το Chromecast είναι ένα από τα καλύτερα gadget ροής στην αγορά. Απλώς τοποθετήστε το άκρο Micro USB στο πίσω μέρος της τηλεόρασής σας για να ξεκινήσει η ροή υλικού 4K και HEVC. Όταν συγκρίνετε τις λειτουργίες του Chromecast με αυτές των ανταγωνιστών, υπάρχει μόνο ένας προφανής νικητής. Για διπλάσια τιμή, οι περισσότερες επιλογές παρέχουν την ίδια λειτουργικότητα με το Chromecast. Από την άλλη πλευρά, το Kodi έχει εξελιχθεί από το σχετικά άγνωστο XBMC σε ένα πολύ δημοφιλές λογισμικό που χρησιμοποιείται από εκατομμύρια. Ίσως αναρωτιέστε, πώς να κάνετε cast από το Kodi; Το Kodi λειτουργεί καλά με οποιαδήποτε εγκατάσταση HTPC και σας επιτρέπει να τακτοποιήσετε τα πολυμέσα σας όπως τα θέλετε. Μπορείτε να τα χρησιμοποιήσετε σε συνδυασμό για να μεταδώσετε το Kodi σε οποιαδήποτε συσκευή συμβατή με Chromecast. Σε αντίθεση με τα βίντεο του YouTube, δεν μπορείτε απλώς να επιλέξετε το κουμπί Cast για να μεταδώσετε υλικό από το Kodi στο Chromecast σας. Συνεχίστε να διαβάζετε για να μάθετε πώς να εκπέμπετε το Kodi από τον υπολογιστή.

Περιεχόμενα
- Πώς να κάνετε μετάδοση από το Kodi σε υπολογιστή Android, Windows ή Mac
- Επιλογή I: Σε Android
- Μέθοδος 1: Λειτουργία μέσω Cast
- Μέθοδος 2: Μέσω της εφαρμογής Google Home
- Μέθοδος 3: Μέσω εφαρμογών τρίτων
- Επιλογή II: Σε υπολογιστή
- Επιλογή III: Σε Mac
Πώς να κάνετε μετάδοση από το Kodi σε υπολογιστή Android, Windows ή Mac
Παρόλο που το Kodi και το Chromecast δεν έχουν σχεδιαστεί για να λειτουργούν μαζί, υπάρχουν μέθοδοι για να λειτουργήσουν. Θα βρείτε μια ποικιλία τεχνικών για τη ροή του Kodi σε Chromecast από Android, Mac και Linux που αναφέρονται παρακάτω. Επιλέξτε τον κατάλληλο οδηγό για την περίπτωσή σας με βάση τη διαμόρφωσή σας.
Επιλογή I: Σε Android
Ακολουθούν μερικές μέθοδοι για τη μετάδοση του Kodi από τη συσκευή σας Android.
Σημείωση: Δεδομένου ότι τα smartphone δεν έχουν τις ίδιες επιλογές ρυθμίσεων και διαφέρουν από κατασκευαστή σε κατασκευαστή, επομένως, βεβαιωθείτε για τις σωστές ρυθμίσεις πριν αλλάξετε οποιαδήποτε. Τα εν λόγω βήματα πραγματοποιήθηκαν στις Samsung M20.
Μέθοδος 1: Λειτουργία μέσω Cast
Αυτή η μέθοδος μπορεί να λειτουργήσει ή όχι για εσάς. Όλα εξαρτώνται από την έκδοση του Android που έχετε. Παρόλο που η λειτουργία Cast είναι τυπικά παρούσα στις προεπιλεγμένες εκδόσεις Android, ορισμένοι κατασκευαστές εξακολουθούν να την αφήνουν έξω από τα ακουστικά τους. Το κουμπί Cast θα πρέπει να βρίσκεται στο συρτάρι Γρήγορων ρυθμίσεων των περισσότερων εκδόσεων Android. Αυτό είναι που πρέπει να κάνετε:
1. Για πρόσβαση στο Γρήγορες ρυθμίσεις συρτάρι, σύρετε προς τα κάτω από το επάνω μέρος του κατάσταση μπαρ.
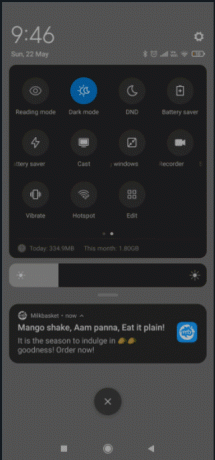
2. Πατήστε Εκμαγείο.
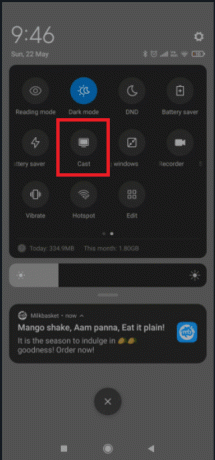
3. Περίμενε το δικό σου smartphone για να σαρώσετε το δίκτυο αφού πατήσετε το εικονίδιο Cast. Μετά από κάποιο χρονικό διάστημα, θα πρέπει να δείτε μια λίστα με προσβάσιμες συσκευές.
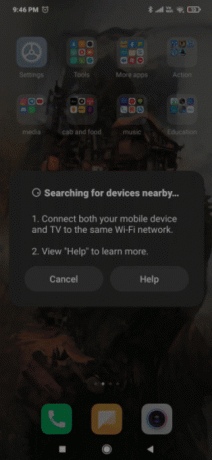
4. Επίλεξε το Chromecast συσκευή.
5. Συνδεθήκατε επιτυχώς όταν η οθόνη Android εμφανιστεί στην τηλεόρασή σας.
6. Χρησιμοποιήστε το Kodi εφαρμογή για να παρακολουθήσετε ένα βίντεο.
Σημείωση: Προβάλλει το πλήρες Android στην τηλεόρασή σας, επομένως δεν θα μπορείτε να χρησιμοποιήσετε το τηλέφωνό σας κατά τη μετάδοση στο Chromecast.

Διαβάστε επίσης:Πώς να ενημερώσετε τη βιβλιοθήκη Kodi
Μέθοδος 2: Μέσω της εφαρμογής Google Home
Αυτή είναι η μέθοδος που πρέπει να ακολουθήσετε εάν δεν θέλετε να χάσετε πολύ χρόνο. Θα χρησιμοποιήσουμε τη δυνατότητα Google Home για να αντικατοπτρίσουμε την οθόνη σας Android στον προσαρμογέα Chromecast. Αυτή η προσέγγιση έχει ορισμένα μειονεκτήματα. Πρώτα και κύρια, το υλικό που βλέπετε θα είναι διαθέσιμο και στις δύο συσκευές. Δεν θα μπορείτε να χαμηλώσετε την οθόνη Android, να στείλετε μηνύματα ή να λάβετε κλήσεις κατά τη μετάδοση στο Chromecast. Για μια γρήγορη και εύκολη λύση, ακολουθήστε τα παρακάτω βήματα για μετάδοση από το Kodi χρησιμοποιώντας την εφαρμογή Google Home.
1. Εγκαθιστώ Kodi στο smartphone Android από Google Play Store.

2. Στη συνέχεια, από το Google Play Store, κατεβάστε το επίσημο Εφαρμογή Google Home.
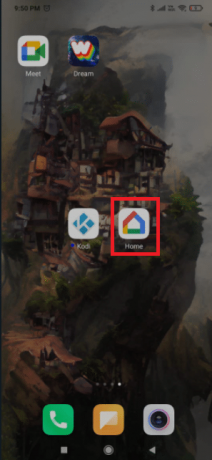
3. Ανοιξε Google Home και πατήστε το μενού δράσης μόλις εγκατασταθούν και οι δύο εφαρμογές.
4. Τώρα, πατήστε Μετάδοση οθόνης/ήχου από εκεί.
5. Για άλλη μια φορά, πατήστε Cast Screen / Ήχος.
6. Η εφαρμογή θα αναζητά πλέον συμβατές συσκευές. Κτύπημα Εντάξει αφού επιλέξετε τη συσκευή σας Chromecast από τη λίστα.
Σημείωση: Εάν διαπιστώσετε ότι η μετάδοση οθόνης ειδοποίησης δεν είναι βελτιστοποιημένη για αυτήν τη συσκευή, μην ανησυχείτε. Συμβαίνει συχνά.
7. Τώρα ξεκινήστε το Kodi λογισμικό στο Android σας και ξεκινήστε τη ροή του βίντεο στην τηλεόρασή σας.

Παρόλο που είναι μια τόσο απλή λύση, έχει ορισμένα σοβαρά μειονεκτήματα. Είναι επίσης πιθανό κατά τη ροή μέσω του Google Home, να παρατηρήσετε κάποια καθυστέρηση στο Chromecast σας.
Διαβάστε επίσης:Διορθώστε το Kodi Mucky Duck Repo που δεν λειτουργεί
Μέθοδος 3: Μέσω εφαρμογών τρίτων
Εάν είστε πρόθυμοι να ακολουθήσετε τα βήματα, αυτός είναι μακράν ο καλύτερος τρόπος για να κάνετε ροή Kodi στο Chromecast από το Android. Αυτό θα επιτρέψει στο Kodi να παίξει στο Chromecast σας ακόμα κι αν το τηλέφωνό σας είναι κλειδωμένο. Αυτό θα καταναλώσει πολύ λιγότερη μπαταρία από τις δύο τελευταίες προσεγγίσεις που συζητήσαμε. Ακολουθούν τα βήματα για μετάδοση από το Kodi χρησιμοποιώντας εφαρμογές Android τρίτων.
1. Εγκαταστήστε το Es File Explorer εφαρμογή από Google Play Store.
2. Επίσης, εγκαταστήστε LocalCast από Google Play Store.

3. Κατεβάστε το αρχείο XML Για PlayerCoreFactory.
4. Βεβαιωθείτε ότι είναι εγκατεστημένη η εφαρμογή Kodi.
5. Στην Εξερεύνηση αρχείων ES, πατήστε στο εικονίδιο χάμπουργκερ.

2. Παω σε Ρυθμίσεις.

3. επιτρέπω Εμφάνιση κρυφών αρχείωνκαι φακέλους επιλογή.

4. Τώρα πηγαίνετε στο Λήψεις φάκελο και επικόλληση το PlayCoreFactory.xml αρχείο που μόλις κατεβάσατε.
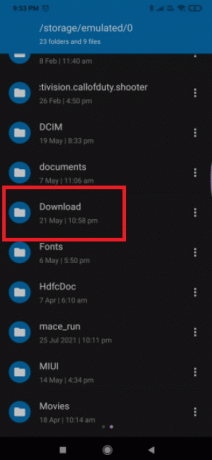
5. Επιστρέψτε στην αρχική οθόνη του Es File Explorer και πατήστε στο εικονίδιο του χάμπουργκερ.

6. Επιλέγω Εσωτερική αποθήκευση.

7. Τώρα πηγαίνετε στο Android ντοσιέ.
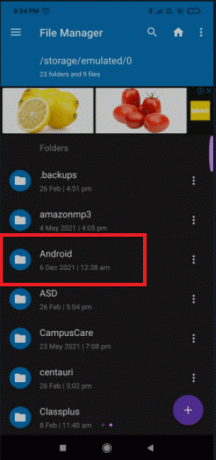
8. Παω σε Δεδομένα.
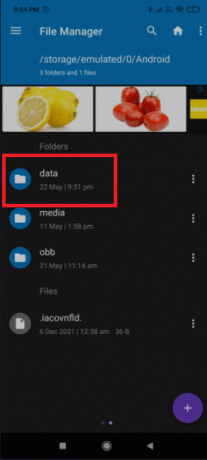
7. Πατήστε org.xbmc.kodi.
8. Παω σε αρχείο.
9. Τώρα, πατήστε Kodi.
10. Πατήστε δεδομένα χρήστη και επικολλήστε το PlayCoreFactory.xml αρχείο.
11. Ανοιξε το Kodi λογισμικό και επιλέξτε οποιοδήποτε βίντεο θέλετε να παρακολουθήσετε.

12. Θα σας ζητήσει να επιλέξετε ένα υπηρεσία εάν έχετε εγκαταστήσει πολλές εφαρμογές casting.
13. Επιλέγω LocalCast σε αυτό το σενάριο. Εάν δεν έχετε εγκαταστήσει άλλο πρόγραμμα μετάδοσης, το Kodi θα χρησιμοποιήσει το LocalCast από προεπιλογή.
14. Τώρα επιλέξτε το δικό σας Chromecast συσκευή και περιμένετε να ξεκινήσει η σύνδεση.
15. Για να ξεκινήσετε να παρακολουθείτε το βίντεο στη συσκευή σας Chromecast, πατήστε Παίζω.
16. Χρησιμοποιώντας το Προσθέστε στην ουρά κουμπί, μπορείτε να προσθέσετε πολλά βίντεο στην ουρά.
17. Μπορείτε πλέον να απορρίψετε την εφαρμογή Local Cast και ακόμη και να κλειδώσετε το smartphone Android αφού φτάσετε σε αυτό το σημείο. Το βίντεο θα συνεχίσει να αναπαράγεται μέχρι να επιλέξετε Έξοδος από την εφαρμογή στην τηλεόραση ή Αποσύνδεση.
Διαβάστε επίσης:Πώς να διορθώσετε το Kodi που συνεχίζει να συντρίβεται κατά την εκκίνηση
Επιλογή II: Σε υπολογιστή
Τόσο οι χρήστες PC όσο και οι χρήστες MAC μπορούν να χρησιμοποιήσουν την παρακάτω διαδικασία. Είναι μια λειτουργία του Chrome που βρίσκεται στις πιο πρόσφατες εκδόσεις του Chrome για υπολογιστή. Αν θέλετε, μπορείτε να χρησιμοποιήσετε το Vivaldi ή οποιοδήποτε άλλο πρόγραμμα περιήγησης ιστού που βασίζεται σε χρώμιο αντί του Chrome. Ακολουθούν τα βήματα για τη μετάδοση του Kodi από τον υπολογιστή.
Σημείωση: Λάβετε υπόψη ότι αυτή η λειτουργία δεν είναι διαθέσιμη από προεπιλογή σε προηγούμενες εκδόσεις του Chrome. Θα χρειαστεί να κατεβάσετε την επέκταση Cast για να χρησιμοποιήσετε τη λειτουργία μετάδοσης σε προηγούμενες εκδόσεις του Chrome. Έχοντας αυτό υπόψη, ακολουθεί ο τρόπος μετάδοσης του Kodi από τον υπολογιστή στο ChromeCast:
1. Χτύπα το κλειδί Windows, τύπος χρώμιο και κάντε κλικ στο Ανοιξε.

2. Κάνε κλικ στο εικονίδιο με τρεις τελείες και επιλέξτε το Εκμαγείο… επιλογή.
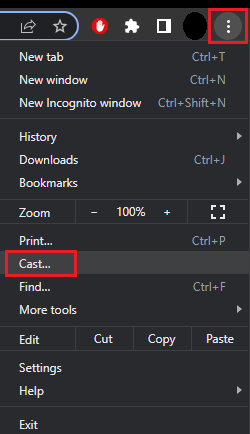
3. Περιμένετε να ανίχνευση συσκευής, στη συνέχεια συνδεθείτε σε αυτό.
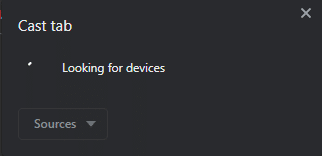
4. Ανοιξε Kodi και παίξτε ό, τι βίντεο θέλετε, αλλά μην κλείσετε το Chrome ενώ πραγματοποιείται η μετάδοση.
Ως εκ τούτου, αυτός είναι ο τρόπος με τον οποίο μπορείτε να μεταδώσετε το Kodi από τον υπολογιστή.
Διαβάστε επίσης:Πώς να χρησιμοποιήσετε τη διεπαφή ιστού Kodi
Επιλογή III: Σε Mac
Μπορείτε επίσης να μεταδώσετε το Kodi από υπολογιστή Mac χρησιμοποιώντας το πρόγραμμα περιήγησης Google Chrome. Ακολουθήστε τα βήματα που δίνονται για μετάδοση από το Kodi σε Mac.
1. Κατεβάστε Google Chrome εφαρμογή σε Mac.

2. Εκτελέστε το αρχείο που κατεβάσατε και ακολουθήστε το οδηγίες επί της οθόνης για να εγκαταστήσετε το πρόγραμμα περιήγησης.

3. Στη συνέχεια, επαναλάβετε Βήματα 2-4 απο τα παραπανω Μέθοδος 2 για μετάδοση από το Kodi σε Mac.
Συχνές Ερωτήσεις (FAQ)
Q1. Είναι δυνατή η μετάδοση περιεχομένου από το Kodi;
Απ.: Ναι, είναι διαθέσιμα πρόσθετα για τη ροή ποικίλου υλικού, συμπεριλαμβανομένης της ζωντανής τηλεόρασης. Ωστόσο, τα περισσότερα από αυτά ενδέχεται να προέρχονται απευθείας από τις επίσημες εφαρμογές. Θα μπορούσε να είναι πιο απλό από την εγκατάσταση του Kodi.
Συνιστάται:
- Πώς να αρχειοθετήσετε παραγγελίες στην εφαρμογή Amazon
- Πώς να κλωνοποιήσετε τη διαμόρφωση του Kodi και να αντιγράψετε τις ρυθμίσεις σας
- Κορυφαία 7 καλύτερα πρόσθετα Kodi Sports
- Πώς να μεταδώσετε το Popcorn Time σε Smart TV
Ελπίζουμε ότι βρήκατε αυτές τις πληροφορίες χρήσιμες και ότι μπορέσατε να τις μάθετε πώς να κάνετε cast από το Kodi σε υπολογιστή Android, Windows ή Mac. Ενημερώστε μας ποια τεχνική ήταν η πιο ωφέλιμη για εσάς. Χρησιμοποιήστε την παρακάτω φόρμα εάν έχετε ερωτήσεις ή σχόλια.



