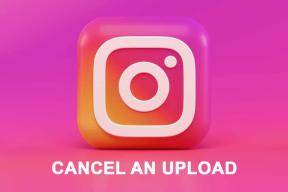Πώς να υπογράψετε αρχεία PDF στο Adobe Acrobat Reader σε iPhone και Mac
Miscellanea / / May 27, 2022
Το Adobe Acrobat Reader είναι μια από τις παλαιότερες πηγές για το άνοιγμα αρχείων PDF. Από την έναρξή της, η εφαρμογή έχει λάβει αρκετές ενημερώσεις για να την κάνει πιο αξιόπιστη για την προβολή και την επεξεργασία αρχείων PDF. Πολλοί χρήστες της Apple βασίζονται σε Adobe Acrobat Reader για άνοιγμα αρχείων PDF αντί να χρησιμοποιείτε το πρόγραμμα περιήγησης ή την προεπιλεγμένη εφαρμογή Προεπισκόπηση.

Μπορεί να θέλετε να δημιουργήσετε αρχεία PDF για σημαντικά έγγραφα, συμβόλαια, λογαριασμούς, τιμολόγια κ.λπ. Ίσως χρειαστεί να προσθέσετε μια υπογραφή για αυθεντικότητα. Το Adobe Acrobat Reader το κάνει πιο εύκολο. Αυτή η ανάρτηση θα σας δείξει πώς να υπογράφετε αρχεία PDF στο Adobe Acrobat Reader σε iPhone και Mac.
Εγγραφή PDF στο Adobe Acrobat Reader σε iPhone και iPad
Είναι μια ρύθμιση μία φορά πριν ξεκινήσετε υπογράψτε έγγραφα PDF χρησιμοποιώντας το Adobe Acrobat Reader στο iPhone και το iPad σας. Μπορείτε να ανοίξετε γρήγορα, να επεξεργαστείτε και να μοιραστείτε αρχεία PDF με οποιονδήποτε βρίσκεται εν κινήσει χρησιμοποιώντας τις επίσημες εφαρμογές Adobe Acrobat Reader. Μπορείτε να χρησιμοποιήσετε τη δυνατότητα Sign PDF στο iPhone ή το iPad σας όποτε πρέπει να υπογράψετε ένα έγγραφο PDF και να το μοιραστείτε γρήγορα.
Πριν ξεκινήσετε με τα βήματα, βεβαιωθείτε ότι χρησιμοποιείτε την πιο πρόσφατη έκδοση της εφαρμογής Adobe Acrobat Reader στο iPhone ή το iPad σας.
Κατεβάστε το Adobe Acrobat Reader για iPhone
Κατεβάστε το Adobe Acrobat Reader για iPad
Ακολουθήστε αυτά τα βήματα.
Βήμα 1: Ανοίξτε την εφαρμογή Adobe Acrobat Reader στο iPhone ή το iPad σας.

Βήμα 2: Ανοίξτε το αρχείο PDF που πρέπει να υπογράψετε.
Βήμα 3: Αφού ανοίξει το αρχείο, πατήστε στο μπλε εικονίδιο με το μολύβι κάτω δεξιά.

Βήμα 4: Πατήστε Συμπλήρωση & Υπογραφή.
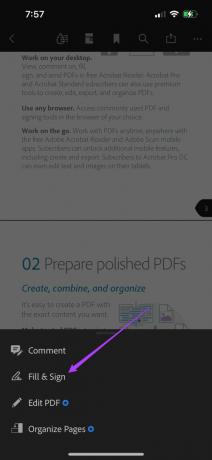
Βήμα 5: Πατήστε στο εικονίδιο με το μολύβι κάτω δεξιά για να προσθέσετε την υπογραφή σας.

Βήμα 6: Πατήστε Δημιουργία υπογραφής.

Θα πρέπει να περιστρέψετε το iPhone ή το iPad σας για να προσθέσετε την υπογραφή σας.
Βήμα 7: Σύρετε τα δάχτυλά σας για να σχεδιάσετε την υπογραφή σας στον παρεχόμενο χώρο.
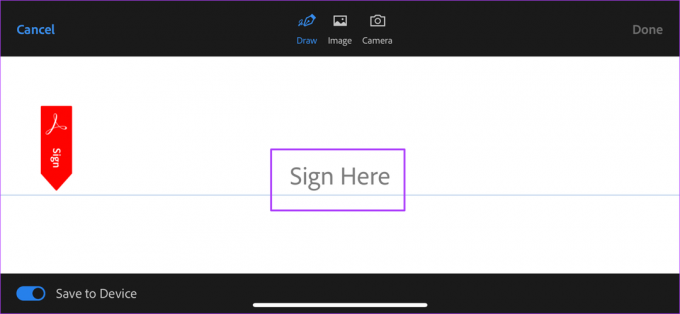
Εάν έχετε αποθηκεύσει ένα αρχείο PNG της υπογραφής σας ή θέλετε να κάνετε κλικ σε μια εικόνα της υπογραφής σας, μπορείτε να επιλέξετε από τις επιλογές υπογραφής.

Μπορείτε να επιλέξετε να αποθηκεύσετε αυτή τη νέα υπογραφή στο iPhone ή το iPad σας. Ενεργοποιήστε ή απενεργοποιήστε την εναλλαγή κάτω αριστερά σύμφωνα με την επιλογή σας.

Βήμα 8: Αφού σχεδιάσετε την υπογραφή σας, πατήστε Τέλος για να την αποθηκεύσετε.
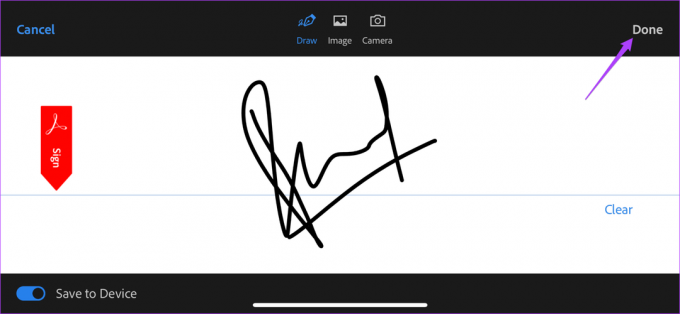
Βήμα 9: Πατήστε στο έγγραφο για να προσθέσετε την υπογραφή σας στο PDF σας.
Βήμα 10: Τώρα μπορείτε να επιλέξετε να αλλάξετε το μέγεθος της υπογραφής σας και να αλλάξετε το χρώμα της.

Βήμα 11: Πατήστε Τέλος για να αποθηκεύσετε τις αλλαγές.

Συμβουλή μπόνους: Διαγράψτε την αποθηκευμένη υπογραφή στο Adobe Acrobat Reader
Ακολουθήστε αυτά τα βήματα εάν θέλετε να αφαιρέσετε την αποθηκευμένη υπογραφή σας από το iPhone και το iPhone. Αυτό θα αφαιρέσει μόνο την υπογραφή από το Adobe Acrobat Reader και όχι τα αρχεία PDF που έχετε ήδη υπογράψει.
Βήμα 1: Ανοίξτε το έγγραφο στην εφαρμογή Adobe Acrobat Reader στο iPhone και το iPad σας. Πατήστε ξανά το μπλε εικονίδιο με το μολύβι.

Βήμα 2: Επιλέξτε Συμπλήρωση και υπογραφή.
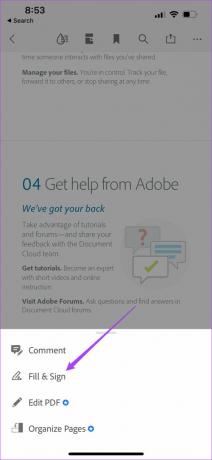
Βήμα 3: Πατήστε το εικονίδιο με το μολύβι στο κάτω μέρος.

Η αποθηκευμένη υπογραφή σας θα εμφανιστεί στο αναδυόμενο μενού.
Βήμα 4: Πατήστε το εικονίδιο μείον για να το αφαιρέσετε.

Εγγραφή PDF στο Adobe Acrobat Reader σε Mac
Για έγγραφα όπως συμφωνίες, συμβόλαια, τιμολόγια κ.λπ., η δημιουργία ενός PDF έχει νόημα. Η προσθήκη υπογραφής σε τέτοια έγγραφα τα κάνει σχεδόν σαν τα φυσικά. Επομένως, είτε υπογράφετε οποιοδήποτε έγγραφο είτε απλώς μια εργασία στο κολέγιο, η χρήση του Adobe Acrobat Reader για την ψηφιακή υπογραφή του κάνει τα πράγματα αρκετά βολικά.
Η εφαρμογή Adobe Acrobat Reader είναι επίσης διαθέσιμη για Mac και δεν χρειάζεστε τη συνδρομή Adobe Creative Cloud για να δημιουργήσετε ψηφιακή υπογραφή.
Κατεβάστε το Adobe Acrobat Reader για Mac
Ακολουθήστε αυτά τα βήματα.
Βήμα 1: Πατήστε Command + Spacebar για να εμφανιστεί η Αναζήτηση Spotlight, πληκτρολογήστε Adobe Acrobat Reader DC, και πατήστε Επιστροφή.

Βήμα 2: Επιλέξτε το αρχείο PDF για να προσθέσετε την υπογραφή σας.
Βήμα 3: Αφού ανοίξει το αρχείο σας, κάντε κλικ στο εικονίδιο με το μολύβι στην επάνω γραμμή μενού.
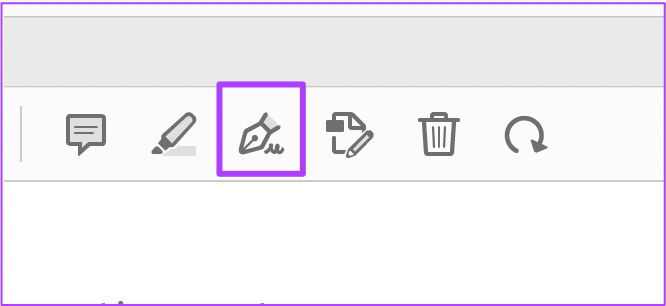
Βήμα 4: Κάντε κλικ στο Προσθήκη υπογραφής.

Βήμα 5: Στο παράθυρο Υπογραφή, πληκτρολογήστε την υπογραφή σας. Μπορείτε να επιλέξετε να πληκτρολογήσετε κεφαλαία ή πεζά.

Βήμα 6: Για να αλλάξετε το στυλ της υπογραφής σας, κάντε κλικ στο Change Style.
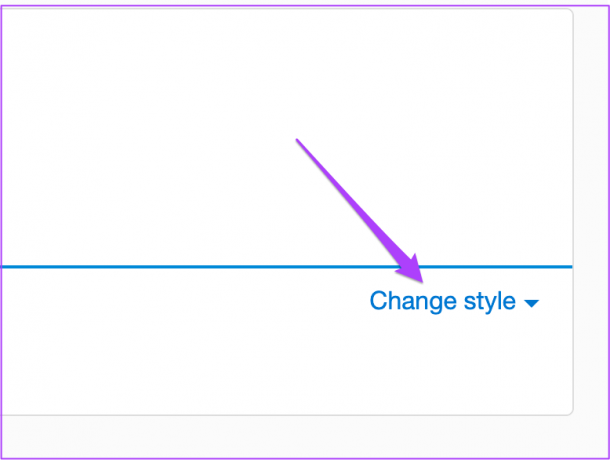
Βήμα 7: Επιλέξτε το στυλ υπογραφής της επιλογής σας.
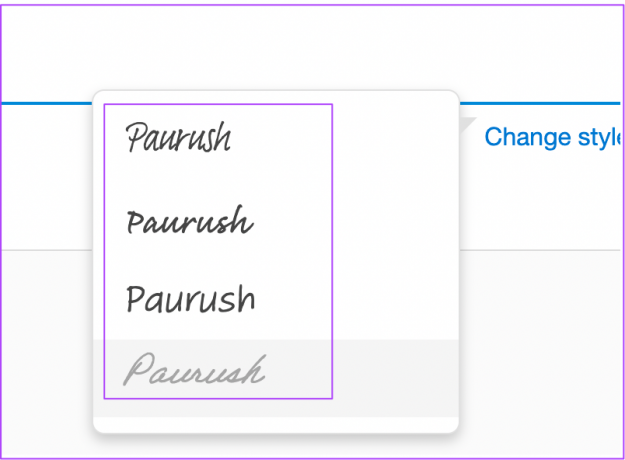
Μπορείτε να επιλέξετε να αποθηκεύσετε αυτήν την υπογραφή επιλέγοντας το πλαίσιο.

Μπορείτε επίσης να επιλέξετε να προσθέσετε ένα αρχείο PNG ή να σχεδιάσετε την υπογραφή σας εάν έχετε γραφίδα.
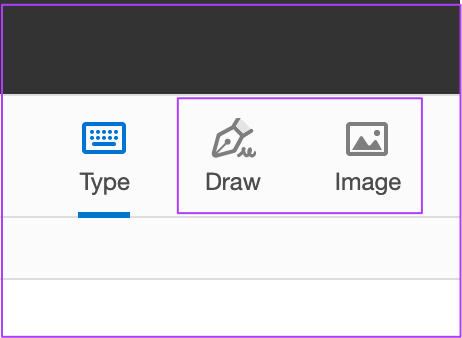
Βήμα 8: Αφού επιλέξετε τις προτιμήσεις σας, κάντε κλικ στο Εφαρμογή.
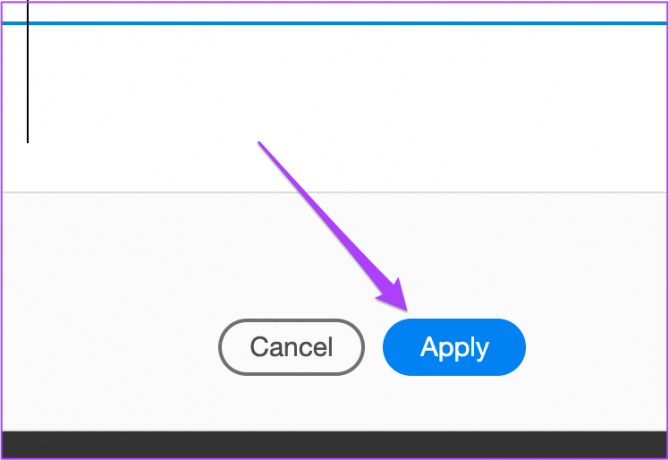
Ο κέρσορας σας θα σας δείξει τώρα την υπογραφή που μόλις αποθηκεύσατε.
Βήμα 9: Κάντε κλικ στην περιοχή σελίδας της επιλογής σας για να επικολλήσετε την υπογραφή σας.
Βήμα 10: Πατήστε Command + S για να αποθηκεύσετε τις αλλαγές.
Αργότερα, αν θέλετε να αλλάξετε το χρώμα της υπογραφής, μπορείτε να το κάνετε και αυτό. Ακολουθήστε αυτά τα βήματα για να αλλάξετε το χρώμα της υπογραφής.
Βήμα 1: Επιλέξτε την υπογραφή και κάντε κλικ στη μεγάλη μαύρη κουκκίδα στην επάνω γραμμή μενού.

Βήμα 2: Επιλέξτε το χρώμα της υπογραφής σας από την παλέτα.

Βήμα 3: Πατήστε Command + S για να αποθηκεύσετε τις αλλαγές.
Συμβουλή μπόνους: Διαγράψτε την αποθηκευμένη υπογραφή στο Adobe Acrobat Reader σε Mac
Αφού προσθέσετε μια ψηφιακή υπογραφή στην εφαρμογή Adobe Acrobat Reader, μπορείτε να την τροποποιήσετε ή να την αφαιρέσετε εντελώς. Αυτό είναι λογικό αν μοιράζεστε τον υπολογιστή σας με άλλους. Η αφαίρεση της υπογραφής από το Acrobat Reader δεν θα αφαιρέσει την υπογραφή από τα PDF που έχετε ήδη υπογράψει και αποθηκεύσει.
Βήμα 1: Ανοίξτε την εφαρμογή Adobe Acrobat Reader στο Mac σας. Κάντε κλικ στο Sign Yourself στην επάνω γραμμή μενού.
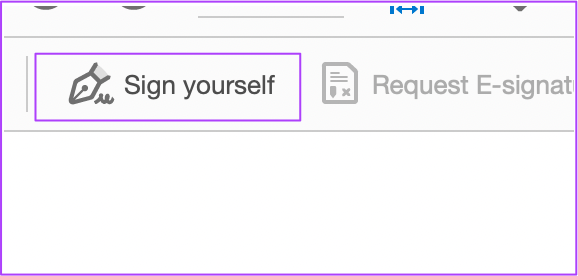
Βήμα 2: Κάντε κλικ στο σύμβολο μείον δίπλα στην αποθηκευμένη υπογραφή σας.

Αυτό είναι. Η ψηφιακή σας υπογραφή δεν θα εμφανίζεται πλέον στην εφαρμογή Adobe Acrobat Reader στο Mac.
Υπογράψτε το PDF χρησιμοποιώντας το Adobe Acrobat Reader
Αυτός είναι ο τρόπος με τον οποίο μπορείτε να προσθέσετε μια υπογραφή χρησιμοποιώντας το Adobe Acrobat Reader στη συσκευή σας Apple. Για να ξεκλειδώσετε περισσότερες δυνατότητες, μπορείτε να επιλέξετε μια συνδρομή στο Adobe Creative Cloud. Θα σας δώσει περισσότερες επιλογές όπως συμπίεση PDF, προσθήκη εμπλουτισμένων μέσων και περισσότερες επιλογές προσβασιμότητας.
Τελευταία ενημέρωση στις 27 Μαΐου 2022
Το παραπάνω άρθρο μπορεί να περιέχει συνδέσμους συνεργατών που βοηθούν στην υποστήριξη της Guiding Tech. Ωστόσο, δεν επηρεάζει τη συντακτική μας ακεραιότητα. Το περιεχόμενο παραμένει αμερόληπτο και αυθεντικό.
ΤΟ ΗΞΕΡΕΣ
Το iPhone 5s είναι ένα από τα πιο δημοφιλή τηλέφωνα της Apple, με περισσότερες από 70 εκατομμύρια πωλήσεις από το 2013.