8 τρόποι για να διορθώσετε το Gray X σε εικονίδια επιφάνειας εργασίας στα Windows 10
Miscellanea / / May 28, 2022

Οι περισσότεροι χρήστες των Windows είναι εξοικειωμένοι με τα γκρι x εικονίδια στην επιφάνεια εργασίας. Τα εικονίδια της επιφάνειας εργασίας είναι αρκετά χρήσιμα για την πρόσβαση σε αρχεία, φακέλους ή σημαντικές εφαρμογές με ένα μόνο κλικ στην οθόνη της επιφάνειας εργασίας. Πολλά από αυτά τα εικονίδια επιφάνειας εργασίας είναι προκατασκευασμένα, όπως, Αυτός ο υπολογιστής, Κάδος Ανακύκλωσης, κ.λπ. Είναι πολύ συνηθισμένο να βλέπετε γκρι x στα ενημερωμένα Windows 10. Πολλοί χρήστες έχουν βρει μερικούς τρόπους για να διορθώσουν το πρόβλημα, μερικοί από τους οποίους περιλαμβάνουν την απεγκατάσταση των εφαρμογών ή επανεκκίνηση του συστήματος, το οποίο τελικά δεν βοηθάει τους χρήστες επειδή τα εικονίδια καταλήγουν με γκρι x πάλι. Εάν αντιμετωπίζετε και εσείς το ίδιο πρόβλημα, είστε στο σωστό μέρος. Σας προσφέρουμε έναν τέλειο οδηγό που θα σας βοηθήσει να διορθώσετε τα γκρι x εικονίδια στην επιφάνεια εργασίας. Επομένως, συνεχίστε να διαβάζετε για να διορθώσετε το γκρι x στα εικονίδια της επιφάνειας εργασίας.

Περιεχόμενα
- 8 τρόποι για να διορθώσετε το Gray X σε εικονίδια επιφάνειας εργασίας στα Windows 10
- Μέθοδος 1: Ανανέωση υπολογιστή
- Μέθοδος 2: Άνοιγμα με άλλη εφαρμογή
- Μέθοδος 3: Καταργήστε την προσωρινή μνήμη εικονιδίων
- Μέθοδος 4: Ξεμπλοκάρισμα αρχείου
- Μέθοδος 5: Απενεργοποίηση κληρονομικότητας
- Μέθοδος 6: Κλείστε το OneDrive
- Μέθοδος 7: Απενεργοποίηση αρχείων κατ' απαίτηση
- Μέθοδος 8: Επανεγκαταστήστε το One Drive
8 τρόποι για να διορθώσετε το Gray X σε εικονίδια επιφάνειας εργασίας στα Windows 10
Μπορεί να αναρωτιέστε το ερώτημα γιατί εμφανίζονται τα γκρι x στην επιφάνεια εργασίας εικονίδια των Windows 10. Η απάντηση στην αμφιβολία σας βρίσκεται στους λόγους που αναφέρονται παρακάτω:
- Σφάλμα σε εφαρμογές cloud μπορεί να έχει ως αποτέλεσμα την επανειλημμένη εμφάνιση γκρι x στα αρχεία.
- Η ανεπαρκής αποθήκευση στο cloud είναι ένας άλλος λόγος για τον οποίο εμφανίζεται το γκρι x. Δοκιμάστε να αφαιρέσετε δεδομένα cloud για να τα ξεφορτωθείτε.
- Τα σφάλματα εφαρμογής συντομεύσεων μπορεί επίσης μερικές φορές να οδηγήσουν σε γκρι x εικονίδια στην επιφάνεια εργασίας.
Παρόλο που υπάρχουν πολλοί λόγοι για τους οποίους βλέπετε ένα γκρι x εικονίδια στην επιφάνεια εργασίας, υπάρχουν επίσης πολλοί τρόποι για να διορθώσετε το γκρι x σε εικονίδια επιφάνειας εργασίας.
Μέθοδος 1: Ανανέωση υπολογιστή
Ο απλούστερος και φιλικά προσεγγισμένος τρόπος για να επιλύσετε το πρόβλημα γκρι x στην επιφάνεια εργασίας είναι η ανανέωση του συστήματος. Να το πράξουν:
1. Πηγαίνετε στο δικό σας οθόνη επιφάνειας εργασίας και κάντε δεξί κλικ οπουδήποτε.
2. Κάνε κλικ στο Φρεσκάρω επιλογή.
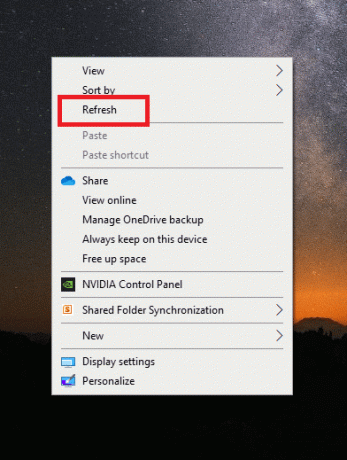
Η χρήση της επιλογής ανανέωσης βοηθά στην αναδημιουργία της οθόνης και, ως εκ τούτου, βοηθά στην ανανέωση και των εφαρμογών, η οποία βοηθά στη διόρθωση του γκρίζου x στα εικονίδια της επιφάνειας εργασίας.
Μέθοδος 2: Άνοιγμα με άλλη εφαρμογή
Τα προβληματικά αρχεία ή φακέλους μπορούν να διορθωθούν ανοίγοντάς τα χρησιμοποιώντας διαφορετικές εφαρμογές. Εάν αντιμετωπίζετε το πρόβλημα του γκρι x που εμφανίζεται στα εικονίδια της επιφάνειας εργασίας σας, δοκιμάστε να χρησιμοποιήσετε την παρακάτω αναφερόμενη μέθοδο:
1. Πήγαινε στο προβληματικό αρχείο και κάντε δεξί κλικ πάνω του.
2. Κάντε κλικ στο Ανοιγμα με.
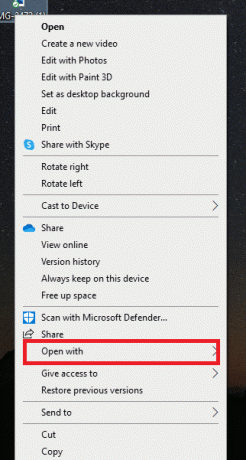
3. Ανοίξτε το αρχείο χρησιμοποιώντας α διαφορετική εφαρμογή για να διορθώσετε το πρόβλημα.
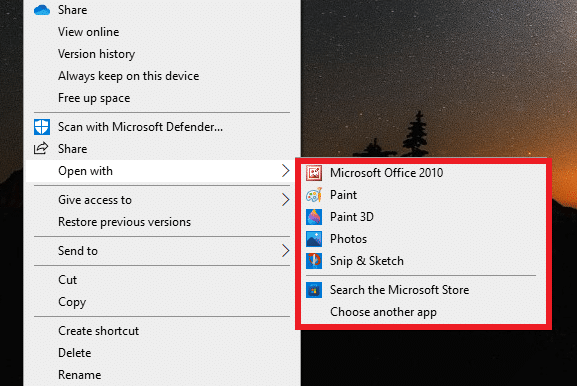
Διαβάστε επίσης:Πώς να διορθώσετε εικονίδια στην επιφάνεια εργασίας
Μέθοδος 3: Καταργήστε την προσωρινή μνήμη εικονιδίων
Ένας από τους λόγους πίσω από την εμφάνιση του γκρι x μπορεί να είναι μια κατεστραμμένη προσωρινή μνήμη εικονιδίων. Επομένως, για να απαλλαγείτε από το ζήτημα του γκρι x, πρέπει να καταργήσετε την προσωρινή μνήμη του εικονιδίου. Αλλά μόλις ολοκληρωθεί, είναι επίσης σημαντικό να δημιουργήσετε ξανά την προσωρινή μνήμη των εικονιδίων, ώστε να μην επηρεάσει την απόδοση του συστήματός σας.
1. Πάτα το Πλήκτρα Windows + R να ανοίξει το Τρέξιμο κουτί διαλόγου.
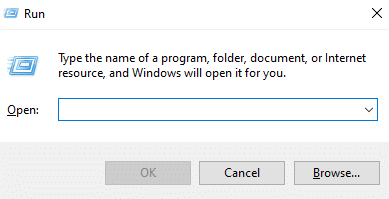
2. Τύπος %LocalAppData% και χτυπήστε το Εισάγετε κλειδί.

3. Κάντε δεξί κλικ στο φάκελο κρυφής μνήμης και Διαγράφω το.
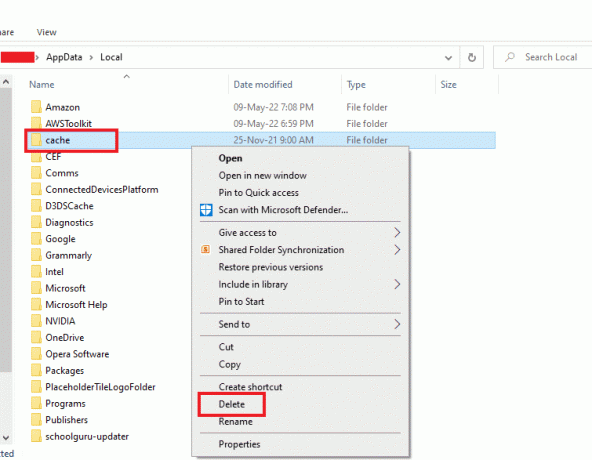
4. Τελικά, επανεκκινήστε τον υπολογιστή.

Μέθοδος 4: Ξεμπλοκάρισμα αρχείου
Το γκρι x μπορεί επίσης να εμφανιστεί λόγω ανεπιθύμητων δικαιωμάτων που δίνονται στο σεβαστό αρχείο ή αποκλεισμένων δικαιωμάτων. Μπορείτε να το αναιρέσετε και να διορθώσετε τα γκρι x εικονίδια στην επιφάνεια εργασίας ξεμπλοκάροντας το προβληματικό αρχείο.
1. Κάντε δεξί κλικ στο αρχείο/εικόνισμα με γκρι x πάνω του και κάντε κλικ στο Ιδιότητες.
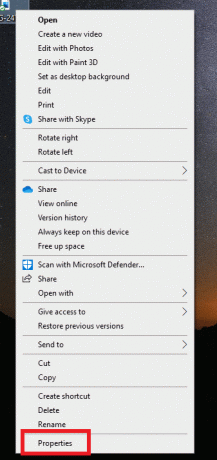
2. μεταβείτε στο Γενικός αυτί.
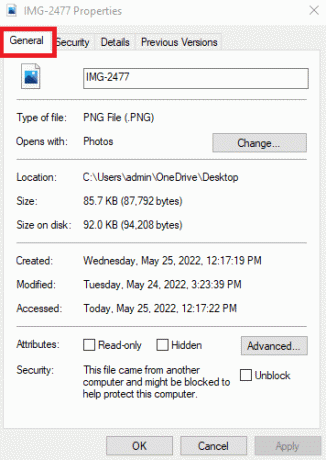
3. Στο Ασφάλεια ενότητα, σημειώστε το πλαίσιο με τίτλο Ξεβουλώνω.

4. Κάντε κλικ στο Εφαρμογή > ΟΚ για να αποθηκεύσετε τις αλλαγές.
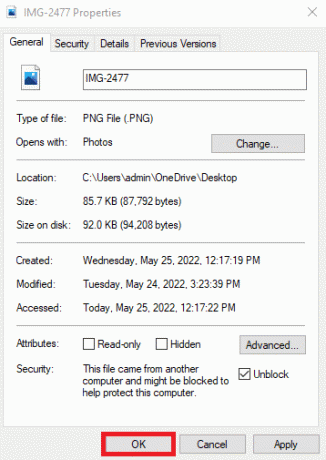
Διαβάστε επίσης:Διορθώστε τα εικονίδια της γραμμής εργασιών των Windows 10 που λείπουν
Μέθοδος 5: Απενεργοποίηση κληρονομικότητας
Σε περίπτωση που η μέθοδος που αναφέρθηκε παραπάνω δεν λειτουργεί για εσάς και εξακολουθείτε να βλέπετε ένα γκρι x σε αρχεία, το επόμενο βήμα είναι να απενεργοποιήσετε την κληρονομικότητα των αρχείων σας. Μερικές φορές, τα μη έγκυρα δικαιώματα μπορεί να αποτελούν εμπόδιο που οδηγεί σε γκρι x.
Επομένως, αυτά τα μη έγκυρα δικαιώματα μπορούν να τροποποιηθούν ακολουθώντας τα παρακάτω βήματα:
1. Κάντε δεξί κλικ στο πρόβλημα αρχείο και ανοιχτό Ιδιότητες.

2. Εναλλαγή στο Ασφάλεια αυτί.
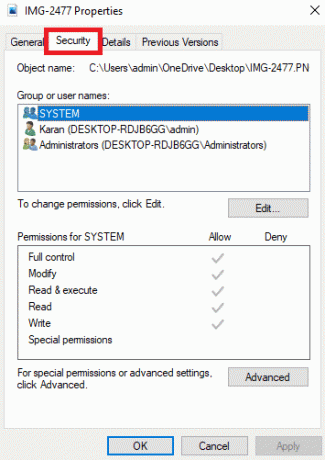
3. Κάνε κλικ στο Προχωρημένος κουμπί όπως φαίνεται.

4. Κάντε κλικ στο Απενεργοποίηση κληρονομικότητας.

5. Επιλέγω Καταργήστε όλα τα κληρονομημένα δικαιώματα από αυτό το αντικείμενο.
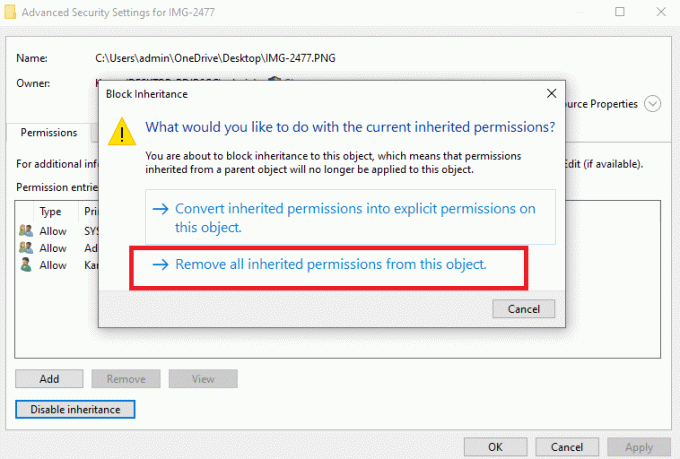
Διαβάστε επίσης:Πώς να χρησιμοποιήσετε το OneDrive: Ξεκινώντας με το Microsoft OneDrive
Μέθοδος 6: Κλείστε το OneDrive
Εάν κάποια από τις παραπάνω μεθόδους δεν λειτουργεί για να διορθώσετε το γκρι x στα εικονίδια της επιφάνειας εργασίας, μια άλλη απλή τεχνική για να επιλέξετε είναι να κλείσετε το OneDrive. Κάνοντας αυτό, μπορείτε εύκολα να διορθώσετε το πρόβλημα.
1. Κάντε δεξί κλικ στο εικονίδιο OneDrive στο Γραμμή εργασιών.

2. Κάνε κλικ στο Ρυθμίσεις εικονίδιο και επιλέξτε Παύση συγχρονισμού.

3. Εάν το γκρι εικονίδιο x παραμένει, κάντε κλικ στο Κλείστε το OneDrive.

Μέθοδος 7: Απενεργοποίηση αρχείων κατ' απαίτηση
Η απενεργοποίηση αρχείων κατ' απαίτηση βοηθά επίσης στην επίλυση του προβλήματος του γκρι x στα εικονίδια της επιφάνειας εργασίας. Εάν αντιμετωπίζετε το πρόβλημα ξανά και ξανά, μπορείτε να εξοικονομήσετε χώρο στο OneDrive και να απενεργοποιήσετε τα αρχεία κατά παραγγελία.
1. Κάντε δεξί κλικ στο εικονίδιο OneDrive στο σύστημά σας.

2. Κάντε κλικ στο Ρυθμίσεις.
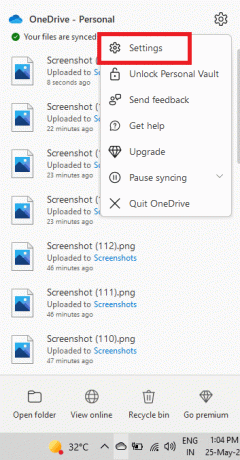
3. Ανοιξε το καρτέλα Ρυθμίσεις μέσα σε αυτό.
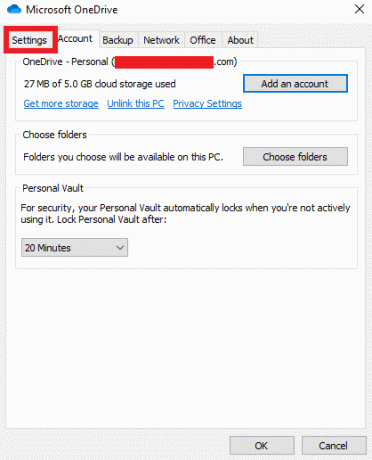
4. Σημειώστε το πλαίσιο με τίτλο Εξοικονομήστε χώρο και κατεβάστε αρχεία καθώς τα χρησιμοποιείτε και κάντε κλικ Εντάξει.

Ελέγξτε για να δείτε εάν επιλύθηκε το πρόβλημα του γκρι εικονιδίου x.
1. Εάν όχι, κάντε δεξί κλικ στο προβληματικό αρχείο.
2. Εντοπίστε και επιλέξτε το Διατηρείτε πάντα σε αυτήν τη συσκευή επιλογή.
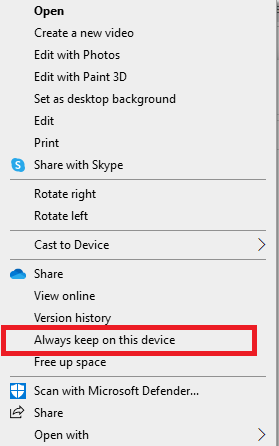
Αυτό σίγουρα θα σας βοηθήσει να απαλλαγείτε από τα γκρι x εικονίδια στην επιφάνεια εργασίας.
Διαβάστε επίσης:Διορθώστε προβλήματα συγχρονισμού OneDrive στα Windows 10
Μέθοδος 8: Επανεγκαταστήστε το One Drive
Εάν τυχαίνει να έχετε δοκιμάσει κάθε ή σχεδόν όλες τις μεθόδους που παρέχονται παραπάνω, τότε η τελευταία λύση για εσάς είναι να εγκαταστήσετε ξανά την εφαρμογή cloud (OneDrive) στην επιφάνεια εργασίας σας. Η επανεγκατάσταση θα σας βοηθήσει να αφαιρέσετε κατεστραμμένα αρχεία ή να εξαλείψετε οποιοδήποτε σφάλμα που οδηγεί σε γκρι x στα αρχεία.
Για να επανεγκαταστήσετε το OneDrive στην επιφάνεια εργασίας σας, ακολουθήστε τα παρακάτω βήματα:
1. Κάντε δεξί κλικ στο εικονίδιο OneDrive.

2. Κάντε κλικ στο Ρυθμίσεις μέσα σε αυτό.

3. Ανοιξε το λογαριασμός αυτί.
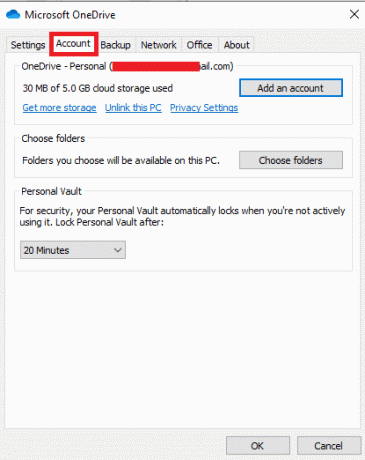
4. Κάντε κλικ στο Αποσυνδέστε αυτόν τον υπολογιστή.
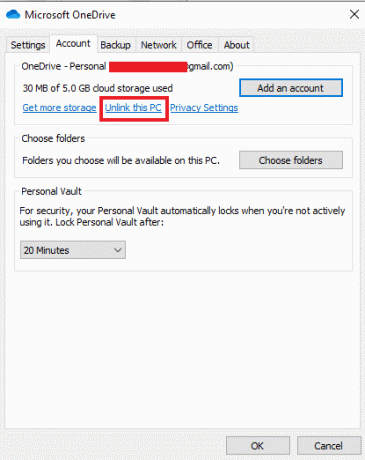
5. Επιλέγω Αποσύνδεση λογαριασμού.

6. Επόμενο, επανεκκινήστε τον υπολογιστή.

7. Συνδεθείτε στο δικό σας Λογαριασμός OneDrive.
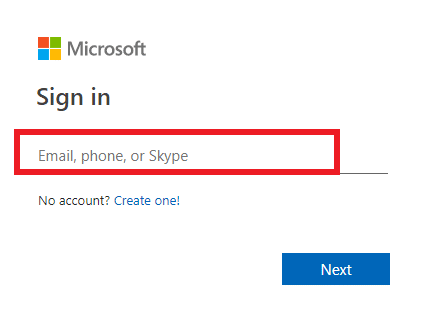
Τα παραπάνω βήματα θα σας βοηθήσουν να διορθώσετε το πρόβλημα του γκρι x στην επιφάνεια εργασίας σας. Εάν το πρόβλημα εξακολουθεί να υφίσταται, προσπαθήστε να απεγκαταστήσετε τον αποθηκευτικό χώρο στο cloud και να τον εγκαταστήσετε ξανά.
Συχνές Ερωτήσεις
Q1. Πώς μπορώ να διορθώσω το γκρι x σε όλα τα εικονίδια της επιφάνειας εργασίας;
Απ. Εάν βλέπετε ένα γκρι x σε όλα τα εικονίδια της επιφάνειας εργασίας σας, προσπαθήστε να διορθώσετε το πρόβλημα μέχρι εκκαθάριση της κατεστραμμένης προσωρινής μνήμης εικονιδίων.
Ε2. Γιατί βλέπω γκρι x όταν δημιουργώ νέους φακέλους ή αρχεία;
Απ. Το γκρι x σε νέους φακέλους ή αρχεία μπορεί να είναι αποτέλεσμα προβλήματα με το OneDrive. Εάν αντιμετωπίζετε επανειλημμένα το ίδιο πρόβλημα, κάντε παύση του συγχρονισμού στο OneDrive σας. Η διακοπή της διαδικασίας συγχρονισμού θα σας βοηθήσει να δημιουργήσετε νέους φακέλους χωρίς γκρι x επάνω τους.
Ε3. Πώς να διορθώσετε το γκρι x σε εικονίδια επιφάνειας εργασίας;
Απ. Μπορείτε να διορθώσετε το γκρι x στα εικονίδια της επιφάνειας εργασίας απλά ανανέωση της οθόνης της επιφάνειας εργασίας σας. Εάν αυτό δεν βοηθήσει, απενεργοποιήστε τα εικονίδια της επιφάνειας εργασίας για να αφαιρέσετε το γκρι x.
Q4. Το γκρι x στα εικονίδια της επιφάνειας εργασίας μου σημαίνει ότι τα αρχεία μου είναι κατεστραμμένα;
Απ. Οχι, το γκρι x στα εικονίδια της επιφάνειας εργασίας σας δεν υποδηλώνει ότι τα αρχεία σας είναι κατεστραμμένα. Το γκρι x εμφανίζεται λόγω σφάλματος με την προσωρινή μνήμη εικονιδίων στο σύστημά σας ή λόγω σφαλμάτων του OneDrive.
Q5. Γιατί εμφανίζεται ένα γκρι x στα εικονίδια της επιφάνειας εργασίας;
Απ. Εάν ένα γκρι x εμφανίζεται στα εικονίδια ή τα αρχεία της επιφάνειας εργασίας σας, τότε υποδηλώνει ότι το αρχείο σας δεν μπορεί να συγχρονιστεί με το Dropbox λόγω ενός σφάλματος που μπορεί να οφείλεται στην προσωρινή μνήμη εικονιδίων ή στην εφαρμογή OneDrive.
Ε6. Είναι απαραίτητο να έχω OneDrive;
Απ.Δεν είναι απαραίτητο να έχετε OneDrive στο σύστημά σας. Ανάλογα με τις ανάγκες σας, μπορείτε να χρησιμοποιήσετε την εφαρμογή. Ο κύριος σκοπός της εφαρμογής είναι να παρέχει αποθήκευση και να αποθηκεύει αρχεία, δεδομένα και άλλα σημαντικά πράγματα στο σύστημά σας. Εάν δεν θέλετε να χρησιμοποιήσετε το OneDrive, τότε μπορείτε να αναζητήσετε άλλες εφαρμογές αποθήκευσης που μπορούν να σας βοηθήσουν να πετύχετε το ίδιο.
Ε7. Τι γίνεται αν σταματήσω να χρησιμοποιώ το OneDrive;
Απ. Εάν θέλετε να διακόψετε τη χρήση του OneDrive, μπορείτε ακόμα να έχετε πρόσβαση σε όλα τα δεδομένα ή τα αρχεία σας στο σύστημά σας. Η διαγραφή ή η μη χρήση του OneDrive δεν επηρεάζει τα σημαντικά δεδομένα σας σε οποιαδήποτε μορφή. Μπορείτε να χρησιμοποιήσετε άλλη εφαρμογή αποθήκευσης για το ίδιο.
Συνιστάται:
- 19 Καλύτερη συσκευή εγγραφής οθόνης για Mac
- Διορθώστε το σφάλμα ενημέρωσης των Windows 10 0x80190001
- Πώς να ορίσετε μια κινούμενη ταπετσαρία στα Windows 10
- Πώς να εγκαταστήσετε τα εικονίδια των Windows 98 στα Windows 10
Ελπίζουμε ότι αυτός ο οδηγός ήταν χρήσιμος και μπορέσατε να το διορθώσετε Γκρι x εικονίδια στην επιφάνεια εργασίας στα Windows 10. Ενημερώστε μας ποια μέθοδος λειτούργησε καλύτερα για εσάς. Εάν έχετε απορίες ή προτάσεις, μην διστάσετε να τις αφήσετε στην παρακάτω ενότητα σχολίων.



