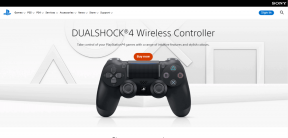Πώς να στείλετε GIF στο Microsoft Outlook και στο Gmail
Miscellanea / / May 30, 2022
Τα GIF έχουν γίνει ένα κρίσιμο μέρος των συνομιλιών μας. Είτε συνομιλείτε με κάποιον μέσω μιας εφαρμογής άμεσων μηνυμάτων, μοιράζεστε ένα Tweet ή δημοσιεύετε στο Facebook, τα GIF προσθέτουν μια επιπλέον πινελιά στο μήνυμα. Τον τελευταίο καιρό, έχουμε δει την αυξανόμενη χρήση των GIF στα email. Διαβάστε παρακάτω για να μάθετε να στέλνετε GIF στο Outlook και στο Gmail, αν σκοπεύετε να κάνετε το ίδιο.

Μπορείτε πάντα να κάνετε λήψη GIF από τον Ιστό, να τα αποθηκεύσετε σε έναν ειδικό φάκελο στον υπολογιστή και να επισυνάψετε σχετικά με ένα email. Ωστόσο, είναι χρονοβόρα και όχι ομαλή διαδικασία. Αντίθετα, μπορείτε να ακολουθήσετε τα παρακάτω βήματα και να εισαγάγετε GIF στο Gmail και το Outlook χωρίς κανένα πρόβλημα.
Στείλτε GIF στο Gmail
Αρχικά, θα μιλήσουμε για την έκδοση ιστού του Gmail και στη συνέχεια θα καλύψουμε τις εφαρμογές για κινητά του Gmail για την εισαγωγή και αποστολή GIF. Χωρίς περαιτέρω καθυστέρηση, ας ξεκινήσουμε.
Βήμα 1: Ανοίξτε το Google Chrome στην επιφάνεια εργασίας σας.
Βήμα 2: Μεταβείτε στο Chrome Web Store και αναζητήστε GIPHY για Gmail.
Επισκεφτείτε το Chrome Web Store

Βήμα 3: Επιλέξτε το κουμπί Προσθήκη στο Chrome από το μενού πληροφοριών επέκτασης.
Βήμα 4: Επισκεφτείτε το Gmail στον ιστό και συνδεθείτε με τα στοιχεία του λογαριασμού σας Google.
Βήμα 5: Κάντε κλικ στο κουμπί Σύνταξη στην επάνω αριστερή γωνία.

Βήμα 6: Προσθέστε τη διεύθυνση email του παραλήπτη και το θέμα και επιλέξτε το σώμα του μηνύματος.
Βήμα 7: Εφόσον έχετε ήδη εγκαταστήσει την επέκταση GIPHY, η ίδια θα εμφανιστεί στη γραμμή εργαλείων του Gmail στο κάτω μέρος του παραθύρου σύνταξης.

Βήμα 8: Κάντε κλικ στο εικονίδιο GIPHY και αναζητήστε GIF. Επιλέξτε μια εικόνα GIF που θέλετε να εγκαταστήσετε και χρησιμοποιήστε άλλη Επιλογές μορφοποίησης Gmail για να συνθέσετε το τέλειο email.

Πατήστε το κουμπί Αποστολή μετά τη σύνταξη αλληλογραφίας.
Αποστολή GIF από το Microsoft Outlook για Windows
Το Outlook διαθέτει ένα αποκλειστικό κατάστημα για την εγκατάσταση των απαιτούμενων πρόσθετων για την αποστολή GIF σε ένα email. Ακολουθήστε τα παρακάτω βήματα.
Βήμα 1: Ανοίξτε το Outlook στα Windows. Μεταβείτε στην καρτέλα Αρχική σελίδα.
Βήμα 2: Επιλέξτε την επιλογή Περισσότερες εφαρμογές στο επάνω μέρος.

Βήμα 3: Κάντε κλικ στο Λήψη πρόσθετων.

Βήμα 4: Αναζητήστε το Giphy στην κορυφή. Επιλέξτε Προσθήκη από το παρακάτω μενού.

Βήμα 5: Κάντε κλικ στο κουμπί Νέο email στο επάνω μέρος για να συντάξετε ένα email.
Βήμα 6: Επιλέξτε το σώμα του μηνύματος. Κάντε κλικ στο μενού με τις τρεις κουκκίδες στην επάνω δεξιά γωνία.

Βήμα 7: Κάντε κύλιση προς τα κάτω και επιλέξτε GIPHY. Το Outlook θα ανοίξει ένα αποκλειστικό μενού GIPHY για αναζήτηση GIF.

Βήμα 8: Αναζητήστε και επιλέξτε ένα GIF που θέλετε να στείλετε σε ένα email.

Μπορείτε ακόμη να παίξετε με πολλά εργαλεία μορφοποίησης GIF στο Outlook.
Μορφοποίηση GIF στο Outlook
Το Outlook σάς επιτρέπει να αλλάξετε τη μορφοποίηση του GIF, ώστε να μπορείτε να το κάνετε πιο ευχάριστο αντί να το αφήνετε να εμφανίζεται στο πρόσωπό σας.
Βήμα 1: Κάντε δεξί κλικ σε ένα GIF στο Outlook.
Βήμα 2: Επιλέξτε την επιλογή Στυλ.

Βήμα 3: Μπορείτε να προσθέσετε διαφορετικά στυλ καρέ σε ένα GIF.

Αποστολή GIF στο Outlook Web
Αφού εγκαταστήσετε το πρόσθετο GIPHY στην εφαρμογή Outlook, το ίδιο θα εμφανιστεί και στην έκδοση web. Εάν χρησιμοποιείτε την έκδοση web του Outlook, ακολουθήστε τα παρακάτω βήματα για να εισαγάγετε GIF σε αυτήν.
Βήμα 1: Επισκεφτείτε το Outlook στο web και συνδεθείτε με τον λογαριασμό σας Microsoft.
Επισκεφτείτε το Outlook στον Ιστό
Βήμα 2: Επιλέξτε το κουμπί Νέο μήνυμα στην επάνω αριστερή γωνία.

Βήμα 3: Κάντε κλικ στο μενού με τις τρεις κουκκίδες από το σώμα του μηνύματος.

Βήμα 4: Επιλέξτε το πρόσθετο GIPHY.

Βήμα 5: Αναζητήστε ένα GIF από το πλαϊνό μενού.
Βήμα 6: Κάντε κλικ σε οποιοδήποτε GIF για να το προσθέσετε σε ένα email.
Πατήστε το κουμπί Αποστολή ή προγραμματίστε ένα email για μεταγενέστερη ημερομηνία και ώρα.
Στείλτε GIF στο Outlook και στο Gmail Mobile Apps
Δεν χρειάζεται να χρησιμοποιήσετε κανένα πρόσθετο για την εισαγωγή GIF σε εφαρμογές Gmail ή Outlook για κινητά. Gboard – Το προεπιλεγμένο πληκτρολόγιο της Google στο Android διαθέτει ήδη μια αποκλειστική λειτουργία GIF για αναζήτηση και προσθήκη σε μια συνομιλία ή ένα email. Τόσο οι χρήστες iPhone όσο και Android μπορούν να κατεβάσουν το Gboard από το App Store και το Play Store αντίστοιχα και να το ορίσουν ως το προτιμώμενο πληκτρολόγιο για χρήση στο τηλέφωνό τους.
Κατεβάστε το Gboard σε Android
Κατεβάστε το Gboard στο iPhone
Βήμα 1: Ανοίξτε το Gmail ή την εφαρμογή Outlook σε iPhone ή Android. Και οι δύο εφαρμογές χρησιμοποιούν την ίδια διεπαφή σε iOS και Android.
Βήμα 2: Συντάξτε ένα email και προσθέστε σχετικές λεπτομέρειες.
Βήμα 3: Πατήστε στο εικονίδιο emoji στο Gboard.

Βήμα 4: Μπορείτε να προσθέσετε emoji, αυτοκόλλητα και GIF. Μεταβείτε στο μενού GIF.
Βήμα 5: Πατήστε σε ένα GIF για να το αντιγράψετε.


Βήμα 6: Πατήστε παρατεταμένα στην περιοχή μηνυμάτων email και επικολλήστε το GIF.
Κάντε τα email σας ενδιαφέροντα
Αντί να πείτε ένα βαρετό ευχαριστώ στο τέλος ενός email, μπορείτε να προσθέσετε ένα GIF και να τραβήξετε την προσοχή του παραλήπτη. Πώς σκοπεύετε να χρησιμοποιήσετε τα GIF στο Outlook ή στο Gmail; Μοιραστείτε το σενάριο σας στα σχόλια παρακάτω.
Τελευταία ενημέρωση στις 30 Μαΐου 2022
Το παραπάνω άρθρο μπορεί να περιέχει συνδέσμους συνεργατών που βοηθούν στην υποστήριξη της Guiding Tech. Ωστόσο, δεν επηρεάζει τη συντακτική μας ακεραιότητα. Το περιεχόμενο παραμένει αμερόληπτο και αυθεντικό.

Γραμμένο από
Ο Parth εργαζόταν στο παρελθόν στο EOTO.tech καλύπτοντας ειδήσεις τεχνολογίας. Αυτήν τη στιγμή είναι ελεύθερος επαγγελματίας στην Guiding Tech γράφοντας για σύγκριση εφαρμογών, σεμινάρια, συμβουλές και κόλπα λογισμικού και βουτιά σε πλατφόρμες iOS, Android, macOS και Windows.