Πώς να διαγράψετε τις φωνητικές εγγραφές του Βοηθού Google στο Nest Speaker
Miscellanea / / May 31, 2022
Όταν πρόκειται για φωνητικούς βοηθούς, ο Βοηθός Google είναι εύκολα ένας από τους καλύτερους και πιο δημοφιλείς. Αρκετά λειτουργίες στον Βοηθό Google μπορεί να κάνει τη ζωή σας πιο εύκολη στο τηλέφωνό σας και στα ηχεία και τις συσκευές Nest. Ωστόσο, ο Βοηθός Google μπορεί να εγείρει ανησυχίες σχετικά με το απόρρητο, καθώς αποθηκεύει τις φωνητικές σας ηχογραφήσεις στο cloud.

Εάν είστε ένας από αυτούς και δεν θέλετε η Google να κρατά τα πολύτιμα δεδομένα σας, μπορείτε να εκκαθαρίζετε περιοδικά τις ηχογραφήσεις φωνής από τον Βοηθό Google. Δείτε πώς μπορείτε να διαγράψετε τις φωνητικές εγγραφές του Βοηθού Google στο ηχείο Nest ακολουθώντας μερικά απλά βήματα.
Γιατί πρέπει να διαγράψετε το φωνητικό ιστορικό του Βοηθού Google
Τα έξυπνα ηχεία μαθαίνουν από τις αλληλεπιδράσεις σας για να δίνουν καλύτερες απαντήσεις στα ερωτήματά σας με την πάροδο του χρόνου. Μαθαίνουν τα μοτίβα χρήσης σας και αποθηκεύουν σχετικά δεδομένα. Όταν κάνετε ένα ερώτημα, ο ομιλητής μεταφέρει τις λεπτομέρειες του ερωτήματος σε διαδικτυακούς διακομιστές για περαιτέρω επεξεργασία και τις αποθηκεύει στο διαδίκτυο στο λογαριασμό σας. Η Google χρησιμοποιεί αυτά τα δεδομένα για να βελτιώσει την αναγνώριση ομιλίας και την ακρίβεια των αποτελεσμάτων αναζήτησης.

Δεδομένου ότι ένα ηχείο Nest με τον Βοηθό Google διαθέτει μικρόφωνο που είναι πάντα ενεργοποιημένο, μπορεί να είναι ανησυχητικό εάν καταγράφει και αποθηκεύει ιδιωτικές συνομιλίες. Αυτό μπορεί να οδηγήσει σε στοχευμένη διαφήμιση και παραβίαση του απορρήτου. Επομένως, είναι καλή ιδέα να διαγράφετε περιοδικά το ιστορικό φωνής σας από το έξυπνο ηχείο σας.
Πώς να διαγράψετε το ιστορικό φωνής του ηχείου Nest μέσω ενός smartphone
Εάν επιλέξετε να διαγράψετε το φωνητικό ιστορικό του Βοηθού Google του ηχείου Nest μέσω του smartphone σας, μπορείτε ακόμη και να ακούσετε μεμονωμένες φωνητικές εγγραφές αφού δείτε τις ηχογραφημένες αλληλεπιδράσεις. Δείτε πώς να το κάνετε.
Βήμα 1: Ανοιξε το Δραστηριότητα Βοηθού Google σελίδα σε ένα παράθυρο του προγράμματος περιήγησης στο smartphone σας. Θα σας ζητηθεί να συνδεθείτε στον λογαριασμό σας Google. Χρησιμοποιήστε τον ίδιο λογαριασμό που χρησιμοποιήσατε για να ρυθμίσετε το ηχείο Nest.

Βήμα 2: Κάντε κύλιση προς τα κάτω και δείτε όλες τις εγγραφές που είναι αποθηκευμένες από τον Βοηθό Google με χρονολογική σειρά.

Εάν θέλετε να διαγράψετε μεμονωμένες εγγραφές, πατήστε το κουμπί «X» δίπλα στην καταχώρηση που θέλετε να διαγράψετε.
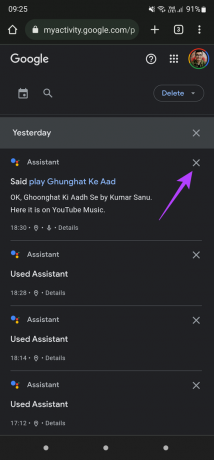
Θα δείτε τώρα ένα μήνυμα ολοκλήρωσης της διαγραφής στην οθόνη σας. Πατήστε OK για να συνεχίσετε.

Βήμα 3: Επειδή η μη αυτόματη διαγραφή πολλαπλών εγγραφών μπορεί να είναι κουραστική και μπορείτε να διαγράψετε ολόκληρο το ιστορικό φωνής σας ταυτόχρονα. Για να το κάνετε αυτό, πατήστε το κουμπί Διαγραφή στην επάνω δεξιά γωνία της οθόνης.

Βήμα 4: Τώρα, επιλέξτε το εύρος ημερομηνιών που θέλετε να διαγράψετε το ιστορικό φωνής σας. Εάν θέλετε να διαγράψετε ολόκληρο το ιστορικό φωνής σας από την αρχή, επιλέξτε Διαγραφή όλων των εποχών.

Βήμα 5: Στο μήνυμα επιβεβαίωσης, επιλέξτε Διαγραφή και η Google θα διαγράψει οριστικά όλο το φωνητικό ιστορικό σας.

Ωστόσο, η διαγραφή του ιστορικού φωνής σας δεν σημαίνει ότι η Google δεν θα το ηχογραφήσει ξανά. Από το επόμενο ερώτημά σας και μετά, η Google θα ξεκινήσει εκ νέου την εγγραφή του ιστορικού φωνής σας. Επομένως, είναι συνετό να ενεργοποιήσετε την αυτόματη διαγραφή για το φωνητικό ιστορικό σας, ώστε να διαγράφεται περιοδικά χωρίς να χρειάζεται να το διαγράφετε κάθε φορά με μη αυτόματο τρόπο. Δείτε πώς μπορείτε να το ενεργοποιήσετε.
Πώς να ενεργοποιήσετε την αυτόματη διαγραφή για το φωνητικό ιστορικό του Βοηθού Google
Βήμα 1: Ανοιξε το Δραστηριότητα Βοηθού Google σελίδα σε ένα παράθυρο του προγράμματος περιήγησης στο smartphone σας. Η σελίδα θα σας ζητήσει να συνδεθείτε στον λογαριασμό σας Google. Χρησιμοποιήστε τον ίδιο λογαριασμό που χρησιμοποιείτε για να ρυθμίσετε το ηχείο Nest.

Βήμα 2: Πατήστε το κουμπί Διαγραφή στην επάνω δεξιά γωνία της οθόνης.

Βήμα 3: Επιλέξτε την επιλογή Αυτόματη διαγραφή στο αναπτυσσόμενο μενού.

Βήμα 4: Πατήστε «Αυτόματη διαγραφή δραστηριότητας παλαιότερη από.»

Βήμα 5: Χρησιμοποιήστε το αναπτυσσόμενο μενού για να επιλέξετε τη διάρκεια μετά την οποία θέλετε να διαγραφεί το ιστορικό φωνής σας.

Βήμα 6: Αφού επιλέξετε τη σχετική επιλογή, πατήστε Επόμενο.
Βήμα 7: Τώρα, επιλέξτε το κουμπί Επιβεβαίωση και η αυτόματη διαγραφή θα οριστεί για το φωνητικό ιστορικό του Βοηθού Google στο ηχείο Nest.
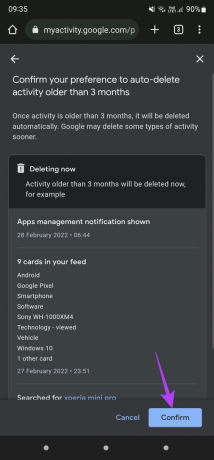
Αφού το ενεργοποιήσετε, δεν θα χρειάζεται να ανησυχείτε για τη μη αυτόματη διαγραφή του ιστορικού φωνής σας συχνά.
Πώς να διαγράψετε το φωνητικό ιστορικό του Βοηθού Google απευθείας από το ηχείο Nest
Εάν δεν διαθέτετε smartphone με τον ίδιο λογαριασμό Google με αυτό που είναι συνδεδεμένο στο ηχείο Nest, μπορείτε να χρησιμοποιήσετε φωνητικές εντολές για να διαγράψετε το φωνητικό ιστορικό σας απευθείας μέσω του ηχείου ή της συσκευής Nest εαυτό. Εδώ είναι τι πρέπει να κάνετε.
Βήμα 1: Ενεργοποιήστε τον Βοηθό Google στο ηχείο Nest χρησιμοποιώντας τη λέξη αφύπνισης, όπως Hey Google.
Βήμα 2: Πείτε "Διαγραφή της δραστηριότητάς μου από σήμερα" ή "Διαγραφή της δραστηριότητας αυτής της εβδομάδας" για να διαγράψετε το ιστορικό φωνής για την αναφερόμενη διάρκεια.
Θα λάβετε μια επιβεβαίωση από τον Βοηθό Google όταν διαγραφεί η δραστηριότητα που ζητήσατε.
Διατηρήστε τις συνομιλίες σας ασφαλείς
Είναι καλή πρακτική να διαγράφετε περιοδικά το φωνητικό ιστορικό του Βοηθού Google από τα ηχεία και τις συσκευές Nest. Εάν κάνετε ευαίσθητες συνομιλίες, μπορείτε ακόμη και να εξετάσετε το ενδεχόμενο σίγασης του μικροφώνου στο ηχείο Nest ή σε οποιοδήποτε έξυπνο ηχείο ή συσκευή για να αποφύγετε την καταγραφή και αποθήκευση των φωνητικών σας ηχογραφήσεων.
Τελευταία ενημέρωση στις 31 Μαΐου 2022
Το παραπάνω άρθρο μπορεί να περιέχει συνδέσμους συνεργατών που βοηθούν στην υποστήριξη της Guiding Tech. Ωστόσο, δεν επηρεάζει τη συντακτική μας ακεραιότητα. Το περιεχόμενο παραμένει αμερόληπτο και αυθεντικό.



