Πώς να οργανώσετε σελιδοδείκτες στο Safari στο Mac
Miscellanea / / May 31, 2022
Η Apple βελτίωσε δραστικά την εμπειρία χρήστη στο Safari για Mac με το macOS Monterey εκσυγχρονίζω. Εκτός από μια οπτική αναμόρφωση, η Apple εισήγαγε μερικά νέα χαρακτηριστικά όπως ομάδες καρτελών στο Safari που βοηθούν στην οργάνωση των καρτελών σας για ομαλή ροή εργασίας. Μιλώντας για ομαλή ροή εργασιών, μπορείτε επίσης να οργανώσετε σελιδοδείκτες στο Safari σε Mac για μια ακατάστατη εμπειρία περιήγησης.

Οι σελιδοδείκτες σάς βοηθούν να βρείτε γρήγορα τις αγαπημένες σας σελίδες στο διαδίκτυο όταν τις χρειάζεστε. Ωστόσο, εάν έχετε πάρα πολλούς σελιδοδείκτες, θα αφιερώσετε πολύ περισσότερο χρόνο απλώς αναζητώντας τους. Οπότε η οργάνωση τους είναι καλή ιδέα. Δείτε πώς μπορείτε να οργανώσετε τους σελιδοδείκτες του Safari σε Mac και να βρείτε εύκολα τους αγαπημένους σας ιστότοπους.
Πώς να προσθέσετε έναν σελιδοδείκτη στο Safari
Ας ξεκινήσουμε με τα βασικά. Το πρώτο βήμα για την οργάνωση των σελιδοδεικτών σας είναι η προσθήκη συγκεκριμένων σελίδων στη λίστα σελιδοδεικτών σας. Δείτε πώς να το κάνετε στο Safari στο Mac σας.
Βήμα 1: Επισκεφτείτε μια ιστοσελίδα της επιλογής σας στο Safari είτε αναζητώντας την είτε εισάγοντας τη διεύθυνση URL στη γραμμή διευθύνσεων.
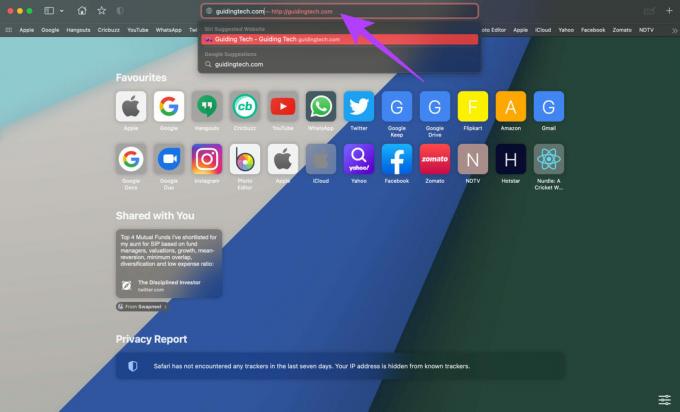
Βήμα 2: Αφού βρεθείτε στην ιστοσελίδα που θέλετε να προσθέσετε στους σελιδοδείκτες σας, κάντε κλικ στο μενού με τις τρεις κουκκίδες στη γραμμή διευθύνσεων.

Βήμα 3: Τοποθετήστε το δείκτη του ποντικιού πάνω από την επιλογή Σελιδοδείκτης.

Βήμα 4: Επιλέξτε τα Αγαπημένα ή οποιονδήποτε άλλο φάκελο Σελιδοδεικτών που μπορεί να έχετε δημιουργήσει στο παρελθόν. Στο τελευταίο μέρος αυτού του άρθρου, θα σας δείξουμε πώς μπορείτε να οργανώσετε τους σελιδοδείκτες σας δημιουργώντας πολλούς φακέλους.

Το Safari θα προσθέσει τη σελίδα στους σελιδοδείκτες σας. Εάν θέλετε να αποκτήσετε πρόσβαση στους σελιδοδείκτες σας, δείτε πώς γίνεται.
Πώς να αποκτήσετε πρόσβαση σε σελιδοδείκτες στο Safari
Ίσως θέλετε να ρίξετε μια ματιά στους σελιδοδείκτες που έχετε συλλέξει με την πάροδο του χρόνου στο Safari. Η διαδικασία προβολής αυτών των σελιδοδεικτών είναι αρκετά απλή. Δείτε πώς.
Βήμα 1: Κάντε κλικ στο κουμπί Sidebar στο Safari για να ανοίξετε την πλαϊνή γραμμή.

Βήμα 2: Η πλαϊνή γραμμή είναι όπου θα βρείτε τις ομάδες καρτελών και τους σελιδοδείκτες σας. Κάντε κλικ στην καρτέλα Σελιδοδείκτες στην περιοχή Συλλεγμένοι σύνδεσμοι.

Βήμα 3: Επιλέξτε Αγαπημένα ή οποιονδήποτε άλλο φάκελο στον οποίο αποθηκεύσατε τον σελιδοδείκτη σας.

Βήμα 4: Αυτό θα αποκαλύψει όλους τους αποθηκευμένους σελιδοδείκτες σας σε αυτόν τον φάκελο. Κάντε κλικ σε αυτό που θέλετε να προβάλετε και θα ανοίξει σε μια νέα καρτέλα Safari.

Πώς να αναζητήσετε σελιδοδείκτες στο Safari
Η αναζήτηση ενός συγκεκριμένου σελιδοδείκτη όταν βιάζεστε μπορεί να είναι χρονοβόρα, ειδικά εάν έχετε πολλούς αποθηκευμένους σελιδοδείκτες. Αντί να περιηγηθείτε σε ολόκληρη τη λίστα με τους σελιδοδείκτες σας για να βρείτε αυτόν που θέλετε, το Safari έχει ένα προσεγμένο μικρό κόλπο που μπορείτε να χρησιμοποιήσετε για να αναζητήσετε σελιδοδείκτες. Δείτε πώς να το χρησιμοποιήσετε.
Βήμα 1: Ανοίξτε το Safari και κάντε κλικ στο κουμπί Sidebar για να ανοίξετε την πλαϊνή γραμμή.

Βήμα 2: Κάντε κλικ στην καρτέλα Σελιδοδείκτες στην περιοχή Συλλεγμένοι σύνδεσμοι.

Βήμα 3: Αρχικά, ενδέχεται να μην δείτε μια γραμμή αναζήτησης εδώ.
Χρησιμοποιήστε το trackpad ή το ποντίκι για να μετακινηθείτε ελαφρώς προς τα πάνω στο αριστερό παράθυρο και θα εμφανιστεί η γραμμή αναζήτησης όπου μπορείτε να αναζητήσετε τους σελιδοδείκτες σας.
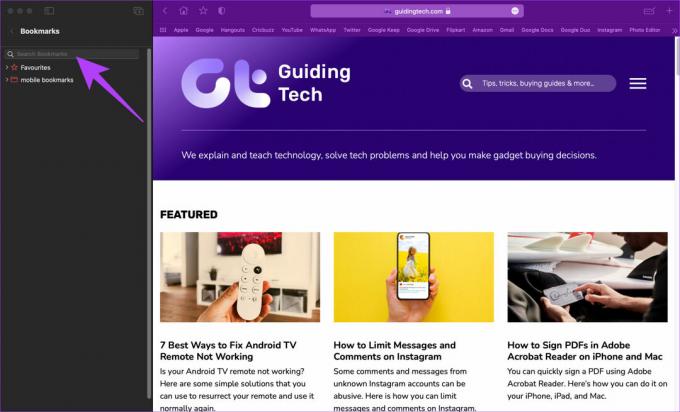
Βήμα 4: Εισαγάγετε τον όρο αναζήτησής σας και το Safari θα εμφανίσει όλους τους σελιδοδείκτες σας που σχετίζονται με αυτόν.
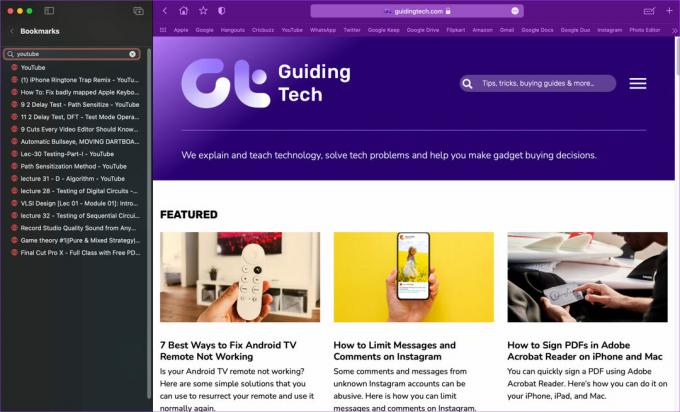
Βήμα 5: Κάντε κλικ στον σελιδοδείκτη που θέλετε να προβάλετε και το Safari θα τον ανοίξει σε μια νέα καρτέλα.
Πώς να οργανώσετε τους σελιδοδείκτες του Safari σε φακέλους
Όλοι έχουμε τη συνήθεια να επισκεπτόμαστε ιστοσελίδες διαφορετικών ειδών και συσκευών. Μπορεί να σας ενδιαφέρει η τεχνολογία, η μαγειρική, η ροή βίντεο κ.λπ. Η προσθήκη σελιδοδεικτών από όλες τις κατηγορίες στον ίδιο φάκελο μπορεί να είναι μάλλον ακατάστατη. Μπορείτε επίσης να επισκεφτείτε μερικούς ιστότοπους στο Mac σας και μερικούς στο iPhone ή το iPad σας, επομένως είναι καλή ιδέα να έχετε διαφορετικούς φακέλους για αυτούς τους σελιδοδείκτες.
Δείτε πώς μπορείτε να δημιουργήσετε φακέλους για να οργανώσετε τους σελιδοδείκτες σας στο Safari.
Βήμα 1: Ανοίξτε το Safari και κάντε κλικ στο κουμπί Sidebar για να ανοίξετε την πλαϊνή γραμμή.

Βήμα 2: Κάντε κλικ στην καρτέλα Σελιδοδείκτες στην περιοχή Συλλεγμένοι σύνδεσμοι.

Βήμα 3: Κάντε δεξί κλικ ή κάντε κλικ στο κουμπί ελέγχου στον κενό χώρο σε αυτό το παράθυρο και επιλέξτε Νέος φάκελος.

Βήμα 4: Το Safari θα δημιουργήσει έναν νέο φάκελο. Ονομάστε το όπως θέλετε και πατήστε enter για να το αποθηκεύσετε.
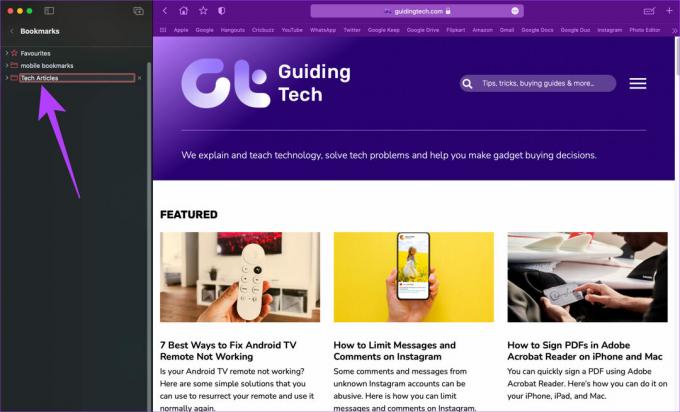
Μπορείτε να δημιουργήσετε όσους φακέλους θέλετε, ανάλογα με το πώς θέλετε να οργανώσετε τους σελιδοδείκτες σας.
Βήμα 5: Τώρα, όταν θέλετε να προσθέσετε έναν σελιδοδείκτη σε έναν συγκεκριμένο φάκελο, επιλέξτε αυτόν το φάκελο στο μενού σελιδοδεικτών.
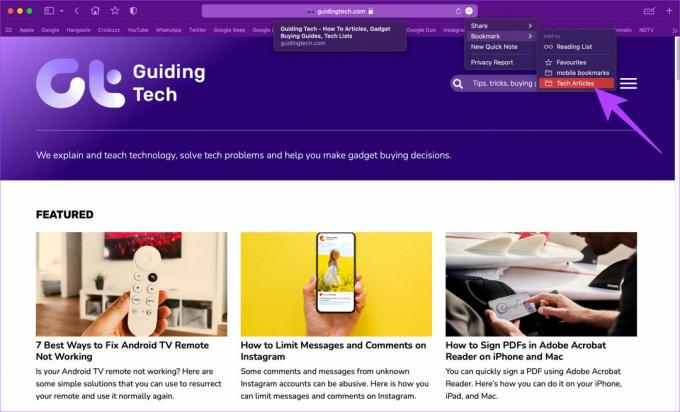
Πώς να ταξινομήσετε και να αναδιατάξετε τους σελιδοδείκτες στο Safari
Το Safari σάς δίνει την επιλογή να ταξινομήσετε τους σελιδοδείκτες με βάση το όνομα που τους έχετε δώσει ή τη διεύθυνση του ιστότοπου. Μπορείτε επίσης να μετονομάσετε τους σελιδοδείκτες σας και να τους αναδιατάξετε σε διαφορετικούς φακέλους. Δείτε πώς να το κάνετε.
Ταξινόμηση σελιδοδεικτών
Βήμα 1: Ανοίξτε το Safari και κάντε κλικ στο κουμπί Sidebar για να ανοίξετε την πλαϊνή γραμμή.

Βήμα 2: Κάντε κλικ στην καρτέλα Σελιδοδείκτες στην περιοχή Συλλεγμένοι σύνδεσμοι.

Βήμα 3: Κάντε δεξί κλικ ή κάντε κλικ στο κουμπί ελέγχου στον φάκελο που θέλετε να ταξινομήσετε και τοποθετήστε το δείκτη του ποντικιού σας πάνω από Ταξινόμηση κατά.
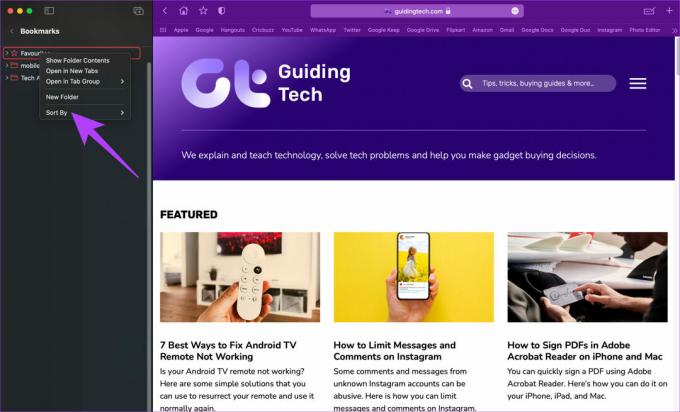
Βήμα 4: Επιλέξτε τη σχετική επιλογή ανάλογα με το αν θέλετε να ταξινομήσετε τους σελιδοδείκτες σας με βάση το όνομα ή τη διεύθυνση.

Μετονομασία σελιδοδεικτών
Βήμα 1: Ανοίξτε το Safari και κάντε κλικ στο κουμπί Sidebar για να ανοίξετε την πλαϊνή γραμμή.

Βήμα 2: Κάντε κλικ στην καρτέλα Σελιδοδείκτες στην περιοχή Συλλεγμένοι σύνδεσμοι.

Βήμα 3: Κάντε κλικ σε έναν φάκελο για να αναπτύξετε τα περιεχόμενά του και να προβάλετε τους σελιδοδείκτες σας.

Βήμα 4: Κάντε δεξί κλικ ή κάντε κλικ στο κουμπί ελέγχου στον σελιδοδείκτη που θέλετε να μετονομάσετε και επιλέξτε την επιλογή Μετονομασία.
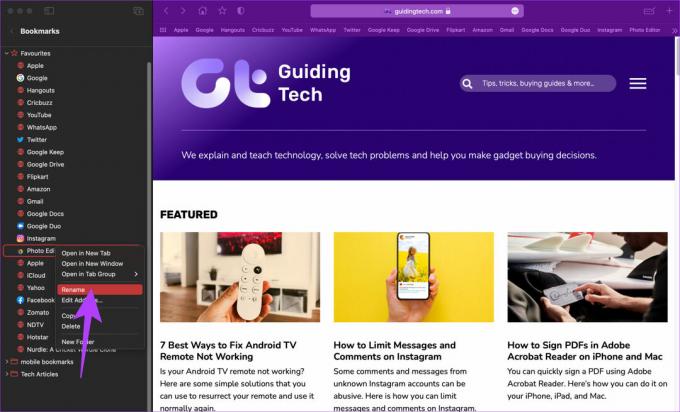
Βήμα 5: Εισαγάγετε το νέο όνομα και πατήστε το πλήκτρο enter για να το αποθηκεύσετε.

Αναδιάταξη σελιδοδεικτών
Βήμα 1: Ανοίξτε το Safari και κάντε κλικ στο κουμπί Sidebar για να ανοίξετε την πλαϊνή γραμμή.

Βήμα 2: Κάντε κλικ στην καρτέλα Σελιδοδείκτες στην περιοχή Συλλεγμένοι σύνδεσμοι.

Βήμα 3: Κάντε κλικ σε έναν φάκελο για να αναπτύξετε τα περιεχόμενά του και να προβάλετε τους σελιδοδείκτες σας.

Βήμα 4: Σύρετε έναν σελιδοδείκτη από έναν φάκελο και αποθέστε τον σε έναν άλλο για να τον μετακινήσετε.

Πώς να διαγράψετε σελιδοδείκτες στο Safari
Εάν έχετε προσθέσει έναν σελιδοδείκτη κατά λάθος ή δεν θέλετε πλέον να αποθηκεύσετε έναν σύνδεσμο ως σελιδοδείκτη, μπορείτε να τον διαγράψετε.
Βήμα 1: Ανοίξτε το Safari και κάντε κλικ στο κουμπί Sidebar για να ανοίξετε την πλαϊνή γραμμή.

Βήμα 2: Κάντε κλικ στην καρτέλα Σελιδοδείκτες στην περιοχή Συλλεγμένοι σύνδεσμοι.

Βήμα 3: Κάντε κλικ σε έναν φάκελο για να αναπτύξετε τα περιεχόμενά του και να προβάλετε τους σελιδοδείκτες σας.

Βήμα 4: Κάντε δεξί κλικ ή κάντε κλικ στο κουμπί ελέγχου στον σελιδοδείκτη που θέλετε να διαγράψετε και επιλέξτε Διαγραφή.

Μπορείτε επίσης να διαγράψετε έναν ολόκληρο φάκελο σελιδοδεικτών με τον ίδιο τρόπο.
Περιηγηθείτε σαν επαγγελματίας στο Safari
Έτσι μπορείτε να οργανώσετε τους σελιδοδείκτες στο Safari στο Mac σας και να το χρησιμοποιήσετε σαν επαγγελματίας. Τακτοποιήστε τις αγαπημένες σας ιστοσελίδες όπως τις θέλετε, ώστε να είναι εύκολα προσβάσιμες. Εφόσον χρησιμοποιείτε Mac, μπορεί επίσης να θέλετε να το ελέγξετε πώς να καθαρίσετε την προσωρινή μνήμη και τα cookies στο Safari.
Τελευταία ενημέρωση στις 31 Μαΐου 2022
Το παραπάνω άρθρο μπορεί να περιέχει συνδέσμους συνεργατών που βοηθούν στην υποστήριξη της Guiding Tech. Ωστόσο, δεν επηρεάζει τη συντακτική μας ακεραιότητα. Το περιεχόμενο παραμένει αμερόληπτο και αυθεντικό.
ΤΟ ΗΞΕΡΕΣ
Το πρόγραμμα περιήγησής σας παρακολουθεί το λειτουργικό σύστημα, τη διεύθυνση IP, το πρόγραμμα περιήγησης, καθώς και τις προσθήκες και τα πρόσθετα του προγράμματος περιήγησης.



