Κορυφαίοι 7 τρόποι για να διορθώσετε την επανεκκίνηση του Mac λόγω προβλήματος
Miscellanea / / June 01, 2022
Οι περισσότεροι χρήστες Mac βάζουν τις συσκευές τους σε αδράνεια αντί να τις απενεργοποιούν εντελώς. Αλλά θα ήταν περίεργο όταν το Mac σας επανεκκινήσει τυχαία. Το macOS εμφανίζει αναδυόμενο παράθυρο "Το Mac σας έχει επανεκκινηθεί λόγω προβλήματος" κατά την επανεκκίνηση. Η ειδοποίηση δεν παρέχει περισσότερες λεπτομέρειες σχετικά με το τι πήγε στραβά. Εάν αυτό συμβαίνει πολύ συχνά, ακολουθούν τα καλύτερα κόλπα για να διορθώσετε την επανεκκίνηση του Mac λόγω προβλήματος.

Χρειάζεται περισσότερος χρόνος για να επιστρέψετε στην εργασία όταν το Mac επανεκκινήσει από την αρχή. Η συμπεριφορά είναι ακόμη πιο ενοχλητική όταν η συσκευή επανεκκινείται ακριβώς στη μέση της εργασίας. Προτού μια τέτοια συμπεριφορά σπαταλήσει περισσότερες ώρες παραγωγικότητας, ας αντιμετωπίσουμε το πρόβλημα μια για πάντα.
1. Χρησιμοποιήστε την ασφαλή λειτουργία στο Mac σας
Όταν χρησιμοποιείτε το Mac σας σε ασφαλή λειτουργία, η συσκευή θα το κάνει ξεκινήστε χωρίς στοιχεία σύνδεσης, επεκτάσεις συστήματος και γραμματοσειρές που δεν χρησιμοποιούνται από το macOS. Η πρακτική θα εκτελέσει έναν βασικό έλεγχο του δίσκου εκκίνησης και θα διαγράψει το σύστημα, τη γραμματοσειρά και την προσωρινή μνήμη του πυρήνα. Εν ολίγοις, η ασφαλής λειτουργία θα σας βοηθήσει να καταλάβετε εάν προκύπτει όταν οι εφαρμογές ή οι υπηρεσίες έχουν ρυθμιστεί για εκκίνηση κατά την εκκίνηση. Δείτε πώς μπορείτε να χρησιμοποιήσετε την Ασφαλή λειτουργία σε Mac.
Βήμα 1: Κάντε κλικ στο μικρό εικονίδιο της Apple στην επάνω αριστερή γωνία και επιλέξτε Επανεκκίνηση.

Βήμα 2: Πατήστε αμέσως και κρατήστε πατημένο το πλήκτρο Shift κατά την εκκίνηση του Mac σας.

Βήμα 3: Αφήστε το κλειδί όταν δείτε το παράθυρο σύνδεσης.
Βήμα 4: Το σύστημα μπορεί να σας ζητήσει να συνδεθείτε ξανά. Θα παρατηρήσετε το μήνυμα «Ασφαλής εκκίνηση» στην επάνω δεξιά γωνία.
Τα παραπάνω βήματα ισχύουν για Mac με επεξεργαστές Intel. Εάν έχετε Mac με Apple Silicon, μπορείτε να ακολουθήσετε τα βήματα από το επίσημη ιστοσελίδα της Apple και ενεργοποιήστε την ασφαλή λειτουργία.
Εάν το πρόβλημα επανεκκίνησης του Mac δεν συνεχιστεί σε ασφαλή λειτουργία, μπορείτε να εγκαταλείψετε την ασφαλή λειτουργία επανεκκινώντας το Mac και να αρχίσετε να το χρησιμοποιείτε κανονικά. Εάν εξακολουθείτε να παρατηρείτε το πρόβλημα επανεκκίνησης του Mac, ένα από τα στοιχεία εκκίνησης πρέπει να προκαλεί το πρόβλημα.
2. Απενεργοποιήστε τα στοιχεία σύνδεσης σε Mac
Οποιοδήποτε πρόβλημα με τα στοιχεία σύνδεσης κατά την εκκίνηση του Mac μπορεί να οδηγήσει σε τυχαία προβλήματα επανεκκίνησης. Εάν δεν χρειάζεστε μια συγκεκριμένη εφαρμογή ή υπηρεσία κατά την εκκίνηση του Mac, μπορείτε να την απενεργοποιήσετε από το μενού προτιμήσεων συστήματος.
Βήμα 1: Κάντε κλικ στο εικονίδιο της Apple στην επάνω αριστερή γωνία.
Βήμα 2: Ανοίξτε το μενού Προτιμήσεις συστήματος.

Βήμα 3: Μεταβείτε στο μενού Χρήστες & Ομάδες.
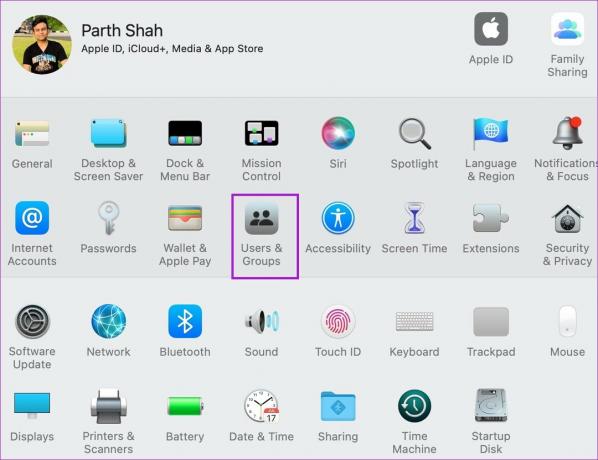
Βήμα 4: Μεταβείτε στο μενού Στοιχεία σύνδεσης.
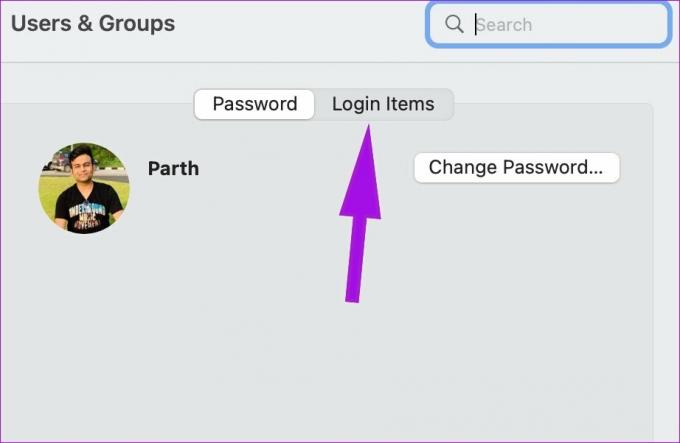
Βήμα 5: Επιλέξτε ένα στοιχείο σύνδεσης που θέλετε να απενεργοποιήσετε. Κάντε κλικ στο κουμπί «–» στο κάτω μέρος εάν θέλετε να αφαιρέσετε εντελώς το.

3. Επαναφέρετε το NVRAM ή το PRAM
Όταν επαναφέρετε το NVRAM ή το PRAM, το macOS θα επαναφέρει τις πληροφορίες συστήματος και θα επαναφέρει τις προεπιλεγμένες ρυθμίσεις στο υλικό σας. Το κόλπο είναι χρήσιμο για την αντιμετώπιση προβλημάτων μικρές δυσλειτουργίες σε Mac. Ακολουθήστε τα παρακάτω βήματα για να επαναφέρετε το NVRAM σε Mac.
Βήμα 1: Επιλέξτε το μικρό λογότυπο της Apple στη γραμμή μενού.
Βήμα 2: Κάντε κλικ στο Shut Down.

Βήμα 3: Περιμένετε περίπου 30 δευτερόλεπτα και ενεργοποιήστε ξανά το Mac.
Βήμα 4: Κρατήστε πατημένα τα πλήκτρα Option + Command + P + R για περίπου 20 δευτερόλεπτα και αφήστε τα αφού ακούσετε τον ήχο εκκίνησης.

Ξεκινήστε να χρησιμοποιείτε το Mac σας ως συνήθως και δεν θα παρατηρήσετε κανένα τυχαίο πρόβλημα επανεκκίνησης.
4. Ελέγξτε τις περιφερειακές συσκευές
Ένα από τα συνδεδεμένα USB, HDMI ή σκληρούς δίσκους ενδέχεται να προκαλέσει προβλήματα επανεκκίνησης σε Mac. Δείτε πώς μπορείτε να επιβεβαιώσετε και να διορθώσετε το πρόβλημα.
Βήμα 1: Τερματίστε το Mac (ανατρέξτε στα παραπάνω βήματα).

Βήμα 2: Αποσυνδέστε όλες τις περιφερειακές συσκευές όπως SSD, εκτυπωτή ή σκληρό δίσκο. Εάν χρησιμοποιείτε iMac ή Mac mini, συνδέστε μόνο το πληκτρολόγιο, το ποντίκι και την οθόνη.
Βήμα 3: Ενεργοποιήστε το Mac και αρχίστε να χρησιμοποιείτε το Mac σας ως συνήθως.
Εάν δεν παρατηρήσετε ξανά το σφάλμα επανεκκίνησης, συνδέστε μία περιφερειακή συσκευή κάθε φορά μέχρι να αντιμετωπίσετε το ίδιο πρόβλημα. Επιβεβαιώστε το πρόβλημα με υλικό τρίτου κατασκευαστή και βρείτε μια εναλλακτική για αυτό.
Από την άλλη πλευρά, εάν παρατηρήσετε σφάλμα επανεκκίνησης ακόμη και μετά την αφαίρεση όλων των περιφερειακών συσκευών, πρέπει να ελέγξετε τη μνήμη RAM και το υλικό τρίτων κατασκευαστών.
Ορισμένα μοντέλα Mac διαθέτουν αφαιρούμενη μνήμη. Εάν έχετε εγκαταστήσει RAM ή νέο SSD στο Mac σας, βεβαιωθείτε ότι είναι συμβατό και εγκατεστημένο σωστά.
5. Ελευθερώστε χώρο στο δίσκο
Αυτό ισχύει περισσότερο για Mac με 256 GB αποθηκευτικού χώρου. Όταν αντιμετωπίζετε χαμηλό αποθηκευτικό χώρο στη συσκευή σας, ενδέχεται να αντιμετωπίσετε προβλήματα τυχαίας επανεκκίνησης σε καθημερινές εργασίες.
Όλες οι εφαρμογές Mac συλλέγουν δεδομένα προσωρινής μνήμης στο παρασκήνιο για να βελτιώσουν τους χρόνους φόρτωσης και να επιταχύνουν τις συχνές εργασίες. Επίσης, μπορεί να μην έχετε τη συνήθεια να αδειάζετε τα σκουπίδια. Μπορείτε είτε να διαγράψετε με μη αυτόματο τρόπο πλαστά αρχεία στο Mac είτε να χρησιμοποιήσετε λογισμικό τρίτων όπως το CleanMyMac X για να ολοκληρώσετε τη δουλειά. Εδώ θα χρησιμοποιήσουμε το CleanMyMac X.
Βήμα 1: Κάντε λήψη του CleanMyMac X σε Mac χρησιμοποιώντας τον σύνδεσμο. Κοστίζει 29 $ ως εφάπαξ πληρωμή.
Βήμα 2: Ανοίξτε την εφαρμογή και επιλέξτε Έξυπνη σάρωση από την αριστερή πλαϊνή γραμμή.

Βήμα 3: Πατήστε το κουμπί Σάρωση και θα βρει όλα τα ανεπιθύμητα από το Mac προς διαγραφή.
Κατεβάστε το CleanMyMac X
Καταργήστε άσχετα αρχεία από το Mac και δεν θα αντιμετωπίσετε προβλήματα επανεκκίνησης.
6. Ενημέρωση macOS
Εάν το πρόβλημα επανεκκίνησης Mac είναι ένα ευρέως διαδεδομένο πρόβλημα, η Apple θα κυκλοφορήσει μια ενημέρωση κώδικα λογισμικού. Πρέπει να κάνετε λήψη και εγκατάσταση της πιο πρόσφατης ενημέρωσης macOS από το μενού Προτιμήσεις συστήματος.
Βήμα 1: Κάντε κλικ στο εικονίδιο Apple στην επάνω αριστερή γωνία στη γραμμή μενού και ανοίξτε το μενού Προτιμήσεις συστήματος.
 Βήμα 2: Μεταβείτε στο μενού Ενημέρωση λογισμικού και εγκαταστήστε τις εκκρεμείς ενημερώσεις του λειτουργικού συστήματος.
Βήμα 2: Μεταβείτε στο μενού Ενημέρωση λογισμικού και εγκαταστήστε τις εκκρεμείς ενημερώσεις του λειτουργικού συστήματος.

7. Επικοινωνήστε με την Υποστήριξη της Apple
Η επανεκκίνηση του Mac λόγω προβλήματος μπορεί να οφείλεται σε βλάβη υλικού. Εάν κανένα από τα κόλπα δεν λειτουργεί, πρέπει να κλείσετε ένα ραντεβού στο πλησιέστερο Apple Store και να ελέγξετε το Mac σας από ειδικούς.
Απολαύστε την άψογη εμπειρία Mac
Ενώ το macOS είναι ένα από τα αξιόπιστα λειτουργικά συστήματα, ζητήματα όπως οι τυχαίες επανεκκινήσεις μπορεί να σας αφήσουν σε κακή διάθεση. Ποιο κόλπο σας βοήθησε να διορθώσετε το πρόβλημα; Μοιραστείτε τα ευρήματά σας στην παρακάτω ενότητα σχολίων.
Τελευταία ενημέρωση στις 01 Ιουνίου 2022
Το παραπάνω άρθρο μπορεί να περιέχει συνδέσμους συνεργατών που βοηθούν στην υποστήριξη της Guiding Tech. Ωστόσο, δεν επηρεάζει τη συντακτική μας ακεραιότητα. Το περιεχόμενο παραμένει αμερόληπτο και αυθεντικό.

Γραμμένο από
Ο Parth εργαζόταν στο παρελθόν στο EOTO.tech καλύπτοντας ειδήσεις τεχνολογίας. Αυτήν τη στιγμή είναι ελεύθερος επαγγελματίας στην Guiding Tech γράφοντας για σύγκριση εφαρμογών, σεμινάρια, συμβουλές και κόλπα λογισμικού και βουτιά σε πλατφόρμες iOS, Android, macOS και Windows.



