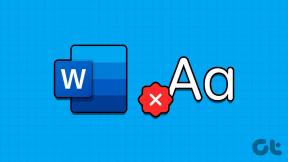Κορυφαίοι 8 τρόποι για να διορθώσετε τη μη αποθήκευση του Microsoft Word σε Mac
Miscellanea / / June 01, 2022
Το να κολλήσει το έγγραφο του Microsoft Word στην κατάσταση αποθήκευσης δεν είναι ποτέ καλό σημάδι, ειδικά όταν θέλετε να μοιραστείτε ή να προσκαλέσετε άλλους στο έγγραφο για ανταλλαγή ιδεών. Δεν θα θέλατε να χάσετε όλα τα δεδομένα και να καταλήξετε με ένα κενό έγγραφο όταν το μοιράζεστε. Ευτυχώς, υπάρχουν μερικοί τρόποι για να διορθώσετε το Microsoft Word που δεν αποθηκεύτηκε σε Mac.

Μπορεί να μετακινηθείτε στις Σελίδες Apple ή ακόμα και στα Έγγραφα Google, αλλά αυτά είναι κατώτερα εναλλακτικές λύσεις στο Microsoft Word. Εξάλλου, κανείς δεν θα ήθελε να αλλάξει από την τέλεια ρύθμιση γραφής στο Word. Ας δούμε τα κόλπα αντιμετώπισης προβλημάτων για να διορθώσετε το Word που δεν αποθηκεύτηκε σε Mac.
1. Μη αυτόματη αποθήκευση αρχείου Word
Όταν αποθηκεύετε το αρχείο Word στο OneDrive ή στην τοπική αποθήκευση Mac, το λογισμικό θα συνεχίσει να ανεβάζει πρόσφατες αλλαγές. Κατά καιρούς, μπορεί να παρατηρήσετε ότι το Word κολλάει στην κατάσταση αποθήκευσης. Η κατάσταση υποδεικνύει την αποτυχία του Word να αποθηκεύσει τις τελευταίες αλλαγές. Πρέπει να αποθηκεύσετε το αρχείο με μη αυτόματο τρόπο.
Βήμα 1: Κάντε κλικ στο Αρχείο στη γραμμή μενού στο επάνω μέρος και επιλέξτε Αποθήκευση.

Βήμα 2: Εάν η κατάσταση του εγγράφου έχει κολλήσει κατά την αποθήκευση, πρέπει να αποθηκεύσετε ένα αντίγραφο εγγράφου εκτός σύνδεσης.

Βήμα 3: Πατήστε το κουμπί Αρχείο και επιλέξτε Αποθήκευση αντιγράφου.

Βήμα 4: Μετονομάστε το αρχείο και αποθηκεύστε το σε μια επιθυμητή θέση στο Mac.
Τώρα μπορείτε να μοιραστείτε το αρχείο μέσω της εφαρμογής άμεσων μηνυμάτων ή μέσω email με άλλους.
2. Ελέγξτε τη Συνδεσιμότητα στο Διαδίκτυο
Εάν έχετε αποθηκεύσει το έγγραφο του Word στην πλατφόρμα OneDrive, χρειάζεστε μια ισχυρή σύνδεση στο διαδίκτυο για να αποθηκεύσετε κάθε μικρή αλλαγή στο έγγραφο. Όταν εργάζεστε με μια πρόχειρη σύνδεση στο Διαδίκτυο σε Mac, το Word δεν μπορεί να συνδεθεί και να αποθηκεύσει αλλαγές στην υπηρεσία αποθήκευσης cloud του OneDrive.
Εδώ έχετε δύο επιλογές. Μπορείς είτε αντιμετώπιση προβλημάτων με το διαδίκτυο στο Mac σας ή χρησιμοποιήστε το πρώτο κόλπο και αποθηκεύστε ένα τοπικό αντίγραφο στη συσκευή.
3. Ελέγξτε τον χώρο αποθήκευσης OneDrive
Εφόσον χρησιμοποιείτε το Microsoft Word σε Mac, υποθέτουμε ότι έχετε ήδη μία από τις συνδρομές Microsoft 365 επί πληρωμή. Όλα τα πακέτα Microsoft 365 συνοδεύονται από αποθηκευτικό χώρο 1TB OneDrive. Ενώ το 1 TB θα πρέπει να είναι αρκετό για την πλειοψηφία, θα πρέπει να ελέγξετε τον υπόλοιπο αποθηκευτικό χώρο στο OneDrive για τον λογαριασμό σας.
Ανοιξε OneDrive στον Ιστό και ελέγξτε το διαθέσιμο όριο αποθήκευσης. Εάν αντιμετωπίζετε χαμηλό αποθηκευτικό χώρο, ενδέχεται να αντιμετωπίσετε προβλήματα με την αποθήκευση αρχείων Word. Πρέπει να αγοράσετε επιπλέον χώρο αποθήκευσης από τη Microsoft ή να χρησιμοποιήσετε το πρώτο κόλπο για να αποθηκεύσετε ένα αρχείο τοπικά σε Mac.

4. Κλείστε το Microsoft Word σε άλλες συσκευές
Όταν έχετε ανοιχτό το ίδιο έγγραφο του Word σε υπολογιστή ή άλλη συσκευή, η Microsoft μπορεί να το κλειδώσει στο Mac. Πρέπει να κλείσετε το ίδιο έγγραφο από άλλες συσκευές και να δοκιμάσετε να χρησιμοποιήσετε ξανά το Word σε Mac. Το λογισμικό θα ενεργοποιήσει την άδεια επεξεργασίας και τώρα μπορείτε να αποθηκεύσετε το αρχείο σε Mac.
5. Μειώστε το μέγεθος του αρχείου
Το έγγραφό σας Word μπορεί να γίνει μεγάλο με πάρα πολλά αρχεία πολυμέσων. Έχετε την επιλογή να μειώσετε το μέγεθος του αρχείου για να αποτρέψετε τυχόν σφάλματα αποθήκευσης.
Βήμα 1: Επιλέξτε Αρχείο στο επάνω μέρος και κάντε κλικ στο Μείωση μεγέθους αρχείου.

Βήμα 2: Επιλέξτε ποιότητα εικόνας και άλλες επιλογές συμπίεσης από το παρακάτω μενού. Πατήστε ΟΚ

Δοκιμάστε να αποθηκεύσετε ξανά το έγγραφο του Word σε Mac.
6. Περιήγηση στο ιστορικό εκδόσεων
Εάν εξακολουθείτε να αντιμετωπίζετε προβλήματα με την αποθήκευση του τρέχοντος αρχείου Word στο Mac, μπορείτε να περιηγηθείτε στο ιστορικό εκδόσεων, να επαναφέρετε το προηγούμενο αρχείο και να το αποθηκεύσετε. Κατά τη διαδικασία, ενδέχεται να χάσετε τις πιο πρόσφατες αλλαγές στο έγγραφο. Λάβετε αυτό υπόψη πριν ακολουθήσετε τα παρακάτω βήματα.
Βήμα 1: Ανοίξτε ένα έγγραφο στο Microsoft Word και κάντε κλικ στο Αρχείο.
Βήμα 2: Επιλέξτε Περιήγηση στο Ιστορικό εκδόσεων.
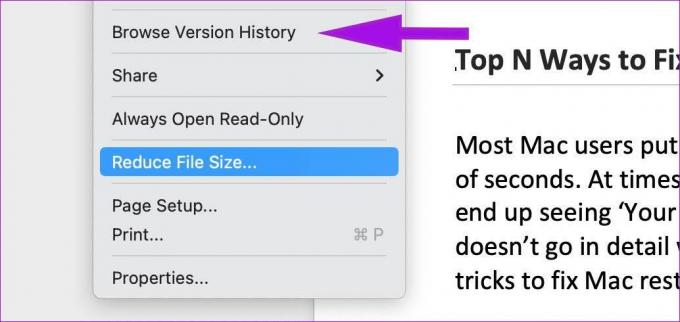
Βήμα 3: Ανοίξτε την προηγούμενη έκδοση. Μπορείτε να ελέγξετε ποιος το τροποποίησε ποια στιγμή.

Αποθηκεύστε το προηγούμενο αρχείο και μοιραστείτε το με άλλους.
7. Ενημερώστε το Word
Μπορεί να χρησιμοποιείτε μια παλιά έκδοση του Word στο Mac. Εξάλλου, δεν είναι όλοι πρόθυμοι να ενημερώνουν τακτικά τις εφαρμογές στο Mac. Πρέπει να κλείσετε τελείως το Microsoft Word και να ανοίξετε το App Store. Μεταβείτε στο μενού Ενημερώσεις και εγκαταστήστε τις εκκρεμείς ενημερώσεις του Word.

8. Χρησιμοποιήστε την έκδοση Web του Microsoft Word
Η Microsoft αντιμετωπίζει το macOS ως πολίτη δεύτερης κατηγορίας. Οι εφαρμογές Office της εταιρείας δεν είναι πλούσιες σε χαρακτηριστικά και τόσο εύχρηστες όσο η έκδοση των Windows. Μπορεί να συναντήσετε σφάλματα με το Microsoft Word εγγενής εφαρμογή σε Mac. Μπορείτε να επισκεφτείτε το Microsoft Word στον ιστό και να δοκιμάσετε να αποκτήσετε πρόσβαση στο ίδιο έγγραφο. Αποθηκεύστε ένα τοπικό αντίγραφο στη συσκευή και είστε έτοιμοι.
Διορθώστε ζητήματα Microsoft Word σε Mac
Η μη αποθήκευση του Microsoft Word σε Mac μπορεί να σας φέρει σε μια ανεπιθύμητη κατάσταση. Θα πρέπει να βεβαιωθείτε ότι η εφαρμογή συγχρονίζει όλες τις πιο πρόσφατες αλλαγές και μοιράζεται το έγγραφο μόνο με άλλους.
Τελευταία ενημέρωση στις 01 Ιουνίου 2022
Το παραπάνω άρθρο μπορεί να περιέχει συνδέσμους συνεργατών που βοηθούν στην υποστήριξη της Guiding Tech. Ωστόσο, δεν επηρεάζει τη συντακτική μας ακεραιότητα. Το περιεχόμενο παραμένει αμερόληπτο και αυθεντικό.

Γραμμένο από
Ο Parth εργαζόταν στο παρελθόν στο EOTO.tech καλύπτοντας ειδήσεις τεχνολογίας. Αυτήν τη στιγμή είναι ελεύθερος επαγγελματίας στην Guiding Tech γράφοντας για σύγκριση εφαρμογών, σεμινάρια, συμβουλές και κόλπα λογισμικού και βουτιά σε πλατφόρμες iOS, Android, macOS και Windows.