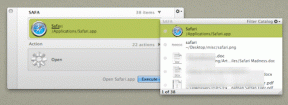6 καλύτερες επιδιορθώσεις για το Microsoft Word που δεν λειτουργεί σε Mac
Miscellanea / / June 02, 2022
Η εφαρμογή Microsoft Word είναι διαθέσιμη για λήψη ξεχωριστά από το Mac App Store, αντί για την πλήρη σουίτα του Office. Η χρήση της είναι επίσης εύκολη – κατεβάστε και εγκαταστήστε την εφαρμογή και συνδεθείτε στον λογαριασμό σας Microsoft. Μερικές φορές, η εφαρμογή σταματά να λειτουργεί σωστά για ορισμένους χρήστες.

Αυτός ο οδηγός σάς προσφέρει εύκολες μεθόδους για να διορθώσετε το Microsoft Word που δεν λειτουργεί σε Mac. Αυτά τα βήματα θα σας βοηθήσουν να ανοίξετε και να χρησιμοποιήσετε τα αρχεία Word σε Mac χωρίς προβλήματα.
1. Αναγκαστική έξοδος και επανεκκίνηση του Microsoft Word
Ας ξεκινήσουμε με την πιο βασική λύση αντιμετώπισης προβλημάτων – την επανεκκίνηση της εφαρμογής Microsoft Word. Στο Mac, θα χρειαστεί να κλείσετε αναγκαστικά μια εφαρμογή, καθώς το να πατήσετε το σταυρό δεν κλείνει πραγματικά την εφαρμογή. Ακολουθήστε αυτά τα βήματα για αναγκαστική έξοδο από την εφαρμογή Word.
Βήμα 1: Κάντε κλικ στο λογότυπο της Apple στην επάνω αριστερή γωνία.

Βήμα 2: Επιλέξτε Force Quit από το μενού.

Στην οθόνη σας θα ανοίξει το παράθυρο Εφαρμογές αναγκαστικής εξόδου.
Βήμα 3: Επιλέξτε Microsoft Word από τη λίστα και κάντε κλικ στο κουμπί Force Quit.

2. Ενημερώστε την εφαρμογή Microsoft Word
Θα σας εκπλήξει πόσο συχνά η ομάδα του Microsoft Office προωθεί ενημερώσεις για να διορθώσει σφάλματα και κενά στην εφαρμογή Word. Γι' αυτό είναι καλύτερο να ελέγξετε για την πιο πρόσφατη ενημέρωση για το Microsoft Word στο Mac σας, σε περίπτωση που είχατε παλιά έκδοση και δεν την έχετε ενημερώσει ποτέ. Δείτε πώς μπορείτε να το κάνετε αυτό.
Βήμα 1: Ανοίξτε το Mac App Store.

Βήμα 2: Κάντε κλικ στο Ενημερώσεις από το αριστερό μενού.

Βήμα 3: Ελέγξτε για ενημέρωση της εφαρμογής Microsoft Word.
Βήμα 4: Εάν ναι, ενημερώστε την εφαρμογή και επανεκκινήστε την.

3. Εκκινήστε το Mac σας σε ασφαλή λειτουργία
Μπορείτε να προσπαθήσετε εκκινήστε το Mac σας σε ασφαλή λειτουργία για να διερευνήσει εάν κάποια εφαρμογή ή υπηρεσία τρίτου μέρους εμποδίζει το Microsoft Word να λειτουργήσει σωστά. Η ασφαλής λειτουργία επιτρέπει βασικά μόνο οι υπηρεσίες συστήματος να απενεργοποιούν την αυτόματη εκκίνηση οποιουδήποτε είδους εφαρμογής ή υπηρεσίας τρίτου μέρους. Αυτή είναι μια καλή επιλογή για διερεύνηση. Δείτε πώς μπορείτε να το χρησιμοποιήσετε.
Για χρήστες M1 Mac
Εάν χρησιμοποιείτε ένα μοντέλο MacBook με τσιπ Apple Silicon M1 μέσα, η εκκίνηση του Mac σας σε ασφαλή λειτουργία είναι αρκετά εύκολη.
Βήμα 1: Κάντε κλικ στο μενού Apple στην επάνω δεξιά γωνία και επιλέξτε Shut Down από το μενού που ανοίγει.

Βήμα 2: Αφού τερματιστεί η λειτουργία του Mac σας, πατήστε και κρατήστε πατημένο το κουμπί λειτουργίας μέχρι να δείτε τις επιλογές εκκίνησης – Macintosh HD και Επιλογές.
Βήμα 3: Επιλέξτε το Macintosh HD, κρατήστε πατημένο το πλήκτρο Shift και κάντε κλικ στο Continue in Safe Mode.

Βήμα 4: Μετά την επανεκκίνηση του Mac σας σε ασφαλή λειτουργία, ανοίξτε την εφαρμογή Microsoft Word για να ελέγξετε αν λειτουργεί.
Για χρήστες Intel Mac
Για όσους χρησιμοποιούν MacBook που βασίζονται σε τσιπ Intel, θα πρέπει να ακολουθήσετε μια ελαφρώς διαφορετική διαδικασία.
Βήμα 1: Κάντε κλικ στο λογότυπο της Apple και επιλέξτε Επανεκκίνηση.

Βήμα 2: Πατήστε και κρατήστε πατημένο το πλήκτρο Shift τη στιγμή που θα γίνει επανεκκίνηση του Mac σας.
Βήμα 3: Αφήστε το πλήκτρο Shift μόλις δείτε το παράθυρο σύνδεσης στην οθόνη σας.
4. Κατάργηση συμβόλων από το όνομα αρχείου εγγράφου
Το Microsoft Word ενδέχεται να μην ανταποκρίνεται εάν προσπαθείτε να ανοίξετε ένα έγγραφο που έχει έναν ή περισσότερους ειδικούς χαρακτήρες στο όνομα του αρχείου του. Προφανώς, εκτός και αν έχετε λάβει αυτό το αρχείο από αξιόπιστους πόρους, θα πρέπει να αποφύγετε να το ανοίξετε. Εάν το έγγραφο δημιουργήθηκε σε άλλη εφαρμογή επεξεργασίας κειμένου και στη συνέχεια εξήχθη για το Word, είναι πιθανό το όνομα του αρχείου να μην άλλαξε. Επομένως, είναι καλή ιδέα να το αλλάξετε και στη συνέχεια να προσπαθήσετε να ανοίξετε το έγγραφο.
5. Καταργήστε τα αρχεία προτιμήσεων του Microsoft Word
Όπως και άλλες εφαρμογές, το Word κρατά τις λεπτομέρειες όλων των προσαρμογών που κάνετε, όπως συντομεύσεις πληκτρολογίου, σε ένα συγκεκριμένο αρχείο προτιμήσεων. Μπορείτε να μεταφέρετε προσωρινά αυτό το αρχείο προτιμήσεων και να επανεκκινήσετε το Microsoft Word, εάν η χρήση του χωρίς προσαρμογές ή αλλαγές βοηθά. Ακολουθήστε αυτά τα βήματα.
Βήμα 1: Ανοίξτε την εφαρμογή Finder και κάντε κλικ στην επιλογή Μετάβαση στη γραμμή μενού επάνω δεξιά.

Βήμα 2: Επιλέξτε Μετάβαση στο φάκελο από το αναπτυσσόμενο μενού.

Ένα πλαίσιο αναζήτησης θα εμφανιστεί στην οθόνη σας.
Βήμα 3: Στο πλαίσιο αναζήτησης, πληκτρολογήστε ~/Βιβλιοθήκη και πατήστε Επιστροφή.

Βήμα 4: Επιλέξτε το πρώτο αποτέλεσμα που εμφανίζεται στο πλαίσιο αναζήτησης, επειδή αυτή είναι συνήθως η τοποθεσία που θέλετε να ανοίξετε.

Βήμα 5: Κάντε κλικ στο φάκελο Containers από τη λίστα φακέλων.

Βήμα 6: Όταν ανοίξει ο φάκελος, χρησιμοποιήστε το πλαίσιο αναζήτησης στην επάνω δεξιά γωνία, πληκτρολογήστε com.microsoft. Word.plist και πατήστε Επιστροφή.

Βήμα 7: Επιλέξτε το αρχείο και σύρετέ το προς τον κάδο ανακύκλωσης για να το διαγράψετε.

Βήμα 8: Επανεκκινήστε το Microsoft Word.
6. Εκτελέστε το βοηθητικό πρόγραμμα δίσκου
Η υπερβολική τυχαία εγκατάσταση εφαρμογών ή η μετακίνηση μεγάλων αρχείων θα μπορούσαν να επηρεάσουν την απόδοση του δίσκου του Mac σας. Ειδικά αν χρησιμοποιείτε την προσωρινή μνήμη και τις εφαρμογές καθαρισμού ανεπιθύμητων αρχείων συστήματος. Ο καλύτερος τρόπος για να ελέγξετε για τυχόν σφάλματα που σχετίζονται με την αποθήκευση είναι να χρησιμοποιήσετε το Disk Utility. Ακολουθήστε αυτά τα βήματα για να διορθώσετε τυχόν σφάλματα αποθήκευσης που οδηγούν στο ότι το Microsoft Word δεν λειτουργεί σε Mac.
Βήμα 1: Κάντε κλικ στο Launchpad από το Dock.

Βήμα 2: Ψάχνω για Βοηθητικό πρόγραμμα δίσκου.
Βήμα 3: Κάντε κλικ στο εικονίδιο Disk Utility για να το ανοίξετε.

Βήμα 4: Στο παράθυρο Disk Utility, κάντε κλικ στην επιλογή First Aid.

Βήμα 5: Κάντε κλικ στο Εκτέλεση για να ξεκινήσετε τις Πρώτες Βοήθειες.

Βήμα 6: Κάντε κλικ στο Συνέχεια για να επιβεβαιώσετε την επιλογή σας.

Αφού εκτελεστεί το Disk Utility και επιδιορθώσει τα σφάλματα του δίσκου, κλείστε το παράθυρο και προσπαθήστε να επανεκκινήσετε το Microsoft Word.
7. Απεγκατάσταση και επανεγκατάσταση του Microsoft Word
Εάν καμία από τις λύσεις δεν έχει λειτουργήσει για εσάς μέχρι στιγμής, θεωρήστε αυτή την τελευταία λύση. Η κατάργηση όλων των αρχείων που σχετίζονται με την εφαρμογή Microsoft Word και η εκκίνηση από την αρχή θα μπορούσε να αλλάξει τα πράγματα στο Mac σας. Ακολουθήστε αυτά τα βήματα για να απεγκαταστήσετε και να επανεγκαταστήσετε το Microsoft Word.
Βήμα 1: Κάντε κλικ στο Finder.

Βήμα 2: Κάντε κλικ στις Εφαρμογές από το αριστερό μενού.

Βήμα 3: Επιλέξτε Microsoft Word.
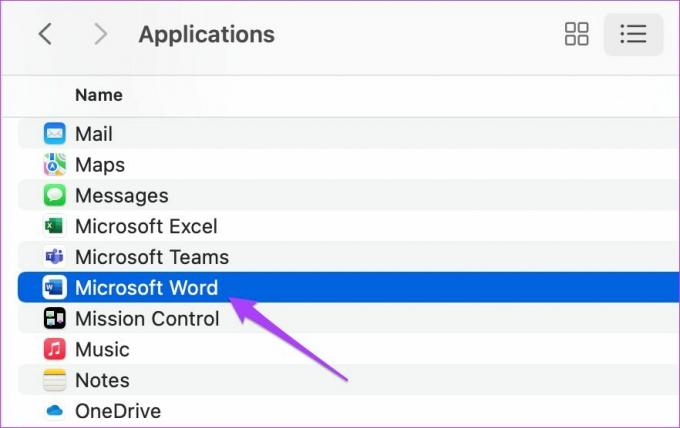
Βήμα 4: Κάντε κλικ και σύρετέ το προς τον Κάδο Ανακύκλωσης.
Βήμα 5: Επιβεβαιώστε την ενέργειά σας εισάγοντας το Touch ID ή τον κωδικό πρόσβασής σας.

Βήμα 6: Ανοίξτε τον Κάδο Ανακύκλωσης και κάντε κλικ στο Άδειασμα.

Για να διαγράψετε μόνο το Microsoft Word, κάντε δεξί κλικ και επιλέξτε Διαγραφή Αμέσως.
Βήμα 7: Εισαγάγετε ξανά το Touch ID ή τον κωδικό πρόσβασής σας για να διαγράψετε την εφαρμογή.
Βήμα 8: Κλείστε τον Κάδο Ανακύκλωσης και κάντε κλικ στο App Store.

Βήμα 9: Αναζητήστε το Microsoft Word στο App Store.

Βήμα 10: Εγκαταστήστε ξανά την εφαρμογή και συνδεθείτε με τον λογαριασμό σας Microsoft.
Διορθώστε ζητήματα του Microsoft Word
Με αυτόν τον τρόπο μπορείτε εύκολα να απαλλαγείτε από προβλήματα που σας περιορίζουν από τη χρήση του Microsoft Word σε Mac. Αυτά τα βήματα μπορούν να ισχύουν για το Microsoft Powerpoint και το Excel, εάν δεν λειτουργούν στο Mac σας. Αυτές οι εφαρμογές είναι επίσης διαθέσιμες για λήψη στο Mac App Store.
Τελευταία ενημέρωση στις 18 Απριλίου 2022
Το παραπάνω άρθρο μπορεί να περιέχει συνδέσμους συνεργατών που βοηθούν στην υποστήριξη της Guiding Tech. Ωστόσο, δεν επηρεάζει τη συντακτική μας ακεραιότητα. Το περιεχόμενο παραμένει αμερόληπτο και αυθεντικό.