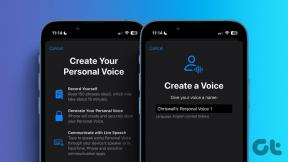Οι θύρες USB δεν λειτουργούν στα Windows 10 [ΕΠΙΛΥΘΗΚΕ]
Miscellanea / / November 28, 2021
Εάν κάνατε πρόσφατα αναβάθμιση από μια παλαιότερη έκδοση των Windows σε Windows 10, τότε ενδέχεται να αντιμετωπίζετε αυτό το πρόβλημα όπου οι θύρες USB δεν λειτουργούν στον υπολογιστή σας. Φαίνεται ότι η θύρα USB δεν αναγνωρίζει πλέον καμία συσκευή USB και η συσκευή USB δεν θα λειτουργεί. Καμία από τις συσκευές USB σας δεν θα λειτουργήσει με ποντίκι USB, πληκτρολόγιο, εκτυπωτή ή Pendrive, επομένως το πρόβλημα σχετίζεται σίγουρα με τις θύρες USB και όχι με την ίδια τη συσκευή. Και όχι μόνο αυτό, αλλά το θέμα θα σχετίζεται με όλες τις θύρες USB που έχει το σύστημά σας, κάτι που είναι αρκετά απογοητευτικό αν με ρωτήσετε.

Εν πάση περιπτώσει, ο χρήστης έχει δοκιμάσει και δοκιμάσει διαφορετική λειτουργική λύση για τη Διόρθωση των θυρών USB που δεν λειτουργούν στα Windows 10. Αλλά πριν από αυτό, ας συζητήσουμε ποιες είναι οι αιτίες για τις οποίες οι θύρες USB δεν λειτουργούν:
- Θέματα τροφοδοσίας
- Ελαττωματική Συσκευή
- Ρυθμίσεις διαχείρισης ενέργειας
- Ξεπερασμένα ή κατεστραμμένα προγράμματα οδήγησης USB
- Κατεστραμμένες θύρες USB
Τώρα που γνωρίζετε τις διάφορες αιτίες, μπορούμε να συνεχίσουμε να επιδιορθώνουμε ή να επιλύσουμε αυτά τα προβλήματα. Αυτές είναι δοκιμασμένες και δοκιμασμένες μέθοδοι που φαίνεται να λειτουργούν για πολλούς χρήστες. Ωστόσο, δεν υπάρχει καμία εγγύηση ότι αυτό που λειτούργησε για άλλους θα λειτουργήσει και για εσάς, καθώς οι διαφορετικοί χρήστες έχουν διαφορετική διαμόρφωση και περιβάλλον. Επομένως, χωρίς να χάνουμε χρόνο, ας δούμε πώς να διορθώσετε πραγματικά αυτό το πρόβλημα με τον παρακάτω οδηγό αντιμετώπισης προβλημάτων.
Περιεχόμενα
- Οι θύρες USB δεν λειτουργούν στα Windows 10 [ΕΠΙΛΥΘΗΚΕ]
- Μέθοδος 1: Εκτελέστε το εργαλείο αντιμετώπισης προβλημάτων υλικού και συσκευής
- Μέθοδος 2: Ελέγξτε εάν η ίδια η συσκευή είναι ελαττωματική
- Μέθοδος 3: Ελέγξτε την τροφοδοσία του φορητού υπολογιστή σας
- Μέθοδος 4: Απενεργοποιήστε τη δυνατότητα Επιλεκτικής αναστολής
- Μέθοδος 5: Διόρθωση μητρώου
- Μέθοδος 6: Απενεργοποιήστε και ενεργοποιήστε ξανά τον ελεγκτή USB
- Μέθοδος 7: Ενημερώστε τα προγράμματα οδήγησης για όλους τους ελεγκτές USB
- Μέθοδος 8: Η θύρα USB μπορεί να είναι κατεστραμμένη
Οι θύρες USB δεν λειτουργούν στα Windows 10 [ΕΠΙΛΥΘΗΚΕ]
Σιγουρέψου ότι δημιουργήστε ένα σημείο επαναφοράς μόνο σε περίπτωση που κάτι πάει στραβά.
Μέθοδος 1: Εκτελέστε το εργαλείο αντιμετώπισης προβλημάτων υλικού και συσκευής
1. Πατήστε Windows Key + X και κάντε κλικ στο Πίνακας Ελέγχου.
![πίνακας ελέγχου | Οι θύρες USB δεν λειτουργούν στα Windows 10 [ΕΠΙΛΥΘΗΚΕ]](/f/814f80c188885d21bde602a61c6c7392.png)
2. Αναζητήστε Αντιμετώπιση προβλημάτων και κάντε κλικ στο Αντιμετώπιση προβλημάτων.

3. Στη συνέχεια, κάντε κλικ στο Προβολή όλων στο αριστερό παράθυρο.

4. Κάντε κλικ και εκτελέστε το Εργαλείο αντιμετώπισης προβλημάτων για υλικό και συσκευή.

5. Το παραπάνω Εργαλείο αντιμετώπισης προβλημάτων μπορεί να το κάνει Διορθώστε τις θύρες USB που δεν λειτουργούν στα Windows 10.
Μέθοδος 2: Ελέγξτε εάν η ίδια η συσκευή είναι ελαττωματική
Τώρα είναι πιθανό η συσκευή που προσπαθείτε να χρησιμοποιήσετε να είναι ελαττωματική και ως εκ τούτου να μην είναι αναγνωρίσιμη από τα Windows. Για να βεβαιωθείτε ότι δεν συμβαίνει αυτό, συνδέστε τη συσκευή USB σε άλλο υπολογιστή που λειτουργεί και δείτε αν λειτουργεί. Επομένως, εάν η συσκευή λειτουργεί σε άλλο υπολογιστή, μπορείτε να είστε σίγουροι ότι το Το πρόβλημα σχετίζεται με τις θύρες USB και μπορούμε να συνεχίσουμε με την επόμενη μέθοδο.
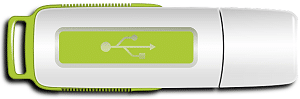
Μέθοδος 3: Ελέγξτε την τροφοδοσία του φορητού υπολογιστή σας
Εάν για κάποιο λόγο ο φορητός υπολογιστής σας δεν παρέχει ισχύ στις θύρες USB, τότε είναι πιθανό οι θύρες USB να μην λειτουργούν καθόλου. Για να διορθώσετε το πρόβλημα με το τροφοδοτικό του φορητού υπολογιστή, πρέπει να τερματίσετε εντελώς το σύστημά σας. Στη συνέχεια, αφαιρέστε το καλώδιο τροφοδοσίας και, στη συνέχεια, αφαιρέστε την μπαταρία από τον φορητό υπολογιστή σας. Τώρα κρατήστε πατημένο το κουμπί λειτουργίας για 15-20 δευτερόλεπτα και μετά τοποθετήστε ξανά την μπαταρία και συνδέστε το τροφοδοτικό. Ενεργοποιήστε το σύστημά σας και ελέγξτε αν μπορείτε να διορθώσετε το πρόβλημα που δεν λειτουργούν οι θύρες USB στα Windows 10.
Μέθοδος 4: Απενεργοποιήστε τη δυνατότητα Επιλεκτικής αναστολής
Τα Windows από προεπιλογή αλλάζουν τους ελεγκτές USB για εξοικονόμηση ενέργειας (συνήθως όταν η συσκευή δεν χρησιμοποιείται) και μόλις χρειαστεί η συσκευή, τα Windows ενεργοποιούν ξανά τη συσκευή. Ωστόσο, μερικές φορές είναι δυνατό, λόγω κάποιων κατεστραμμένων ρυθμίσεων, τα Windows να μην μπορούν να ενεργοποιήσουν τη συσκευή και, ως εκ τούτου, συνιστάται να αφαιρέσετε τη λειτουργία εξοικονόμησης ενέργειας από τους ελεγκτές USB.
1. Πατήστε Windows Key + R και μετά πληκτρολογήστε devmgmt.msc και πατήστε Enter για να ανοίξετε τη Διαχείριση Συσκευών.
![διαχειριστής συσκευών devmgmt.msc | Οι θύρες USB δεν λειτουργούν στα Windows 10 [ΕΠΙΛΥΘΗΚΕ]](/f/1f97131b8a33f971de8534d35db5ed7f.png)
2. Επεκτείνουν Ελεγκτές Universal Serial Bus στη Διαχείριση Συσκευών.
3. Κάντε δεξί κλικ USB Root Hub και επιλέξτε Ιδιότητες.

4. Τώρα μεταβείτε σε Διαχείριση ενέργειας καρτέλα και καταργήστε την επιλογή "Επιτρέψτε στον υπολογιστή να απενεργοποιήσει αυτήν τη συσκευή για εξοικονόμηση ενέργειας.”

5. Κάντε κλικ στο Apply (Εφαρμογή) και στη συνέχεια στο OK.
6. Επαναλάβετε τα βήματα 3-5 για κάθε συσκευή USB Root Hub στην παραπάνω λίστα.
7. Επανεκκινήστε τον υπολογιστή σας για να αποθηκεύσετε τις αλλαγές.
Μέθοδος 5: Διόρθωση μητρώου
Εάν οι παραπάνω ρυθμίσεις είναι γκριζαρισμένες ή λείπει η καρτέλα Power Management, μπορείτε να αλλάξετε την παραπάνω ρύθμιση μέσω του Επεξεργαστή Μητρώου. Εάν έχετε ήδη ακολουθήσει το παραπάνω βήμα, τότε δεν χρειάζεται να συνεχίσετε, μεταβείτε στην επόμενη μέθοδο.
1. Πατήστε Windows Key + R και μετά πληκτρολογήστε regedit και πατήστε Enter.
![Εκτελέστε την εντολή regedit | Οι θύρες USB δεν λειτουργούν στα Windows 10 [ΕΠΙΛΥΘΗΚΕ]](/f/81294351efb07146de77b718999920d5.png)
2. Μεταβείτε στο ακόλουθο κλειδί μητρώου:
HKEY_LOCAL_MACHINE\System\CurrentControlSet\Services\USB
3. Εύρημα DisableSelectiveSuspend στο δεξιό παράθυρο του παραθύρου, αν δεν υπάρχει τότε κάντε δεξί κλικ σε μια κενή περιοχή και επιλέξτε Νέο > Τιμή DWORD (32-bit).
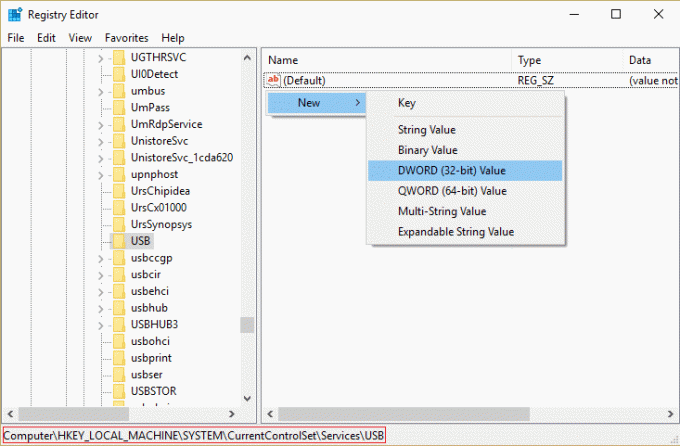
4. Ονομάστε το παραπάνω κλειδί ως DisableSelectiveSuspend και μετά κάντε διπλό κλικ πάνω του για να αλλάξετε την τιμή του.
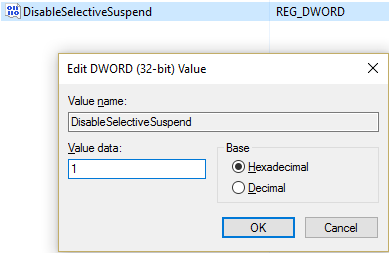
5. Στο πεδίο Δεδομένα τιμής, τύπου 1 για να απενεργοποιήσετε τη δυνατότητα Επιλεκτικής αναστολής και, στη συνέχεια, κάντε κλικ στο OK.
6. Επανεκκινήστε τον υπολογιστή σας για να αποθηκεύσετε τις αλλαγές και αυτό θα πρέπει να επιδιορθώσει το πρόβλημα των θυρών USB που δεν λειτουργούν, αλλά εάν όχι, συνεχίστε με την επόμενη μέθοδο.
Μέθοδος 6: Απενεργοποιήστε και ενεργοποιήστε ξανά τον ελεγκτή USB
1. Πατήστε Windows Key + R και μετά πληκτρολογήστε devmgmt.msc και πατήστε Enter για να ανοίξετε τη Διαχείριση Συσκευών.
![διαχειριστής συσκευών devmgmt.msc | Οι θύρες USB δεν λειτουργούν στα Windows 10 [ΕΠΙΛΥΘΗΚΕ]](/f/1f97131b8a33f971de8534d35db5ed7f.png)
2. Επεκτείνουν Ελεγκτές Universal Serial Bus στη Διαχείριση Συσκευών.
3. Τώρα κάντε δεξί κλικ στο πρώτο Ελεγκτής USB και μετά κάντε κλικ στο Απεγκατάσταση.

4. Επαναλάβετε το παραπάνω βήμα για κάθε έναν από τους ελεγκτές USB που υπάρχουν στους ελεγκτές Universal Serial Bus.
5. Επανεκκινήστε τον υπολογιστή σας για να αποθηκεύσετε τις αλλαγές. Και μετά την επανεκκίνηση Τα Windows θα επανεγκατασταθούν αυτόματα Ολα τα Ελεγκτές USB που απεγκαταστήσατε.
6. Ελέγξτε τη συσκευή USB για να δείτε αν λειτουργεί ή όχι.
Μέθοδος 7: Ενημερώστε τα προγράμματα οδήγησης για όλους τους ελεγκτές USB
1. Πατήστε Windows Key + R και μετά πληκτρολογήστε devmgmt.msc και πατήστε Enter για να ανοίξετε τη Διαχείριση Συσκευών.

2. Αναπτύξτε τους ελεγκτές Universal Serial Bus στη Διαχείριση Συσκευών.
3. Τώρα κάντε δεξί κλικ στον πρώτο ελεγκτή USB και μετά κάντε κλικ Ενημέρωση λογισμικού προγράμματος οδήγησης.
![Γενικό Λογισμικό προγράμματος οδήγησης ενημέρωσης διανομέα Usb | Οι θύρες USB δεν λειτουργούν στα Windows 10 [ΕΠΙΛΥΘΗΚΕ]](/f/5093db148aae4972c8bd0ad8086ddc76.png)
4. Επιλέξτε Αυτόματη αναζήτηση για ενημερωμένο λογισμικό προγράμματος οδήγησης και κάντε κλικ στο Επόμενο.
5. Επαναλάβετε το παραπάνω βήμα για κάθε έναν από τους ελεγκτές USB που υπάρχουν στους ελεγκτές Universal Serial Bus.
6. Επανεκκινήστε τον υπολογιστή σας για να αποθηκεύσετε τις αλλαγές.
Η ενημέρωση των προγραμμάτων οδήγησης φαίνεται να διορθώνει τις θύρες USB που δεν λειτουργούν στις περισσότερες περιπτώσεις, αλλά αν εξακολουθείτε να έχετε κολλήσει τότε ενδέχεται να καταστραφεί η θύρα USB του υπολογιστή σας, συνεχίστε στην επόμενη μέθοδο για να μάθετε περισσότερα το.
Μέθοδος 8: Η θύρα USB μπορεί να είναι κατεστραμμένη
Εάν καμία από τις παραπάνω μεθόδους δεν φαίνεται να επιλύει το πρόβλημά σας, τότε οι πιθανότητες είναι ότι οι θύρες USB σας μπορεί να καταστραφούν. Πρέπει να πάρετε το φορητό υπολογιστή σας σε ένα κατάστημα επισκευής υπολογιστών και να τους ζητήσετε να ελέγξουν τις θύρες USB σας. Εάν είναι κατεστραμμένα, τότε ο επισκευαστής θα πρέπει να αντικαταστήσει τις θύρες USB που είναι διαθέσιμες σε αρκετά χαμηλή τιμή.

Συνιστάται:
- Διορθώστε τη συσκευή USB που δεν αναγνωρίζεται. Το αίτημα για περιγραφή συσκευής απέτυχε
- Πώς να διορθώσετε τη συσκευή USB που δεν λειτουργεί Windows 10
- Πώς να διορθώσετε τη συσκευή USB που δεν αναγνωρίζεται από τα Windows
- Διορθώστε τον κωδικό σφάλματος 43 που δεν αναγνωρίζεται συσκευή USB
Αυτό είναι που έχεις με επιτυχία Διορθώστε τις θύρες USB που δεν λειτουργούν στα Windows 10 αλλά αν εξακολουθείτε να έχετε ερωτήσεις σχετικά με αυτόν τον οδηγό, μη διστάσετε να τις ρωτήσετε στην ενότητα των σχολίων.
![Οι θύρες USB δεν λειτουργούν στα Windows 10 [ΕΠΙΛΥΘΗΚΕ]](/uploads/acceptor/source/69/a2e9bb1969514e868d156e4f6e558a8d__1_.png)