Ενεργοποίηση ή απενεργοποίηση της σύνδεσης χρηστών τομέα στα Windows 10 με χρήση βιομετρικών στοιχείων
Miscellanea / / June 03, 2022
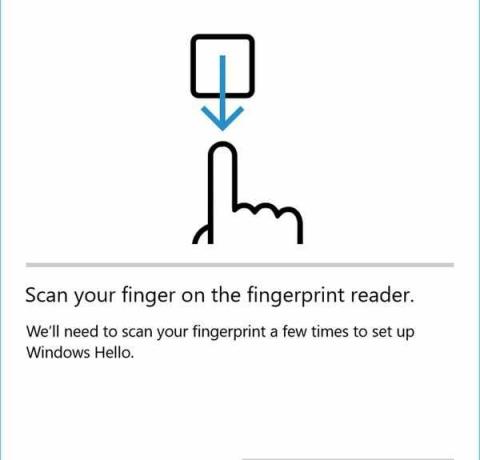
Ενεργοποίηση ή απενεργοποίηση της σύνδεσης χρηστών τομέα στα Windows 10 με χρήση βιομετρικών στοιχείων: Αν και τα Windows 10 είναι αρκετά ασφαλή, καθώς σας δίνουν την επιλογή να συνδεθείτε στα Windows χρησιμοποιώντας ένα PIN, έναν κωδικό πρόσβασης ή Κωδικός εικόνας, αλλά μπορείτε πάντα να προσθέσετε ένα επιπλέον επίπεδο ασφάλειας ενεργοποιώντας την ενσωματωμένη συσκευή ανάγνωσης δακτυλικών αποτυπωμάτων. Ωστόσο, ο υπολογιστής σας πρέπει να συνοδεύεται από τη συσκευή ανάγνωσης δακτυλικών αποτυπωμάτων για να μπορείτε να επωφεληθείτε από αυτό το επιπλέον επίπεδο ασφάλειας. Το πλεονέκτημα της χρήσης Biometrics είναι ότι τα δακτυλικά σας αποτυπώματα είναι μοναδικά, επομένως δεν υπάρχει πιθανότητα επίθεσης ωμής βίας, είναι πιο εύκολο από το να θυμάστε τον κωδικό πρόσβασης κ.λπ.
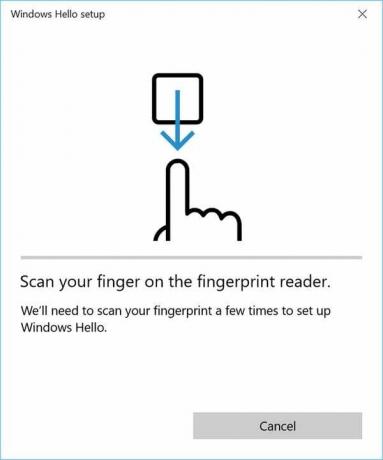
Μπορείτε να χρησιμοποιήσετε οποιοδήποτε βιομετρικό στοιχείο, όπως το πρόσωπο, την ίριδα ή το δακτυλικό σας αποτύπωμα για να συνδεθείτε στη συσκευή, τις εφαρμογές σας, διαδικτυακές υπηρεσίες κ.λπ. υπό την προϋπόθεση ότι η συσκευή σας διαθέτει αυτές τις δυνατότητες ενσωματωμένες από τον κατασκευαστή της συσκευής σας συσκευή. Εν πάση περιπτώσει, χωρίς να χάνουμε χρόνο, ας δούμε πώς να ενεργοποιήσετε ή να απενεργοποιήσετε τους χρήστες τομέα να εισέλθουν στα Windows 10 χρησιμοποιώντας βιομετρικά στοιχεία.
Περιεχόμενα
- Ενεργοποίηση ή απενεργοποίηση της σύνδεσης χρηστών τομέα στα Windows 10 με χρήση βιομετρικών στοιχείων
- Μέθοδος 1: Ενεργοποίηση ή απενεργοποίηση της σύνδεσης χρηστών τομέα στα Windows 10 με χρήση βιομετρικών στοιχείων στην πολιτική τοπικής ομάδας
- Μέθοδος 2: Ενεργοποίηση ή απενεργοποίηση της σύνδεσης χρηστών τομέα στα Windows 10 με χρήση βιομετρικών στοιχείων στον επεξεργαστή μητρώου
Ενεργοποίηση ή απενεργοποίηση της σύνδεσης χρηστών τομέα στα Windows 10 με χρήση βιομετρικών στοιχείων
Σιγουρέψου ότι δημιουργήστε ένα σημείο επαναφοράς μόνο σε περίπτωση που κάτι πάει στραβά.
Μέθοδος 1: Ενεργοποίηση ή απενεργοποίηση της σύνδεσης χρηστών τομέα στα Windows 10 με χρήση βιομετρικών στοιχείων στην πολιτική τοπικής ομάδας
Σημείωση: Αυτή η μέθοδος δεν θα λειτουργήσει για χρήστες Windows 10 Home Edition, αυτή η μέθοδος είναι μόνο για χρήστες Windows 10 Pro, Education και Enterprise Edition.
1.Πατήστε Windows Key + R και μετά πληκτρολογήστε gpedit.msc και πατήστε Enter για να ανοίξει Πολιτική τοπικής ομάδας.

2. Μεταβείτε στην ακόλουθη διαδρομή από το αριστερό παράθυρο:
Διαμόρφωση υπολογιστή > Πρότυπα διαχείρισης > Στοιχεία Windows > Βιομετρικά στοιχεία
3. Φροντίστε να επιλέξετε Βιομετρία μετά στο δεξί παράθυρο του παραθύρου κάντε διπλό κλικ στο "Επιτρέψτε στους χρήστες του τομέα να συνδεθούν χρησιμοποιώντας βιομετρικά στοιχεία" πολιτική.
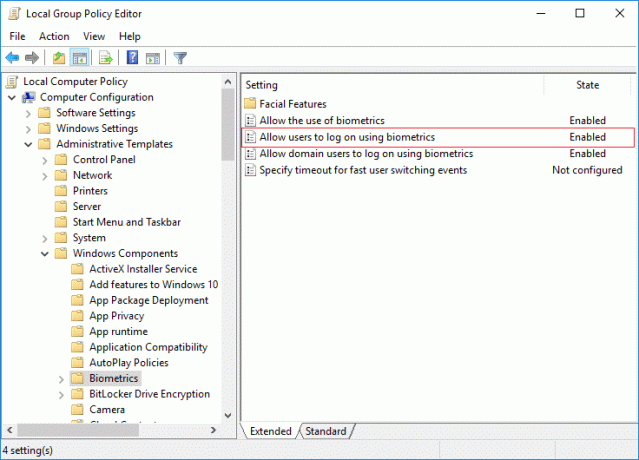
4.Τώρα για να αλλάξετε τις παραπάνω ρυθμίσεις πολιτικής σύμφωνα με την επιλογή σας:
Ενεργοποίηση χρηστών Τομέα Είσοδος στα Windows 10 με χρήση βιομετρικών στοιχείων: Δεν έχει ρυθμιστεί ή ενεργοποιηθεί
Απενεργοποίηση χρηστών Τομέα Είσοδος στα Windows 10 με χρήση βιομετρικών στοιχείων: Απενεργοποιημένη
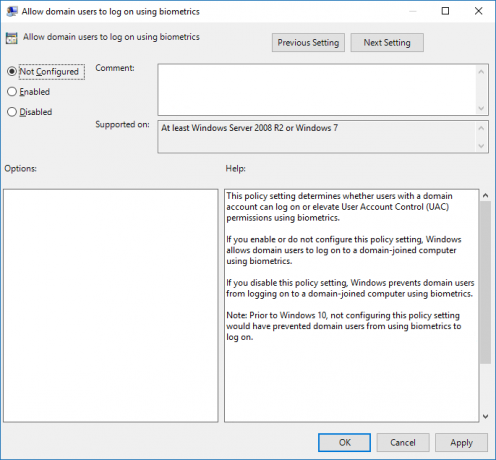
Σημείωση: Το Not Configured είναι η προεπιλεγμένη ρύθμιση.
5. Κάντε κλικ στο Apply και στη συνέχεια στο OK.
6.Μόλις τελειώσετε, κλείστε τα πάντα και, στη συνέχεια, επανεκκινήστε τον υπολογιστή σας για να αποθηκεύσετε τις αλλαγές.
Μέθοδος 2: Ενεργοποίηση ή απενεργοποίηση της σύνδεσης χρηστών τομέα στα Windows 10 με χρήση βιομετρικών στοιχείων στον επεξεργαστή μητρώου
1.Πατήστε Windows Key + R και μετά πληκτρολογήστε regedit και πατήστε Enter για να ανοίξει Επεξεργαστής Μητρώου.

2. Πλοηγηθείτε στο ακόλουθο κλειδί μητρώου:
HKEY_LOCAL_MACHINE\SOFTWARE\Policies\Microsoft\Biometrics\Credential Provider
3. Κάντε δεξί κλικ στο Credential Provider και, στη συνέχεια, επιλέξτε Νέο > Τιμή DWORD (32-bit).

4.Ονομάστε αυτό που δημιουργήθηκε πρόσφατα Το DWORD ως λογαριασμοί τομέα και πατήστε Enter.

5. Κάντε διπλό κλικ στο Domain Accounts DWORD και αλλάξτε την τιμή του σύμφωνα με:
0 = Απενεργοποίηση της σύνδεσης χρηστών τομέα στα Windows 10 με χρήση βιομετρικών στοιχείων
1 = Ενεργοποίηση χρήστη τομέα Είσοδος στα Windows 10 με χρήση βιομετρικών στοιχείων
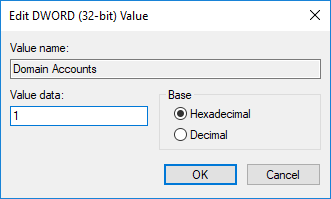
6.Μόλις τελειώσετε, κάντε κλικ στο OK για να κλείσετε το παραπάνω πλαίσιο διαλόγου και, στη συνέχεια, επανεκκινήστε τον υπολογιστή σας.
Συνιστάται:
- Ενεργοποίηση ή απενεργοποίηση της προστασίας εγγραφής για δίσκο στα Windows 10
- Πώς να αλλάξετε τον ρυθμό ανανέωσης της οθόνης στα Windows 10
- Ενεργοποίηση ή απενεργοποίηση της προσωρινής αποθήκευσης εγγραφής δίσκου στα Windows 10
- Αποτρέψτε τη μετάβαση του σκληρού δίσκου σε κατάσταση αναστολής λειτουργίας στα Windows 10
Αυτό είναι που έχεις μάθει με επιτυχία Πώς να ενεργοποιήσετε ή να απενεργοποιήσετε τη σύνδεση χρηστών τομέα στα Windows 10 χρησιμοποιώντας βιομετρικά στοιχεία αλλά αν εξακολουθείτε να έχετε απορίες σχετικά με αυτό το σεμινάριο, μη διστάσετε να τις ρωτήσετε στην ενότητα των σχολίων.



