Διορθώστε το σφάλμα εφαρμογής Esrv.exe στα Windows 10
Miscellanea / / June 03, 2022

Τι θα λέγατε για ένα σφάλμα που θα εμφανιζόταν κάθε φορά που προσπαθείτε να χρησιμοποιήσετε την αγαπημένη σας εφαρμογή στον υπολογιστή σας Windows 10; Δεν είναι το είδος του μηνύματος σφάλματος που θα θέλατε να δείτε εάν εκτελείτε μια αυστηρή προθεσμία. Σας εμφανίστηκε το μήνυμα στο παράθυρο διαλόγου σχετικά με το σφάλμα εφαρμογής esrv.exe; Κάνοντας κλικ στο κουμπί OK ή Κλείσιμο θα κλείσει το μήνυμα σφάλματος, αλλά και πάλι δεν θα μπορείτε να αποκτήσετε πρόσβαση στην εφαρμογή που προσπαθείτε να εκκινήσετε. Το σφάλμα εφαρμογής εκκίνησης esrv.exe προκαλείται λόγω λανθασμένης διαμόρφωσης στον υπολογιστή. Διαβάστε το άρθρο και εφαρμόστε τις μεθόδους στο άρθρο για να διορθώσετε το σφάλμα εφαρμογής esrv.exe στα Windows 10.

Περιεχόμενα
- Πώς να διορθώσετε το σφάλμα εφαρμογής Esrv.exe στα Windows 10
- Μέθοδος 1: Βασικά βήματα αντιμετώπισης προβλημάτων
- Μέθοδος 2: Μετονομασία αρχείων esrv.exe
- Μέθοδος 3: Επαλήθευση των ρυθμίσεων διακομιστή μεσολάβησης
- Μέθοδος 4: Τροποποίηση ρυθμίσεων συμβατότητας της εφαρμογής
- Μέθοδος 5: Τροποποίηση προγράμματος οδήγησης και υποστήριξης της Intel
- Μέθοδος 6: Τροποποίηση LoadAppInit_DLLs
- Μέθοδος 7: Τροποποίηση υπηρεσιών
- Μέθοδος 8: Χρησιμοποιήστε το λογισμικό Autoruns
Πώς να διορθώσετε το σφάλμα εφαρμογής Esrv.exe στα Windows 10
Το Intel Driver Update είναι ένα λογισμικό που ελέγχει για τις διαθέσιμες ενημερώσεις στον υπολογιστή για προγράμματα οδήγησης, chipset κ.λπ. Η εφαρμογή ονομάζεται πλέον Intel Driver & Support Assistance και το esrv.exe είναι ένα σφάλμα που σχετίζεται με την ακατάλληλη αφαίρεση της εφαρμογής από τον υπολογιστή. Εάν η εφαρμογή αφαιρεθεί από τον υπολογιστή και δεν απεγκατασταθεί πλήρως, ενδέχεται να λάβετε το σφάλμα esrv.exe καθώς τα κλειδιά εκκίνησης εξακολουθούν να είναι διαθέσιμα στον υπολογιστή. Το μήνυμα σφάλματος θα εμφανιστεί κάθε φορά που προσπαθείτε να αποκτήσετε πρόσβαση σε μια εφαρμογή που εξακολουθεί να χρειάζεται πρόσβαση στην εφαρμογή Intel DSA. Οι πιθανές αιτίες για το σφάλμα εφαρμογής στον υπολογιστή παρατίθενται παρακάτω σε αυτήν την ενότητα.
- Ξεπερασμένα Windows- Εάν τα Windows στον υπολογιστή σας είναι παλιά, ενδέχεται να εμφανιστεί το σφάλμα εφαρμογής.
- Ακατάλληλη κατάργηση της βοηθητικής υπηρεσίας Intel Driver Updater- Εάν δεν έχετε καταργήσει ή απεγκαταστήσει σωστά το Βοηθητικό πρόγραμμα ενημέρωσης προγραμμάτων οδήγησης Intel, ενδέχεται να δείτε το σφάλμα esrv.exe να εμφανίζεται πολλές φορές.
- Ζητήματα με το βοηθητικό πρόγραμμα Intel Driver Updater- Τα ζητήματα στο βοηθητικό πρόγραμμα Intel Driver Updater ενδέχεται να σας προκαλέσουν το σφάλμα εφαρμογής στον υπολογιστή σας.
- Ζητήματα με τα κλειδιά μητρώου και τις υπηρεσίες στον υπολογιστή- Τα ζητήματα στον Επεξεργαστή Μητρώου και στις Τοπικές Υπηρεσίες στον υπολογιστή μπορεί να δώσουν το σφάλμα της εφαρμογής.
Μέθοδος 1: Βασικά βήματα αντιμετώπισης προβλημάτων
Η πρώτη προσέγγιση για την επίλυση του σφάλματος εφαρμογής esrv.exe στον υπολογιστή σας είναι να δοκιμάσετε τις βασικές μεθόδους αντιμετώπισης προβλημάτων που εξηγούνται εδώ.
1. Επανεκκινήστε τον υπολογιστή: Δοκιμάστε να επανεκκινήσετε τον υπολογιστή σας για να διορθώσετε τα προβλήματα που οφείλονται σε μικρές δυσλειτουργίες στον υπολογιστή. Πάτα το Windows πλήκτρο, κάντε κλικ στο Εξουσία κουμπί και κάντε κλικ στο Επανεκκίνηση επιλογή στο μενού που εμφανίζεται για επανεκκίνηση του υπολογιστή σας.

2. Ενημέρωση των Windows: Εάν τα Windows στον υπολογιστή σας είναι παλιά, πρέπει να ενημερώσετε τα Windows στον υπολογιστή σας, μέσω της οποίας μπορείτε να επιλύσετε το σφάλμα εφαρμογής. Ακολουθήστε τις μεθόδους που δίνονται στον σύνδεσμο εδώ προς ελέγξτε για ενημερώσεις των Windows και ενημερώστε το λειτουργικό σύστημα στον υπολογιστή σας.
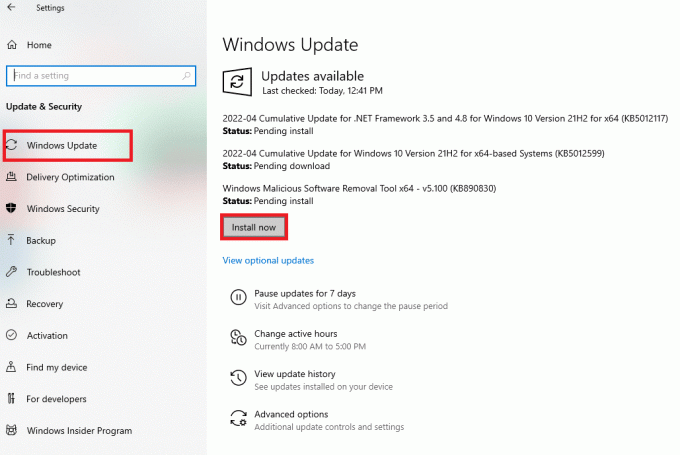
3. Χρησιμοποιήστε την υπηρεσία VPN: Εάν χρησιμοποιείτε τον Ιστό, πρέπει να προστατεύσετε το διαδικτυακό σας απόρρητο με έναν πελάτη VPN όπως το NordVPN. Διαβάστε το άρθρο στο πώς να αποκτήσετε έναν λογαριασμό NordVPN και να εγκαταστήσετε το VPN Client στον υπολογιστή σας για να διορθώσετε το πρόβλημα.

Εάν τα αρχεία στον υπολογιστή σας είναι μολυσμένα, ίσως χρειαστεί να σαρώσετε για απειλές ιών και να διορθώσετε τα αρχεία για να επιλύσετε το σφάλμα εφαρμογής esrv.exe.
4. Χρησιμοποιήστε το βοηθητικό πρόγραμμα σάρωσης εκτός σύνδεσης του Windows Defender: Εάν υπάρχουν μερικά αρχεία κακόβουλου λογισμικού στον υπολογιστή σας, ενδέχεται να λάβετε το σφάλμα εφαρμογής. Μπορείτε να σαρώσετε τα αρχεία και να επιδιορθώσετε τα κατεστραμμένα αρχεία για να διορθώσετε το πρόβλημα. Μπορείς χρησιμοποιήστε το βοηθητικό πρόγραμμα Windows Defender Offline Scan για να σαρώσετε τα αρχεία και ο σύνδεσμος που δίνεται εδώ εξηγεί τη διαδικασία του ίδιου.
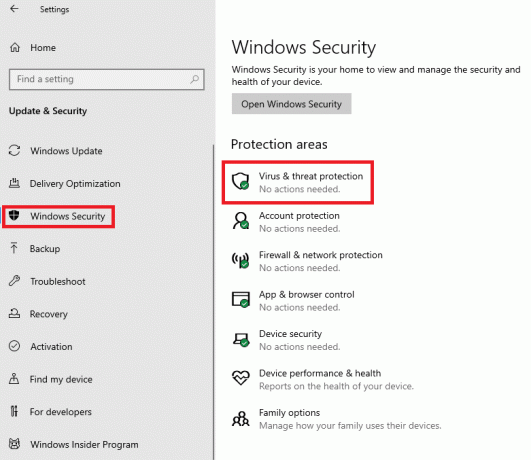
5. Εκτέλεση SFC Scan: Μια άλλη επιλογή για τη σάρωση των αρχείων και τον έλεγχο για κατεστραμμένα αρχεία είναι η χρήση του SFC ή του System File Checker. Διαβάστε το άρθρο για να μάθετε το μέθοδος για τη σάρωση των αρχείων χρησιμοποιώντας την εντολή SFC στον υπολογιστή σας.
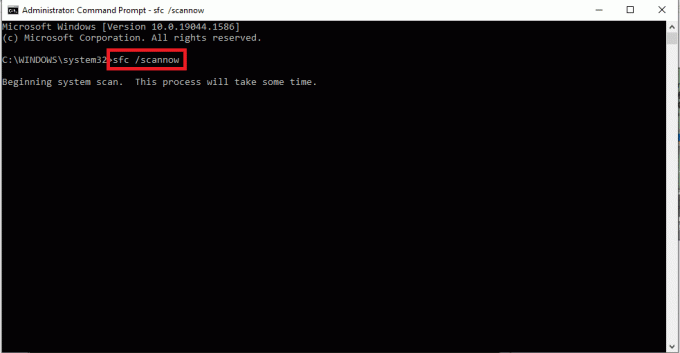
Το σφάλμα εφαρμογής esrv.exe οφείλεται στο βοηθητικό πρόγραμμα Intel Driver Updater, επομένως οι ενημερώσεις κώδικα που σχετίζονται με το πρόγραμμα οδήγησης γραφικών Intel μπορούν να βοηθήσουν στην επίλυση του προβλήματος.
6. Ενημέρωση προγράμματος οδήγησης γραφικών Intel: Δεδομένου ότι το σφάλμα εφαρμογής εστιάζεται κυρίως στην κάρτα γραφικών Intel, μπορείτε να δοκιμάσετε να ενημερώσετε το πρόγραμμα οδήγησης γραφικών για να διορθώσετε το πρόβλημα στον υπολογιστή σας. Διαβάστε το άρθρο στο ενημερώστε το πρόγραμμα οδήγησης γραφικών στον υπολογιστή σας.
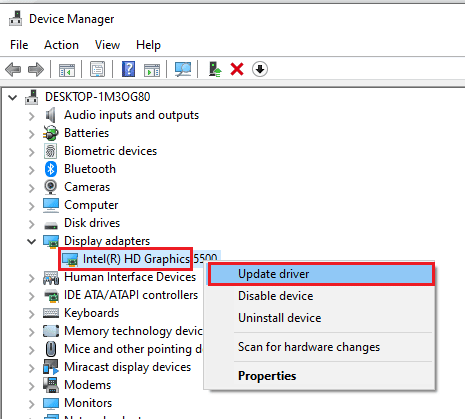
7. Επανεγκαταστήστε το πρόγραμμα οδήγησης Intel Graphics: Μια άλλη επιλογή για την επίλυση προβλημάτων στο πρόγραμμα οδήγησης γραφικών της Intel για την επίλυση του σφάλματος της εφαρμογής είναι να απεγκαταστήσετε και να επανεγκαταστήσετε το πρόγραμμα οδήγησης γραφικών. Διαβάστε το μέθοδος απεγκατάστασης και επανεγκατάστασης του προγράμματος οδήγησης γραφικών στον υπολογιστή σας.
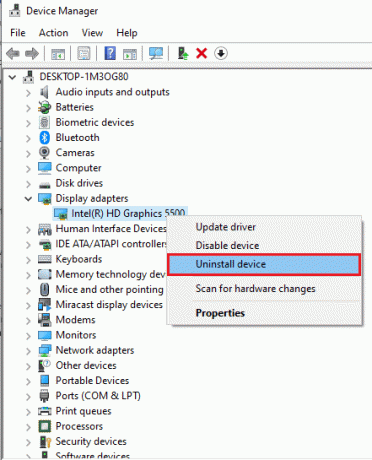
8. Εγκαταστήστε το πιο πρόσφατο πλαίσιο .NET: Μπορείτε να δοκιμάσετε να εγκαταστήσετε το πιο πρόσφατο πλαίσιο .NET στον υπολογιστή σας για να διορθώσετε το πρόβλημα χρησιμοποιώντας τον σύνδεσμο που δίνεται εδώ. Ανοίξτε την επίσημη ιστοσελίδα για το .Πλαίσιο δικτύου στο προεπιλεγμένο πρόγραμμα περιήγησης ιστού στον υπολογιστή σας. Κάνε κλικ στο Λήψη .NET Framework 4.8 Runtime κουμπί για να εγκαταστήσετε το πλαίσιο στον υπολογιστή σας για να διορθώσετε το πρόβλημα.
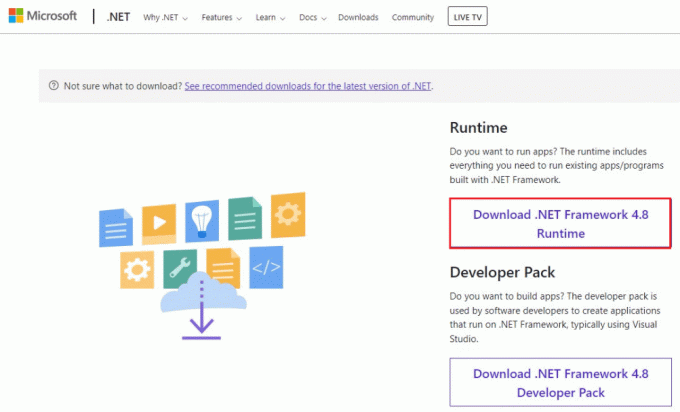
9. Εκτελέστε Επαναφορά Συστήματος: Εάν δεν λαμβάνατε το σφάλμα σε προηγούμενη ρύθμιση και λαμβάνετε το σφάλμα αφού έχετε τροποποιήσει μερικά στοιχεία, μπορείτε να δοκιμάσετε να επαναφέρετε τον υπολογιστή σας σε προηγούμενη έκδοση. Διαβάστε το άρθρο για το μέθοδος για την εκτέλεση επαναφοράς συστήματος στον υπολογιστή σας για επαναφορά του υπολογιστή σας σε προηγούμενη λειτουργική ρύθμιση.
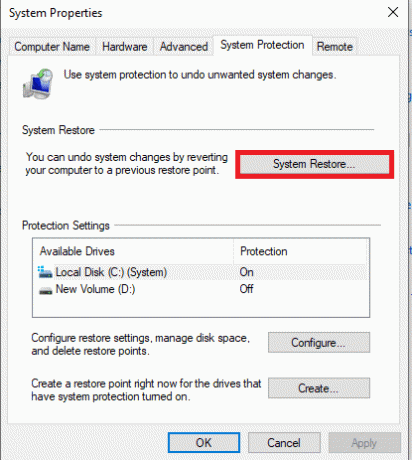
10. Επαναφορά υπολογιστή: Μπορείτε να δοκιμάσετε να επαναφέρετε τον υπολογιστή για να διορθώσετε το πρόβλημα με το αρχείο esrv.exe και να επαναφέρετε τον υπολογιστή με τα προεπιλεγμένα στοιχεία. Διαβάστε το άρθρο στο πώς να επαναφέρετε τον υπολογιστή χρησιμοποιώντας τον σύνδεσμο που δίνεται εδώ για να διορθώσετε το πρόβλημα.
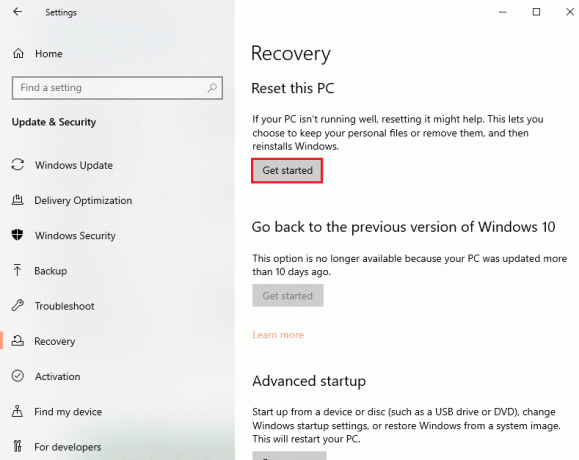
Διαβάστε επίσης:Διορθώστε το σφάλμα εφαρμογής συμβάντος 1000 στα Windows 10
Μέθοδος 2: Μετονομασία αρχείων esrv.exe
Τα αρχεία esrv.exe στον υπολογιστή σας μπορούν να μετονομαστούν για να διορθωθεί το σφάλμα εφαρμογής esrv.exe. Η μέθοδος είναι απλή και τα βήματα για να κάνετε το ίδιο εξηγούνται σε αυτήν την ενότητα.
1. Πάτα το Πλήκτρα Windows+ E μαζί για την εκτόξευση του Εξερεύνηση αρχείων.
2. Εντοπίστε το esrv.exe αρχείο ακολουθώντας τη διαδρομή τοποθεσίας όπως περιγράφεται εδώ.
C:\Program Files\Intel\Media SDK
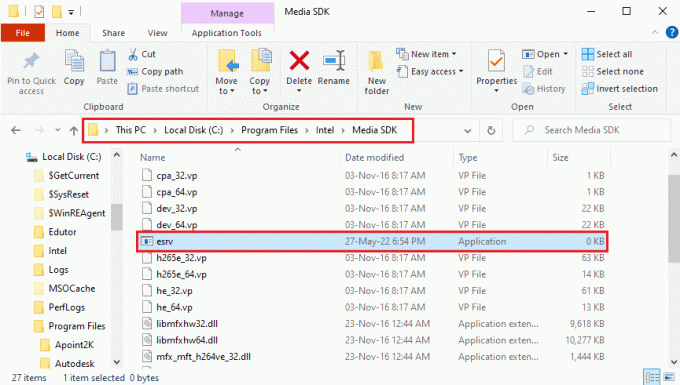
3. Επίλεξε το esrv.exe αρχείο, κάντε δεξί κλικ στο αρχείο και κάντε κλικ στην επιλογή Μετονομάζω στη λίστα.

4. Μετονομάστε το αρχείο ως esrv.παλιό και πατήστε το Εισαγωκλειδί για να μετονομάσετε το αρχείο.
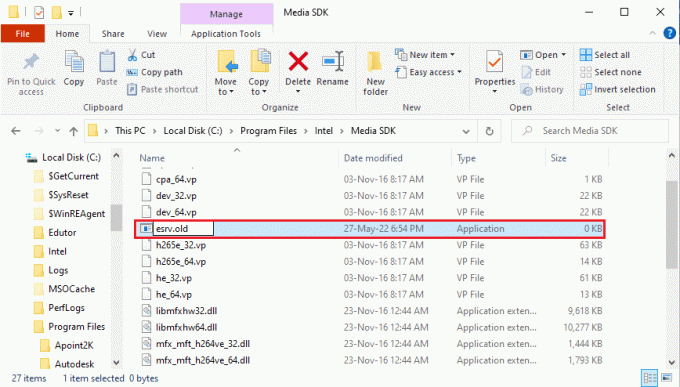
5. Κάνε κλικ στο Να συνεχίσει κουμπί στο παράθυρο προτροπής UAC για να εκχωρήσετε δικαιώματα στον Διαχειριστή να μετονομάσει το αρχείο.
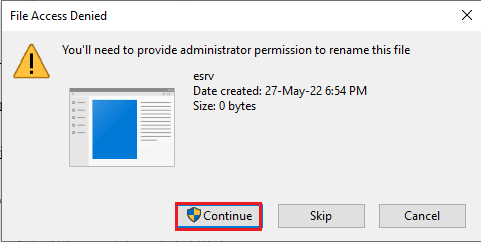
Μέθοδος 3: Επαλήθευση των ρυθμίσεων διακομιστή μεσολάβησης
Εάν χρησιμοποιείτε διακομιστή μεσολάβησης στον υπολογιστή σας, τα ζητήματα στον υπολογιστή σας ενδέχεται να έχουν προκαλέσει το σφάλμα εφαρμογής esrv.exe. Η παρακάτω μέθοδος θα ελέγξει τις ρυθμίσεις του διακομιστή μεσολάβησης και θα διορθώσει τα προβλήματα χρησιμοποιώντας τη γραμμή εντολών.
1. Πάτα το κλειδί Windows, τύπος Γραμμή εντολών και κάντε κλικ στο Εκτελέστε ως διαχειριστής.

2. Πληκτρολογήστε τα παρακάτω εντολή και πατήστε το Εισαγωκλειδί για να ελέγξετε για τις ρυθμίσεις διακομιστή μεσολάβησης στον υπολογιστή σας.
netsh winhttp show proxy
Σημείωση: Εάν υπάρχουν προβλήματα με τις ρυθμίσεις του διακομιστή μεσολάβησης, θα σας ζητηθεί στη Γραμμή εντολών.

Διαβάστε επίσης:Διορθώστε το σφάλμα υπηρεσίας 1053 στα Windows 10
Μέθοδος 4: Τροποποίηση ρυθμίσεων συμβατότητας της εφαρμογής
Μπορείτε να δοκιμάσετε να εκτελέσετε την εφαρμογή στην οποία προσπαθείτε να αποκτήσετε πρόσβαση στη λειτουργία συμβατότητας για να αποφύγετε το σφάλμα εφαρμογής esrv.exe.
1. Πάτα το Πλήκτρα Windows + D ταυτόχρονα για να δείτε το Επιφάνεια εργασίας και επιλέξτε το Ατμός εφαρμογή.
2. Κάντε δεξί κλικ στην εφαρμογή Steam και κάντε κλικ στο Ιδιότητες επιλογή στη διαθέσιμη λίστα.
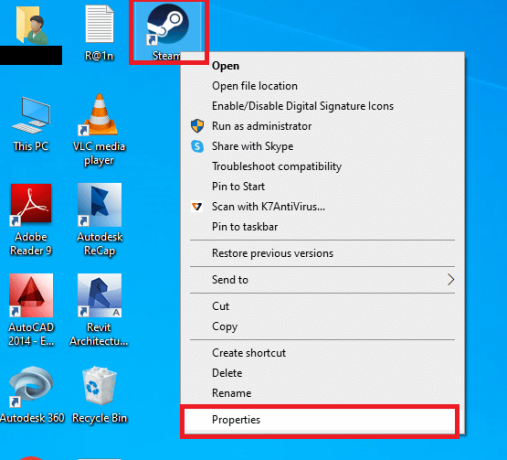
3. μεταβείτε στο Συμβατότητα καρτέλα στο Ιδιότητες Steam παράθυρο και επιλέξτε την επιλογή Εκτελέστε αυτό το πρόγραμμα σε λειτουργία συμβατότητας για στο λειτουργία συμβατότητας Ενότητα. Κάνε κλικ στο Ισχύουν και μετά στο Εντάξει κουμπί
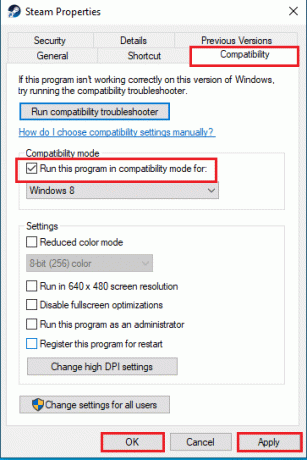
Μέθοδος 5: Τροποποίηση προγράμματος οδήγησης και υποστήριξης της Intel
Η τροποποίηση της εφαρμογής Intel Driver Update Utility μπορεί να διορθώσει τα προβλήματα με το σφάλμα εφαρμογής. Μπορείτε να δοκιμάσετε να ακολουθήσετε τις μεθόδους που δίνονται παρακάτω για να διορθώσετε το σφάλμα.
Βήμα I: Απεγκαταστήστε το βοηθητικό πρόγραμμα ενημέρωσης προγραμμάτων οδήγησης Intel
Πρέπει να απεγκαταστήσετε την εφαρμογή Intel Driver Utility στον υπολογιστή σας για να διορθώσετε το σφάλμα εφαρμογής esrv.exe.
1. Πάτα το κλειδί Windows, τύπος Πίνακας Ελέγχου και κάντε κλικ στο Ανοιξε.

2. Σειρά Προβολή κατά > Κατηγορία, μετά κάντε κλικ στο Απεγκαταστήστε ένα πρόγραμμα επιλογή.
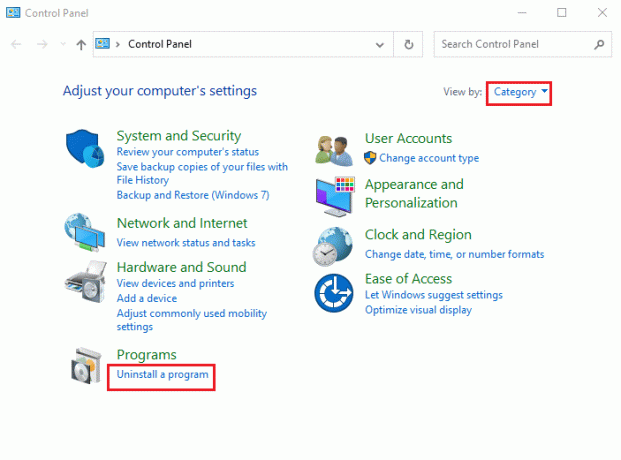
3. Επίλεξε το Intel® Driver & Support Assistant εφαρμογή και κάντε κλικ στο Απεγκατάσταση κουμπί στην επάνω γραμμή.
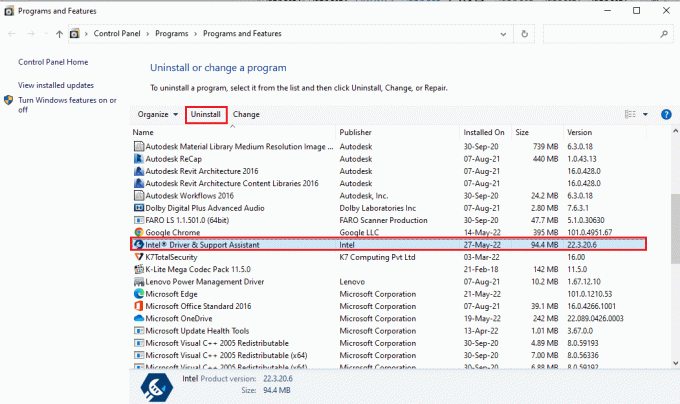
4. Κάνε κλικ στο Απεγκατάσταση κουμπί στο Ρύθμιση προγράμματος οδήγησης και βοηθού υποστήριξης Intel® παράθυρο.
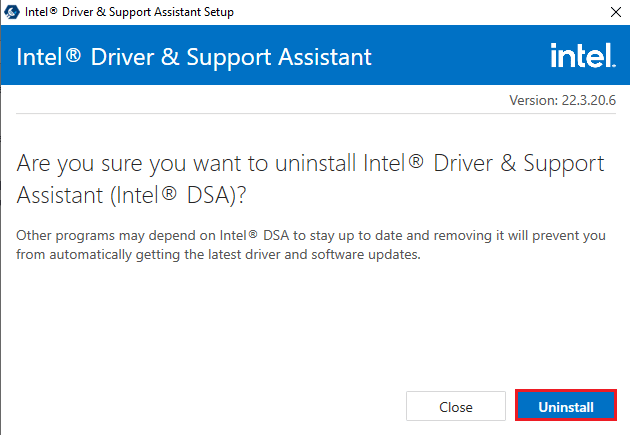
5. Θα δείτε ένα Η απεγκατάσταση ολοκληρώθηκε παράθυρο μετά την ολοκλήρωση της απεγκατάστασης της εφαρμογής Intel DSA και στη συνέχεια επανεκκίνηση τον υπολογιστή σας.
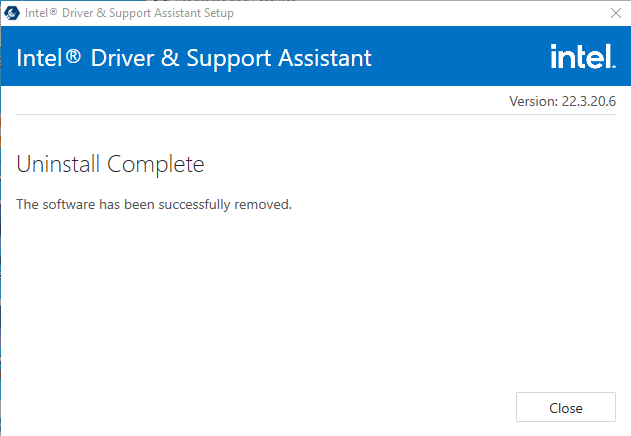
Διαβάστε επίσης:Πώς να ελέγξετε τη γενιά επεξεργαστών Intel για φορητό υπολογιστή
Βήμα II: Ενημερώστε το πρόγραμμα οδήγησης και υποστήριξη υποστήριξης της Intel
Πρέπει να ενημερώσετε την εφαρμογή Intel Driver & Support Assistance για να διορθώσετε το σφάλμα εφαρμογής esrv.exe στον υπολογιστή σας.
1. Χτύπα το κλειδί Windows, τύπος Google Chrome και κάντε κλικ στο Ανοιξε.

2. Ανοίξτε την επίσημη ιστοσελίδα για το Βοήθεια προγράμματος οδήγησης και υποστήριξης Intel και κάντε κλικ στο Κατεβάστε τώρα κουμπί.

3. Κάντε διπλό κλικ στο ληφθέν Intel-Driver-and-Support-Assistance.exe αρχείο για να τρέξετε το αρχείο.

4. Επιλέξτε το πλαίσιο στο ΣΥΜΦΩΝΙΑ ΑΔΕΙΑΣ ΑΔΕΙΑΣ ΛΟΓΙΣΜΙΚΟΥ INTEL και κάντε κλικ στο Εγκαθιστώ κουμπί για να εγκαταστήσετε την εφαρμογή.
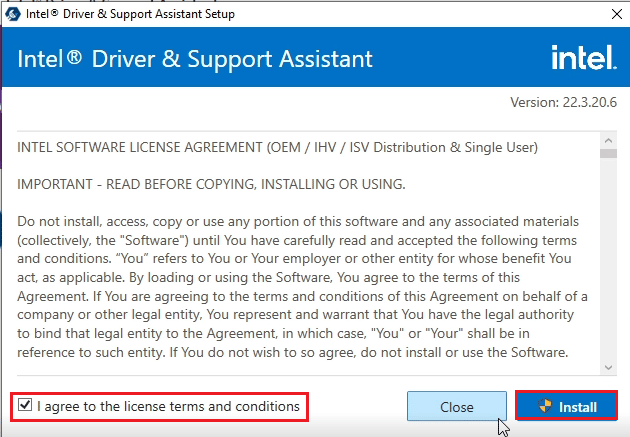
5. Στην επόμενη σελίδα, κάντε κλικ στο Αποδέχομαι κουμπί για αποδοχή του Προγράμματος Βελτίωσης Υπολογιστών.
Σημείωση: Μπορείτε να κάνετε κλικ στο Πτώση κουμπί εάν δεν επιθυμείτε να εγγραφείτε στο Πρόγραμμα Βελτίωσης.

6. Αφού ολοκληρωθεί η εγκατάσταση, κάντε κλικ στο Επανεκκίνηση κουμπί για επανεκκίνηση του υπολογιστή σας για να ολοκληρωθεί η διαδικασία εγκατάστασης.
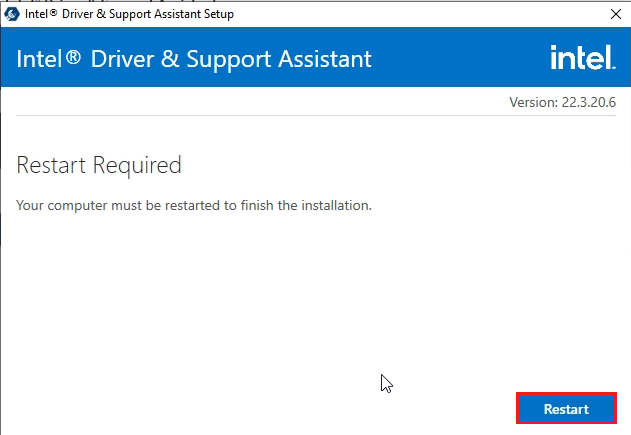
Μέθοδος 6: Τροποποίηση LoadAppInit_DLLs
Το κατεστραμμένο κλειδί στον Επεξεργαστή Μητρώου για την εφαρμογή Intel DSA πρέπει να τροποποιηθεί για να επιλυθεί το σφάλμα εφαρμογής esrv.exe.
1. Πάτα το κλειδί Windows, τύπος Επεξεργαστής Μητρώου και κάντε κλικ στο Ανοιξε.

2. Κάνε κλικ στο Ναί κουμπί στο Ελεγχος λογαριασμού χρήστη προτροπή.
3. Πλοηγηθείτε στο Windows φάκελο μεταβαίνοντας στη δεδομένη διαδρομή στο Επεξεργαστής Μητρώου.
Υπολογιστής\HKEY_LOCAL_MACHINE\SOFTWARE\Microsoft\WindowsNT\CurrentVersion\Windows
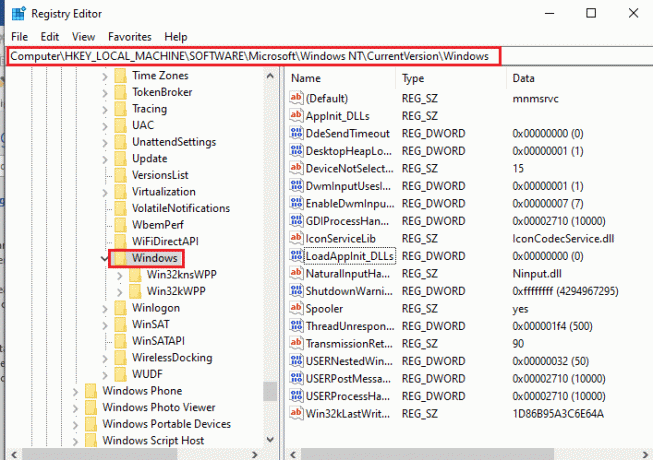
4. Επιλέξτε το κλειδί LoadAppInit_DLLs στο δεξί τζάμι του παραθύρου και διπλό κλικ στο κλειδί.
Σημείωση: Εναλλακτικά, μπορείτε κάντε δεξί κλικ στο κλειδί LoadAppInit_DLLs και ορίστε την επιλογή Τροποποιώ… στον κατάλογο.
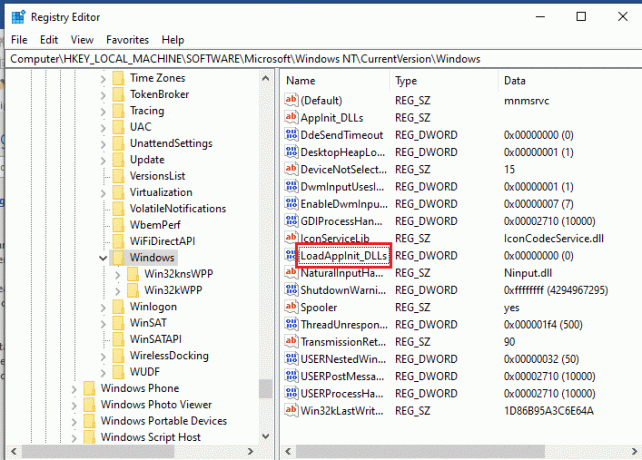
5. Στο Επεξεργασία τιμής DWORD (32-bit). παράθυρο, πληκτρολογήστε την τιμή 0 στο Δεδομένα αξίας γραμμή και κάντε κλικ στο Εντάξει κουμπί για να τροποποιήσετε την τιμή του κλειδιού.
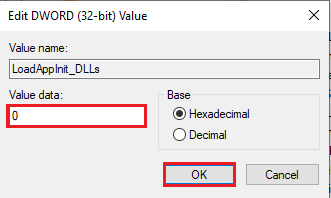
Διαβάστε επίσης:Τι είναι το Google Chrome Elevation Service
Μέθοδος 7: Τροποποίηση υπηρεσιών
Οι κατεστραμμένες υπηρεσίες στον υπολογιστή σας πρέπει να απενεργοποιηθούν για να διορθωθεί το σφάλμα εφαρμογής. Μπορείτε να επανεκκινήσετε την υπηρεσία αφού επιλυθεί το πρόβλημα στον υπολογιστή σας.
Επιλογή I: Διακοπή της υπηρεσίας Intel Updater Service
Πρέπει να διακόψετε τις υπηρεσίες που σχετίζονται με το βοηθητικό πρόγραμμα Intel Driver & Support Assistance για να διορθώσετε το σφάλμα εφαρμογής esrv.exe.
1. Πάτα το Πλήκτρα Windows + R ταυτόχρονα για να ανοίξετε το Τρέξιμο κουτί διαλόγου.
2. Τύπος υπηρεσίες.msc και κάντε κλικ στο Εντάξει κουμπί για την εκκίνηση του Υπηρεσίες εφαρμογή.

3. Επίλεξε το Πρόγραμμα οδήγησης Intel (R) Driver & Support Assistant υπηρεσία στη λίστα και κάντε κλικ στο Να σταματήσει κουμπί στην επιλογή Διακοπή της υπηρεσίας για διακοπή της υπηρεσίας Intel DSA.
Σημείωση 1: Μπορείτε να επανεκκινήσετε την υπηρεσία Intel DSA κάνοντας κλικ στο Αρχή κουμπί στην επιλογή Έναρξη της υπηρεσίας.
Σημείωση 2: Εάν δείτε το User Energy Server Service queencreek να εκτελείται στον υπολογιστή σας, πρέπει να απενεργοποιήσετε την υπηρεσία ακολουθώντας τα βήματα αυτής της μεθόδου.
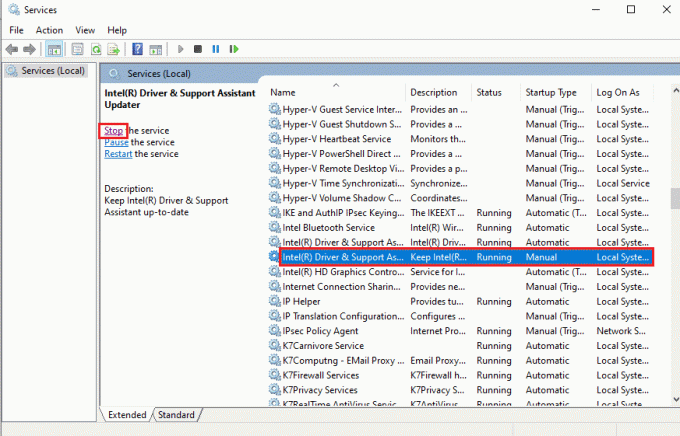
Επιλογή II: Απενεργοποίηση υπηρεσιών με χρήση αρχείων esrv.exe
Πρέπει να απενεργοποιήσετε τις υπηρεσίες που χρησιμοποιούν τα αρχεία esrv.exe για να διορθώσετε το σφάλμα εφαρμογής esrv.exe.
1. Εκκινήστε το Τρέξιμο πλαίσιο διαλόγου, πληκτρολογήστε υπηρεσίες.msc και κάντε κλικ στο Εντάξει κουμπί για να ανοίξετε το Υπηρεσίες εφαρμογή.
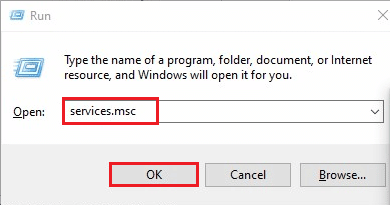
2. Επίλεξε το Υπηρεσία αναφοράς χρήσης συστήματος Intel, κάντε δεξί κλικ στην υπηρεσία και κάντε κλικ στο Ιδιότητες επιλογή στο μενού.
3. Στο Ιδιότητες υπηρεσίας αναφοράς χρήσης συστήματος Intel παράθυρο, επιλέξτε την επιλογή άτομα με ειδικές ανάγκες στο Τύπος εκκίνησης και κάντε κλικ στο Ισχύουν και Εντάξει κουμπιά για να απενεργοποιήσετε την υπηρεσία.
Σημείωση: Εάν δείτε τη διαθέσιμη υπηρεσία λογισμικού Intel SUR QC Software, πρέπει να απενεργοποιήσετε και την υπηρεσία.
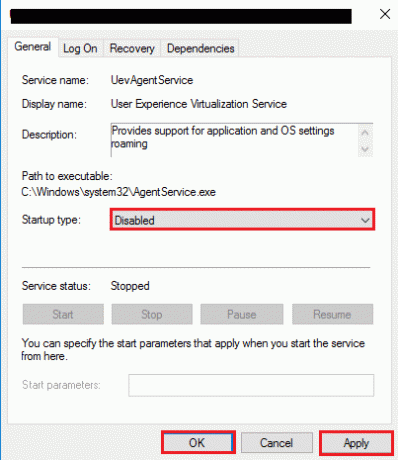
Διαβάστε επίσης:Διορθώστε ότι οι υπηρεσίες τομέα Active Directory δεν είναι διαθέσιμες αυτήν τη στιγμή
Μέθοδος 8: Χρησιμοποιήστε το λογισμικό Autoruns
Μπορείτε να χρησιμοποιήσετε λογισμικό τρίτου κατασκευαστή, όπως το Autoruns, για να διορθώσετε το σφάλμα εφαρμογής esrv.exe στα Windows 10. Το λογισμικό μπορεί να χρησιμοποιηθεί για τη διαγραφή όλων των αρχείων esrv.exe στον υπολογιστή σας και σας βοηθά να επιλύσετε το πρόβλημα εύκολα.
1. Εκκινήστε το Google Chrome πρόγραμμα περιήγησης.

2. Ανοίξτε την επίσημη ιστοσελίδα για το Λογισμικό αυτόματης εκτέλεσης και κάντε κλικ στο Κατεβάστε το Autoruns και το Autorunsc σύνδεσμο για λήψη της εφαρμογής.

3. Αποσυμπιέστε το ληφθέν αρχείο αρχειοθέτησης χρησιμοποιώντας λογισμικό αποσυμπίεσης όπως το WinZip και εξαγάγετε όλα τα αρχεία στο Λήψεις φάκελο μέσα Εξερεύνηση των Windows στον υπολογιστή σας.
4. Κάντε διπλό κλικ στο αρχείο .exe στο φάκελο για να εκτελέσετε το εκτελέσιμο αρχείο Autoruns και περιμένετε μέχρι να φορτωθούν όλα τα αρχεία στην εφαρμογή.
5. Πάτα το Πλήκτρα Ctrl + F μαζί για να ανοίξει το Εύρημα παράθυρο, τύπος esrv.exe στο Βρείτε τι γραμμή και κάντε κλικ στο Εύρεση επόμενου κουμπί.
6. Κάντε δεξί κλικ στο αρχείο esrv.exe και κάντε κλικ στο Διαγράφω επιλογή στη λίστα. Διαγράφω όλα τα αρχεία esrv.exe που επισημαίνονται στην εφαρμογή ομοίως.
7. Κάνε κλικ στο Κλείσε κουμπί για να κλείσετε την εφαρμογή Autoruns και επανεκκίνηση τον υπολογιστή σας για να διορθώσετε το σφάλμα εφαρμογής.
Συνιστάται:
- Πώς να αντικαταστήσετε το χρώμα στο GIMP
- Διορθώστε το συντακτικό σφάλμα Bash κοντά σε μη αναμενόμενο διακριτικό
- Διορθώστε το Σφάλμα χρόνου εκτέλεσης 429 στα Windows 10
- Διορθώστε το αίτημα που απέτυχε λόγω ανεπανόρθωτου σφάλματος υλικού συσκευής
Το άρθρο είναι ένας οδηγός αντιμετώπισης προβλημάτων για επίλυση Σφάλμα εφαρμογής esrv.exe στα Windows 10. Εάν έχετε σημειώσει το σφάλμα εφαρμογής εκκίνησης esrv.exe, μπορείτε να χρησιμοποιήσετε το άρθρο για να διορθώσετε το σφάλμα εφαρμογής esrv.exe Windows 10. Χρησιμοποιήστε την ενότητα σχολίων παρακάτω στο άρθρο για να μας ενημερώσετε για τις προτάσεις και τα ερωτήματα που σχετίζονται με το θέμα.



