Πώς να απενεργοποιήσετε την περιορισμένη λειτουργία στο Διαχειριστή δικτύου YouTube
Miscellanea / / June 05, 2022

Η περιορισμένη λειτουργία επιτρέπει στον χρήστη να αποτρέπει την παρακολούθηση οποιουδήποτε ευαίσθητου περιεχομένου ή ενοχλητικού περιεχομένου. Το περιεχόμενο που παρακολουθείτε φιλτράρεται ενεργοποιώντας την περιορισμένη λειτουργία. Ωστόσο, είναι πολλές οι φορές που δεν μπορούμε να απενεργοποιήσουμε την περιορισμένη λειτουργία στο Youtube. Αν ψάχνετε πώς να απενεργοποιήσετε την περιορισμένη λειτουργία στον διαχειριστή του δικτύου Youtube, συνεχίστε να διαβάζετε το άρθρο. Πριν προχωρήσουμε στις μεθόδους, πείτε μας πρώτα τον λόγο.

Περιεχόμενα
- Πώς να απενεργοποιήσετε την περιορισμένη λειτουργία στο Διαχειριστή δικτύου YouTube
- Μέθοδος 1: Αλλάξτε τις ρυθμίσεις DNS
- Μέθοδος 2: Απενεργοποιήστε τα AddOns
- Μέθοδος 3: Εκκαθάριση προσωρινής μνήμης προγράμματος περιήγησης
- Μέθοδος 4: Απενεργοποιήστε την Ασφαλή Αναζήτηση Chrome
- Μέθοδος 5: Απενεργοποιήστε προσωρινά το τείχος προστασίας του Windows Defender (Δεν συνιστάται)
- Μέθοδος 6: Απενεργοποιήστε προσωρινά το Antivirus (Εάν υπάρχει)
Πώς να απενεργοποιήσετε την περιορισμένη λειτουργία στο Διαχειριστή δικτύου YouTube
Για διάφορους λόγους, ενδέχεται να περιοριστείτε στην παρακολούθηση βίντεο στο YouTube έτσι ώστε Ενδέχεται να παρουσιαστεί πρόβλημα μη αναπαραγωγής βίντεο YouTube στο Android.Ακολουθούν οι πιθανοί λόγοι που ενεργοποιούν την περιορισμένη λειτουργία στον διαχειριστή του δικτύου YouTube.
- Οι ρυθμίσεις DNS στο δρομολογητή έχουν ρυθμιστεί να περιορίζουν το Youtube.
- Το λογισμικό ασφαλείας Ιστού θα μπορούσε να απέχει από την απενεργοποίηση της περιορισμένης λειτουργίας.
- Τα πρόσθετα του προγράμματος περιήγησης δεν επιτρέπουν την απενεργοποίηση της περιορισμένης λειτουργίας.
- Η προσωρινή μνήμη ή τα cookie του προγράμματος περιήγησης δεν επιτρέπουν την αλλαγή των ρυθμίσεων του Youtube ακόμη και μετά την εφαρμογή της αλλαγής.
Ακολουθούν οι μέθοδοι απενεργοποίησης της περιορισμένης λειτουργίας στον διαχειριστή του δικτύου YouTube.
Σημείωση: Βεβαιωθείτε ότι ο δρομολογητής δεν διαθέτει γονικό έλεγχο, γιατί αυτό δεν θα σας επιτρέψει να απενεργοποιήσετε την περιορισμένη λειτουργία στο YouTube. Επίσης, φροντίστε να ελέγξετε ότι ο δρομολογητής που έχετε δεν αποκλείει το YouTube μέσω διεύθυνσης IP. Αυτά τα πράγματα θα σας επιτρέψουν να παρακολουθήσετε μόνο το περιορισμένο περιεχόμενο στην πλατφόρμα YouTube.
Μέθοδος 1: Αλλάξτε τις ρυθμίσεις DNS
Μερικές φορές η αλλαγή της διεύθυνσης DNS θα σας επιτρέψει να παρακολουθήσετε όλο το περιεχόμενο στην πλατφόρμα Youtube. Για να αλλάξετε τις ρυθμίσεις DNS, μπορείτε να απευθυνθείτε στον οδηγό μας 3 τρόποι για να αλλάξετε τις ρυθμίσεις DNS στα Windows 10 και ελέγξτε εάν έχετε επιλύσει την περιορισμένη λειτουργία του διαχειριστή δικτύου Youtube.

Μέθοδος 2: Απενεργοποιήστε τα AddOns
Οι περισσότεροι χρήστες έχουν εγκατεστημένα πολλά πρόσθετα στο πρόγραμμα περιήγησής τους και μπορεί να είναι πιθανό ένα από αυτά τα προγράμματα περιήγησης να σας δίνει τη δυνατότητα να απενεργοποιήσετε την περιορισμένη λειτουργία. Ακολουθήστε τα παρακάτω βήματα για να απενεργοποιήσετε τα πρόσθετά σας:
Σημείωση: Έχουμε δείξει το Google Chrome πρόγραμμα περιήγησης σε αυτό το άρθρο ως παράδειγμα.
1. Ανοιξε Χρώμιο και επιλέξτε το Μενού (εικονίδιο με τρεις κουκκίδες) στην επάνω δεξιά γωνία της οθόνης σας.
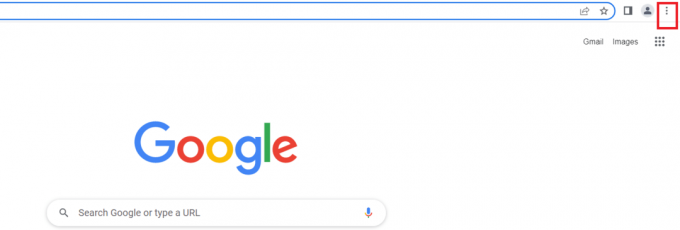
2. Παω σε Ρυθμίσεις.
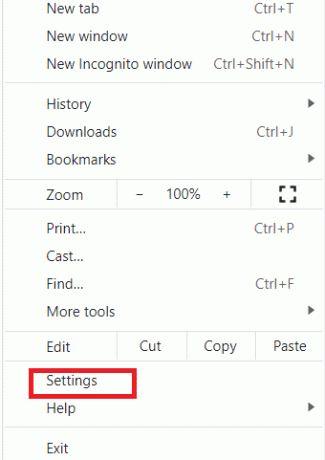
3. Επιλέγω Επεκτάσεις από το αριστερό μενού.
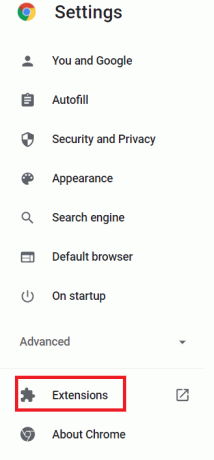
Σημείωση: Μπορείτε να μεταβείτε απευθείας στις επεκτάσεις πληκτρολογώντας chrome:// επεκτάσεις/ στη γραμμή διευθύνσεων και πατήστε enter.
4. Θα μπορείτε να δείτε τις επεκτάσεις που είναι εγκατεστημένες στην επιφάνεια εργασίας σας.
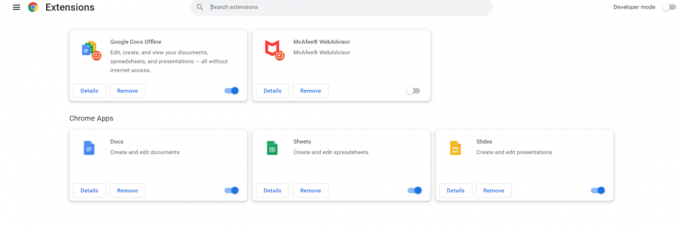
5. Απενεργοποιήστε κάθε επέκταση μία προς μία κλείνοντας τον διακόπτη εναλλαγής.
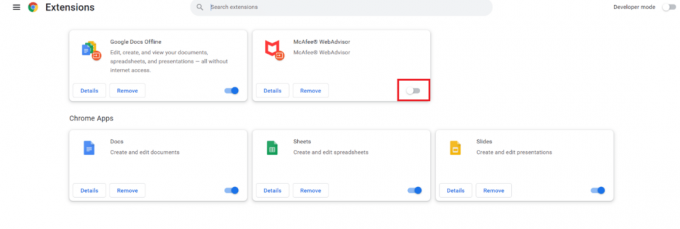
Σημείωση: Δοκιμάστε πρώτα να απενεργοποιήσετε την επέκταση προστασίας από ιούς γιατί συνήθως αυτός είναι ο κύριος ένοχος.
6. Τελικά, ανανεώστε τη σελίδα YouTube κάθε φορά μετά την απενεργοποίηση κάθε επέκτασης και ελέγξτε εάν μπορείτε να απενεργοποιήσετε την περιορισμένη λειτουργία στο YouTube.
Διαβάστε επίσης:Πώς να διορθώσετε το YouTube Keeps Sign Me Out
Μέθοδος 3: Εκκαθάριση προσωρινής μνήμης προγράμματος περιήγησης
Συμβαίνει μερικές φορές όταν προσπαθείτε να απενεργοποιήσετε την περιορισμένη λειτουργία στο Youtube. Δεν συμβαίνει επειδή το πρόγραμμα περιήγησης προσπαθεί να φορτώσει το βίντεο χωρίς να αλλάξει τις ρυθμίσεις. Ακολουθήστε τα παρακάτω βήματα για να διαγράψετε την προσωρινή μνήμη του προγράμματος περιήγησής σας:
Επιλογή I: Στα Windows
1. Ανοιξε Χρώμιο και επιλέξτε το μενού (εικονίδιο με τρεις κουκκίδες) πάνω δεξιά στην οθόνη σας.
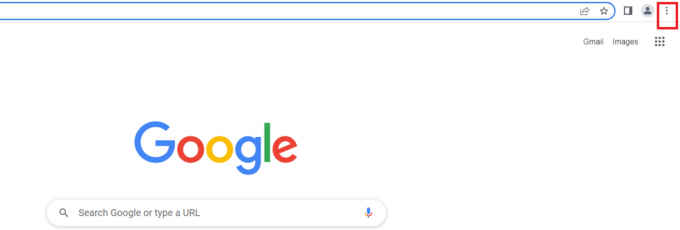
2. Κάντε κλικ στο Περισσότερα εργαλεία.

3. Κάντε κλικ στο Εκκαθάριση δεδομένων περιήγησης.

Σημείωση: Μπορείτε να διαγράψετε απευθείας τα δεδομένα περιήγησης πατώντας Ctrl+Shift+Del.
4. Επιλέξτε το χρονικό εύρος έως Συνεχώς.
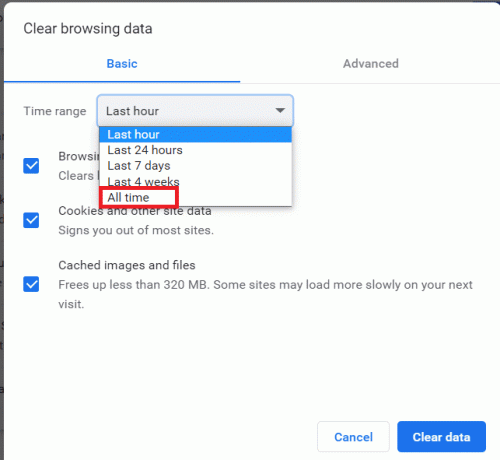
5. Επιλέξτε το πλαίσιο δίπλα στο Αποθηκευμένη εικόνα και αρχεία.
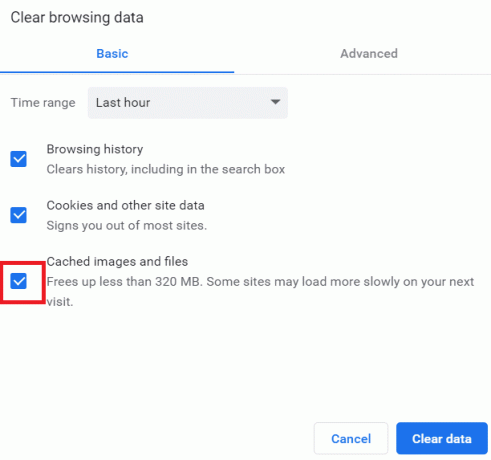
6. Τέλος, κάντε κλικ στο Καθαρισμός δεδομένων.

Επιλογή II: Σε Android
1. Ανοιξε Χρώμιο και επιλέξτε το μενού (εικονίδιο με τρεις κουκκίδες) στην επάνω δεξιά γωνία της οθόνης σας.

2. Πατήστε Ρυθμίσεις.

3. Επιλέγω Απόρρητο και ασφάλεια.
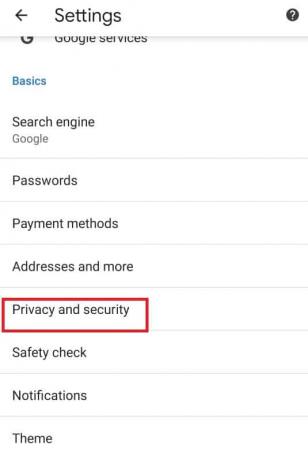
4. Πατήστε Εκκαθάριση δεδομένων περιήγησης.
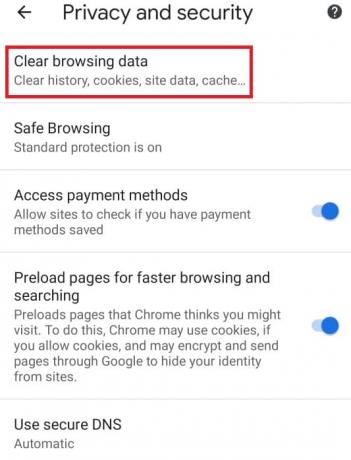
5. Επιλέξτε το πλαίσιο δίπλα στο Αποθηκευμένη εικόνα και αρχεία.
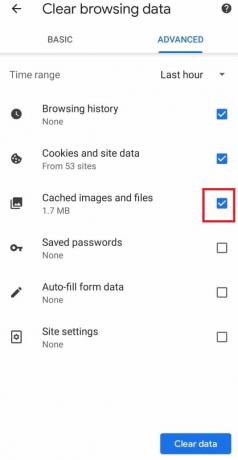
6. Τέλος, πατήστε Καθαρισμός δεδομένων.
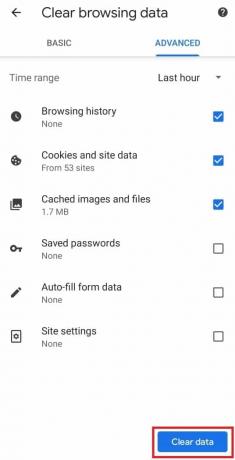
Διαβάστε επίσης:Πώς να ενεργοποιήσετε το DNS μέσω HTTPS στο Chrome
Μέθοδος 4: Απενεργοποιήστε την Ασφαλή Αναζήτηση Chrome
Οι λειτουργίες ασφαλούς αναζήτησης του Chrome επιτρέπουν στον χρήστη να περιορίζει την παρακολούθηση οποιουδήποτε ευαίσθητου περιεχομένου. Εάν είναι ενεργοποιημένο, θα θέσει αυτόματα ορισμένους περιορισμούς στην παρακολούθηση συγκεκριμένου περιεχομένου στο YouTube. Δείτε πώς μπορείτε να απενεργοποιήσετε την περιορισμένη λειτουργία στον διαχειριστή του δικτύου YouTube, απενεργοποιώντας τις λειτουργίες ασφαλούς αναζήτησης του Chrome
Επιλογή I: Στην επιφάνεια εργασίας
1. Ανοιξε το Ρυθμίσεις Αναζήτησης Google.

2. Καταργήστε την επιλογή του πλαισίου δίπλα Ενεργοποιήστε την Ασφαλή Αναζήτηση.
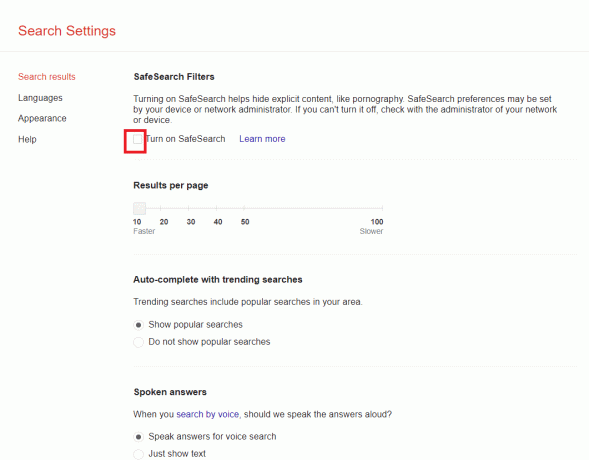
3. Κάντε κύλιση προς τα κάτω στο κάτω μέρος της σελίδας και κάντε κλικ στο Αποθηκεύσετε.
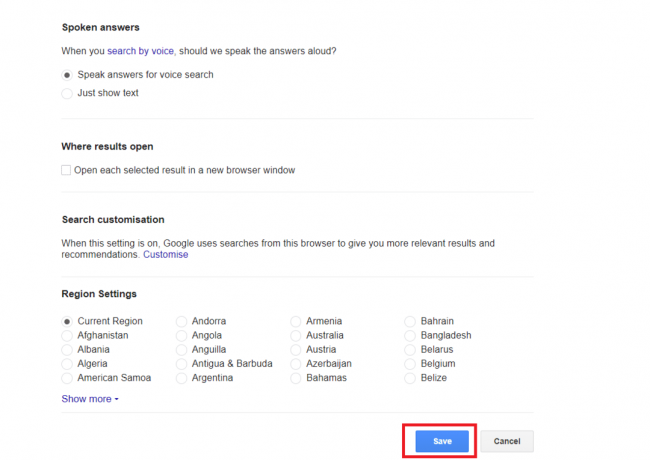
Επιλογή II: Σε Android
1. Ανοιξε Χρώμιο και επιλέξτε το εικονίδιο με τρεις κουκκίδες επάνω δεξιά στην οθόνη σας.

2. Στη συνέχεια, επιλέξτε Ρυθμίσεις.

3. Στη συνέχεια, πατήστε Απόρρητο και ασφάλεια.

4. Τώρα, πατήστε Έλεγχος ασφαλείας.
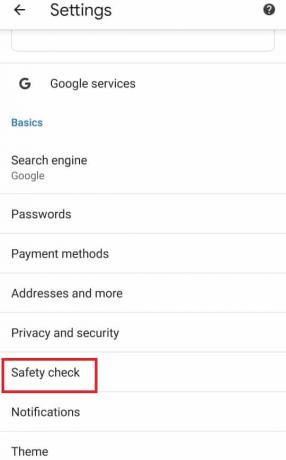
5. Στη συνέχεια, πατήστε Ασφαλής περιήγηση.
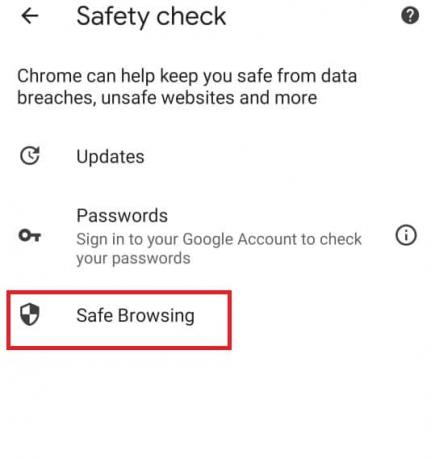
6. Καταργήστε την επιλογή του Χωρίς προστασία (δεν συνιστάται) επιλογή.
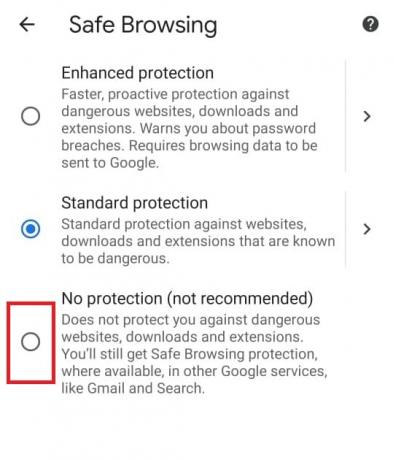
Μέθοδος 5: Απενεργοποιήστε προσωρινά το τείχος προστασίας του Windows Defender (Δεν συνιστάται)
Το τείχος προστασίας των Windows μας βοηθά να διατηρούμε τους επιτραπέζιους υπολογιστές μας ασφαλείς. Κρατά τους μη εξουσιοδοτημένους χρήστες μακριά από την πρόσβαση στους πόρους της επιφάνειας εργασίας μας. Λειτουργεί ως φραγμός μεταξύ του εισερχόμενου δικτύου και του δικτύου υπολογιστών για να επιτρέπει την πρόσβαση μόνο σε όσους θεωρούνται ασφαλείς και ασφαλείς. Ωστόσο, μερικές φορές μπορεί να σταματήσει την εκτέλεση ορισμένων προγραμμάτων. Επομένως, η προσωρινή απενεργοποίηση του τείχους προστασίας του Windows Defender θα βοηθήσει στην απενεργοποίηση της περιορισμένης λειτουργίας στο YouTube. Για να απενεργοποιήσετε προσωρινά το τείχος προστασίας του Windows Defender, μπορείτε να απευθυνθείτε στον οδηγό μας Πώς να απενεργοποιήσετε προσωρινά το τείχος προστασίας των Windows και ελέγξτε εάν έχετε επιλύσει την περιορισμένη λειτουργία του διαχειριστή του δικτύου YouTube.

Διαβάστε επίσης:9 τρόποι για να παρακάμψετε εύκολα τον ηλικιακό περιορισμό του YouTube
Μέθοδος 6: Απενεργοποιήστε προσωρινά το Antivirus (Εάν υπάρχει)
Το Antivirus σώζει την επιφάνεια εργασίας μας από τυχόν κατεστραμμένους ιούς και επιθέσεις κακόβουλου λογισμικού, καθιστώντας έτσι την επιφάνεια εργασίας μας ασφαλή και ασφαλή. Ωστόσο, μερικές φορές το πρόγραμμα προστασίας από ιούς μπορεί να επηρεάσει τα προγράμματά σας και να δημιουργήσει εμπόδιο. Έτσι, η προσωρινή απενεργοποίηση του antivirus θα σας βοηθήσει να απενεργοποιήσετε την περιορισμένη λειτουργία στο YouTube. Για να απενεργοποιήσετε προσωρινά το πρόγραμμα προστασίας από ιούς, μπορείτε να απευθυνθείτε στον οδηγό μας Πώς να απενεργοποιήσετε προσωρινά το Antivirus και ελέγξτε αν έχει επιδιορθωθεί η περιορισμένη λειτουργία YouTube από το διαχειριστή δικτύου.

Συνιστάται:
- Διορθώστε το σφάλμα Yahoo Mail 0x8019019a
- 16 Καλύτερο δωρεάν λογισμικό παρακολούθησης δικτύου για Windows 10
- 30 καλύτερα εργαλεία Grabber βίντεο για λήψη βίντεο
- Πώς να εξάγετε καρέ από βίντεο στα Windows 10
Ελπίζουμε ότι αυτός ο οδηγός ήταν χρήσιμος και είστε σε θέση να το μάθετε πώς να απενεργοποιήσετε την περιορισμένη λειτουργία στον διαχειριστή του δικτύου YouTube. Ενημερώστε μας στα σχόλια παρακάτω ποια μέθοδος λειτούργησε καλύτερα για εσάς.



