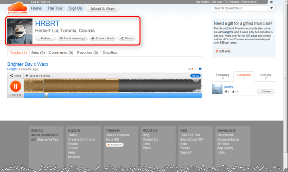Απενεργοποιήστε αυτόματα το Touchpad όταν είναι συνδεδεμένο το ποντίκι
Miscellanea / / November 28, 2021
Εάν χρησιμοποιείτε ένα παραδοσιακό ποντίκι μέσω Touchpad, μπορείτε να απενεργοποιήσετε αυτόματα την επιφάνεια αφής όταν συνδέετε το ποντίκι USB. Αυτό μπορεί να γίνει εύκολα μέσω των Ιδιοτήτων ποντικιού στον Πίνακα Ελέγχου, όπου έχετε μια ετικέτα που ονομάζεται "Αφήστε την επιφάνεια αφής ενεργοποιημένη όταν είναι συνδεδεμένο το ποντίκι", επομένως πρέπει να καταργήσετε την επιλογή αυτής της επιλογής και είστε έτοιμοι. Εάν διαθέτετε Windows 8.1 με την πιο πρόσφατη ενημέρωση, μπορείτε εύκολα να διαμορφώσετε αυτήν την επιλογή απευθείας από τις ρυθμίσεις του υπολογιστή.
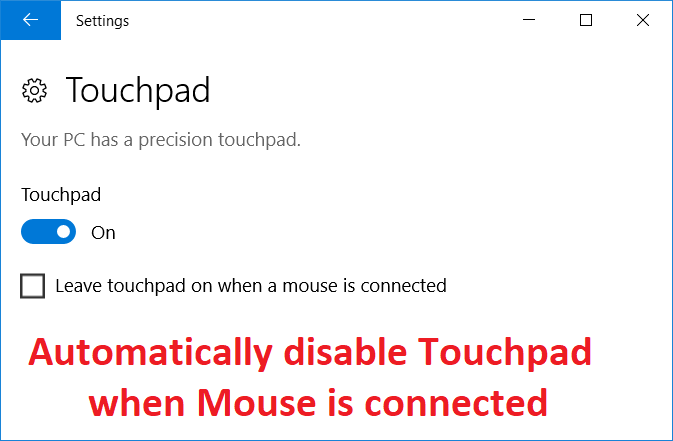
Αυτή η επιλογή διευκολύνει την πλοήγηση για τους χρήστες και δεν χρειάζεται να ανησυχείτε για τυχαίο άγγιγμα ή κλικ στην επιφάνεια αφής όταν χρησιμοποιείτε ποντίκι USB. Έτσι, χωρίς να χάνουμε χρόνο, ας δούμε Πώς να απενεργοποιήσετε αυτόματα το Touchpad όταν το ποντίκι είναι συνδεδεμένο στα Windows 10 με τη βοήθεια του παρακάτω οδηγού.
Περιεχόμενα
- Αυτόματη απενεργοποίηση της επιφάνειας αφής όταν είναι συνδεδεμένο το ποντίκι
- Μέθοδος 1: Απενεργοποιήστε την επιφάνεια αφής όταν το ποντίκι είναι συνδεδεμένο μέσω των Ρυθμίσεων
- Μέθοδος 2: Απενεργοποιήστε την επιφάνεια αφής όταν το ποντίκι είναι συνδεδεμένο μέσω Ιδιοτήτων ποντικιού
- Μέθοδος 3: Απενεργοποιήστε την επιφάνεια αφής της Dell όταν είναι συνδεδεμένο το ποντίκι
- Μέθοδος 4: Απενεργοποιήστε την επιφάνεια αφής όταν το ποντίκι είναι συνδεδεμένο μέσω μητρώου
- Μέθοδος 5: Απενεργοποιήστε την επιφάνεια αφής όταν το ποντίκι είναι συνδεδεμένο στα Windows 8.1
Αυτόματη απενεργοποίηση της επιφάνειας αφής όταν είναι συνδεδεμένο το ποντίκι
Σιγουρέψου ότι δημιουργήστε ένα σημείο επαναφοράς μόνο σε περίπτωση που κάτι πάει στραβά.
Μέθοδος 1: Απενεργοποιήστε την επιφάνεια αφής όταν το ποντίκι είναι συνδεδεμένο μέσω των Ρυθμίσεων
1. Πατήστε Windows Key + I για να ανοίξετε Ρυθμίσεις στη συνέχεια κάντε κλικ στο Συσκευές.

2. Από το αριστερό μενού, επιλέξτε Touchpad.
3. Κάτω από την επιφάνεια αφής καταργήστε την επιλογή “Αφήστε το touchpad ενεργοποιημένο όταν είναι συνδεδεμένο ένα ποντίκι“.

4. Επανεκκινήστε τον υπολογιστή σας για να αποθηκεύσετε τις αλλαγές.
Μέθοδος 2: Απενεργοποιήστε την επιφάνεια αφής όταν το ποντίκι είναι συνδεδεμένο μέσω Ιδιοτήτων ποντικιού
1. Πατήστε Windows Key + Q για να εμφανιστεί η Αναζήτηση, πληκτρολογήστε Ελεγχος, και κάντε κλικ στο Πίνακας Ελέγχου από τα αποτελέσματα αναζήτησης.

2. Στη συνέχεια, κάντε κλικ στο Υλικό και Ήχος.

3. Στην περιοχή Συσκευές και εκτυπωτές κάντε κλικ στο Ποντίκι.
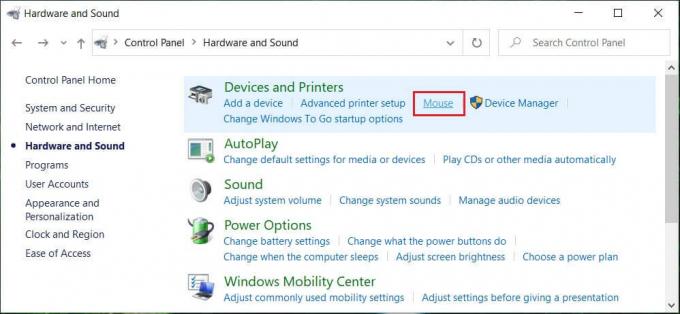
4. Εναλλαγή σε ELAN ή Ρυθμίσεις συσκευής καρτέλα τότε καταργήστε την επιλογή “Απενεργοποιήστε την εσωτερική συσκευή κατάδειξης όταν είναι συνδεδεμένη η εξωτερική συσκευή κατάδειξης USB” επιλογή.

5. Κάντε κλικ στο Apply, ακολουθούμενο από ΕΝΤΑΞΕΙ.
Μέθοδος 3: Απενεργοποιήστε την επιφάνεια αφής της Dell όταν είναι συνδεδεμένο το ποντίκι
1. Πατήστε Windows Key + R και μετά πληκτρολογήστε main.cpl και πατήστε Enter για να ανοίξει Ιδιότητες ποντικιού.

2. Στην καρτέλα Dell Touchpad, κάντε κλικ στο "Κάντε κλικ για να αλλάξετε τις ρυθμίσεις του Dell Touchpad“.

3. Από τις συσκευές κατάδειξης, επιλέξτε το Εικόνα ποντικιού από την κορυφή.
4. Σημάδι ελέγχου "Απενεργοποιήστε την επιφάνεια αφής όταν υπάρχει ποντίκι USB“.
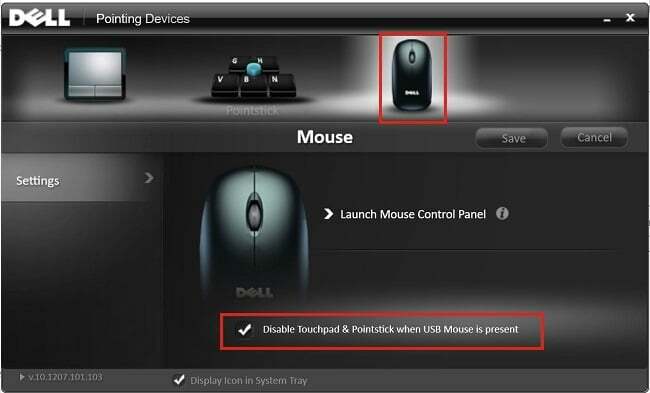
5. Επανεκκινήστε τον υπολογιστή σας για να αποθηκεύσετε τις αλλαγές.
Μέθοδος 4: Απενεργοποιήστε την επιφάνεια αφής όταν το ποντίκι είναι συνδεδεμένο μέσω μητρώου
1. Πατήστε Windows Key + R και μετά πληκτρολογήστε regedit και πατήστε Enter για να ανοίξετε τον Επεξεργαστή Μητρώου.

2. Μεταβείτε στο ακόλουθο κλειδί μητρώου:
HKEY_LOCAL_MACHINE\SOFTWARE\Synaptics\SynTPEnh
3. Κάντε δεξί κλικ SynTPEnh στη συνέχεια επιλέξτε Νέο > Τιμή DWORD (32-bit).

4. Ονομάστε αυτό το DWORD ως DisableIntPDFeature και μετά κάντε διπλό κλικ πάνω του για να αλλάξετε την τιμή του.
5. Σιγουρέψου ότι Επιλέγεται το δεκαεξαδικό υπό Βάση τότε αλλάξτε την τιμή του σε 33 και κάντε κλικ στο OK.

6. Επανεκκινήστε τον υπολογιστή σας για να αποθηκεύσετε τις αλλαγές.
Μέθοδος 5: Απενεργοποιήστε την επιφάνεια αφής όταν το ποντίκι είναι συνδεδεμένο στα Windows 8.1
1. Πατήστε Windows Key + C για να ανοίξετε Ρυθμίσεις Γοητεία.
2. Επιλέγω Αλλάξτε τις ρυθμίσεις του υπολογιστή από το αριστερό μενού κάντε κλικ στο Η/Υ και Συσκευές.
3. Στη συνέχεια κάντε κλικ στο Ποντίκι και επιφάνεια αφής, στη συνέχεια από το δεξί παράθυρο αναζητήστε μια επιλογή με την ένδειξη "Αφήστε το touchpad ενεργοποιημένο όταν είναι συνδεδεμένο ένα ποντίκι“.
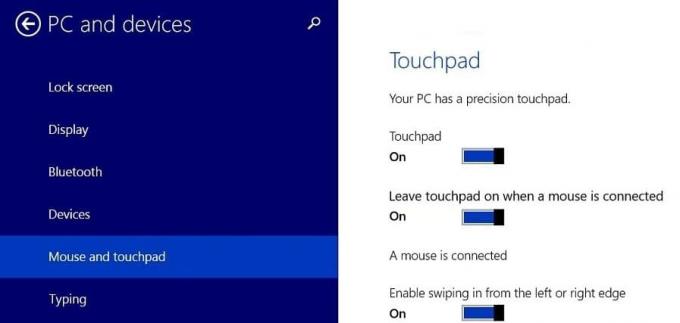
4. Σιγουρέψου ότι απενεργοποιήστε ή απενεργοποιήστε την εναλλαγή για αυτήν την επιλογή.
5. Κάντε επανεκκίνηση του υπολογιστή σας για να αποθηκεύσετε τις αλλαγές, και αυτό θα γίνει απενεργοποιήστε αυτόματα το Touchpad όταν είναι συνδεδεμένο το ποντίκι.
Συνιστάται:
- Απεγκαταστήστε πλήρως το Norton από τα Windows 10
- Πώς να ρυθμίσετε τη σύνδεση απομακρυσμένης επιφάνειας εργασίας στα Windows 10
- Διορθώστε το σφάλμα winload.efi που λείπει ή είναι κατεστραμμένο
- Πώς να απεγκαταστήσετε πλήρως το McAfee από τα Windows 10
Αυτό είναι που έχεις με επιτυχία Απενεργοποιήστε την επιφάνεια αφής όταν το ποντίκι είναι συνδεδεμένο στα Windows 10 αλλά αν εξακολουθείτε να έχετε απορίες σχετικά με αυτόν τον οδηγό, μη διστάσετε να τις ρωτήσετε στην ενότητα των σχολίων.