Πώς να εισαγάγετε και να προσαρμόσετε λίστες στις σελίδες της Apple
Miscellanea / / June 06, 2022
Η εφαρμογή Apple Pages είναι ένα εξαιρετικό εργαλείο για την εξυπηρέτηση όλων των αναγκών τεκμηρίωσης. Μπορείτε να δημιουργήσετε και να αποθηκεύσετε μια ποικιλία εγγράφων με τη βοήθεια της εφαρμογής Pages. Με πολλές δυνατότητες, η εφαρμογή Pages μπορεί να βελτιώσει την παραγωγικότητά σας. Δεδομένου ότι είναι προεγκατεστημένο σε iPhone, iPad και Mac, μπορείτε να βασιστείτε σε αυτό για συγχρονισμό δεδομένων μέσω iCloud.

Η εφαρμογή σάς δίνει τη δυνατότητα να τεκμηριώσετε τα δεδομένα σας με τη βοήθεια κουκκίδων ή λιστών. Αυτή η ανάρτηση θα σας δείξει τα βήματα για την εισαγωγή και την προσαρμογή λιστών στις Σελίδες της Apple σε iPhone, iPad και Mac.
Εισαγάγετε λίστες στην εφαρμογή Pages σε iPhone και iPad
Η δημιουργία μιας λίστας είναι μια ωραία μικρή δυνατότητα που βοηθά στην οργάνωση των δεδομένων σας. Μπορείτε να απλοποιήσετε την παρουσίαση των σημείων δεδομένων σας ή να επισημάνετε τις σημαντικές πληροφορίες στο έγγραφό σας δημιουργώντας λίστες. Μπορείτε ακόμη να επιλέξετε να μετατρέψετε το δικό σας
Σελίδες αρχείο σε PDF προτού τα στείλετε στους συναδέλφους και τους δασκάλους σας, εάν απαιτείται.Προτού προχωρήσετε, βεβαιωθείτε ότι έχετε ενημερώσει την εφαρμογή Σελίδες στην πιο πρόσφατη έκδοσή της στο iPhone ή το iPad σας, ανάλογα με τις προτιμήσεις της συσκευής σας.
Λήψη σελίδων για iPhone
Λήψη σελίδων για iPad
Ακολουθήστε αυτά τα βήματα για να εισαγάγετε μια λίστα στην εφαρμογή Σελίδες. Τα βήματα παραμένουν τα ίδια για χρήστες iPhone και iPad.
Βήμα 1: Ανοίξτε την εφαρμογή Σελίδες σε iPhone ή iPad.
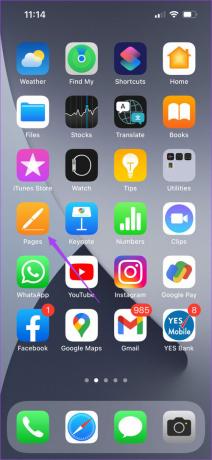
Βήμα 2: Δημιουργήστε ένα κενό έγγραφο ή ανοίξτε ένα προηγούμενο που θέλετε να επεξεργαστείτε.
Βήμα 3: Τοποθετήστε τον κέρσορα στο έγγραφο όπου θέλετε να εισαγάγετε μια λίστα.
Βήμα 4: Πατήστε το εικονίδιο της βούρτσας στην επάνω γραμμή μενού.

Βήμα 5: Στον πίνακα "Επεξεργασία κειμένου", κάντε κύλιση προς τα κάτω και πατήστε Κουκκίδες και λίστες.

Βήμα 6: Επιλέξτε το σχέδιο που προτιμάτε από τη λίστα επιλογών.

Θα δείτε μια κουκκίδα να δημιουργείται στο έγγραφό σας. Τώρα μπορείτε να συνεχίσετε να προσθέτετε κείμενο και να πατάτε το Return για να δημιουργήσετε μια λίστα.

Προσαρμόστε τις λίστες στην εφαρμογή Pages σε iPhone και iPad
Εάν θέλετε να αλλάξετε την εμφάνιση και την αίσθηση των λιστών σας στην εφαρμογή Σελίδες, μπορείτε να αλλάξετε το στυλ κουκκίδων. Αυτό θα κάνει το περιεχόμενό σας να ξεχωρίζει από τα υπόλοιπα. Ακολουθήστε αυτά τα βήματα.
Βήμα 1: Στο έγγραφό σας, πατήστε τον κέρσορα δίπλα στην κουκκίδα που θέλετε να προσαρμόσετε.

Βήμα 2: Πατήστε ξανά στο εικονίδιο του πινέλου και επιλέξτε Κουκκίδες και λίστες.

Βήμα 3: Πατήστε το κουμπί «i» δίπλα στο στυλ λίστας που έχετε επιλέξει προηγουμένως.

Βήμα 4: Επιλέξτε Κουκκίδα κειμένου από τη λίστα.

Βήμα 5: Επιλέξτε από τις προεπιλεγμένες επιλογές των στυλ λίστας. Μπορείτε επίσης να επιλέξετε να προσθέσετε ένα προσαρμοσμένο στυλ λίστας.

Το επιλεγμένο στυλ λίστας θα είναι ορατό στο έγγραφό σας.
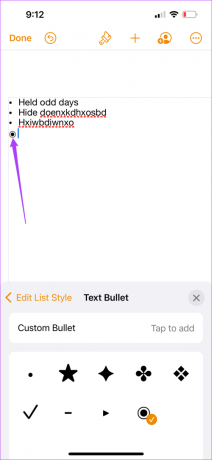
Μπορείτε επίσης να αλλάξετε την κατηγορία της λίστας επιλέγοντας Τύπος λίστας.
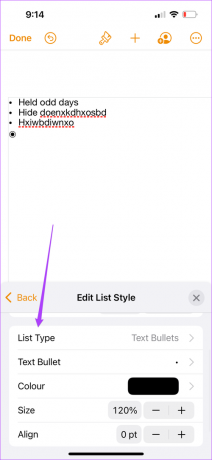

Σημειώστε ότι για να αλλάξετε το στυλ λίστας των προηγούμενων κουκκίδων σας, φέρτε τον κέρσορα δίπλα σε αυτό το σημείο κουκκίδων, πατήστε το εικονίδιο της βούρτσας και επαναλάβετε ολόκληρη τη διαδικασία.
Εισαγωγή λιστών στην εφαρμογή Pages σε Mac
Η εφαρμογή Pages στο iPhone και το iPad σας σάς επιτρέπει να επεξεργάζεστε τα έγγραφά σας εν κινήσει. Για παράδειγμα, ξεχάσατε να έχετε μαζί σας το MacBook σας ή να χρησιμοποιήσετε Mac στο κολέγιο ή το γραφείο σας. Σε αυτήν την περίπτωση, μπορείτε να επεξεργαστείτε γρήγορα τα έγγραφά σας και να δημιουργήσετε λίστες απευθείας από το iPhone ή το iPad σας.
Αλλά αν προτιμάτε πάντα να δημιουργείτε τα έγγραφά σας σε μεγαλύτερη οθόνη, δείτε πώς μπορούν οι χρήστες Mac να δημιουργούν λίστες. Απλώς βεβαιωθείτε ότι χρησιμοποιείτε την πιο πρόσφατη έκδοση της εφαρμογής.
Λήψη σελίδων για Mac
Ακολουθήστε αυτά τα βήματα.
Βήμα 1: Πατήστε Command + Spacebar για να εμφανιστεί η Αναζήτηση Spotlight, πληκτρολογήστε Σελίδες, και πατήστε Επιστροφή.

Βήμα 2: Δημιουργήστε ένα κενό έγγραφο ή ανοίξτε ένα αρχείο που δημιουργήθηκε προηγουμένως.
Βήμα 3: Τοποθετήστε τον κέρσορα στο σημείο που θέλετε να εισαγάγετε μια λίστα.
Βήμα 4: Κάντε κλικ στο Μορφοποίηση στην επάνω δεξιά γωνία.

Βήμα 5: Κάντε κλικ στο αναπτυσσόμενο μενού δίπλα από τις Κουκκίδες και τις λίστες κάτω δεξιά.

Βήμα 6: Επιλέξτε το στυλ λίστας που προτιμάτε από τις επιλογές.

Βήμα 7: Μόλις το επιλεγμένο στυλ λίστας εμφανιστεί στο έγγραφό σας, πληκτρολογήστε το κείμενό σας και πατήστε Επιστροφή για να δημιουργήσετε μια λίστα.

Προσαρμογή λιστών στην εφαρμογή Pages σε Mac
Όπως και στο iPhone και το iPad, μπορείτε να προσαρμόσετε το στυλ των λιστών σας στην εφαρμογή Σελίδες χρησιμοποιώντας το Mac σας. Ακολουθήστε αυτά τα βήματα.
Βήμα 1: Φέρτε τον κέρσορα δίπλα στο σημείο κουκκίδας στη λίστα σας.
Βήμα 2: Κάντε κλικ στο αναπτυσσόμενο μενού δίπλα στην επιλογή Bullet στην κάτω δεξιά γωνία.

Βήμα 3: Επιλέξτε το στυλ κουκκίδων σας από τη λίστα επιλογών.

Θα δείτε το νέο σας στυλ κουκκίδων της λίστας να εμφανίζεται στη σελίδα σας.

Μπορείτε επίσης να αλλάξετε την κατηγορία λίστας επιλέγοντας Τύπος λίστας κάτω από την επιλογή Κουκκίδες και λίστες.

Σημειώστε ότι για να αλλάξετε το στυλ λίστας των προηγούμενων κουκκίδων σας, φέρτε τον κέρσορα δίπλα σε αυτό το σημείο κουκκίδων, πατήστε το εικονίδιο της βούρτσας και επαναλάβετε ολόκληρη τη διαδικασία.
Χρησιμοποιήστε λίστες στις σελίδες της Apple
Η καταχώριση των σημαντικών σημείων δεδομένων σας βοηθά να τραβήξετε την προσοχή των αναγνωστών σας. Μπορείτε να δημιουργήσετε και να προσαρμόσετε λίστες στο Apple Pages ανάλογα με τη φύση του εγγράφου σας. Απλώς βεβαιωθείτε ότι ενημερώνετε τακτικά την εφαρμογή σε όλες τις πλατφόρμες.
Τελευταία ενημέρωση στις 06 Ιουνίου 2022
Το παραπάνω άρθρο μπορεί να περιέχει συνδέσμους συνεργατών που βοηθούν στην υποστήριξη της Guiding Tech. Ωστόσο, δεν επηρεάζει τη συντακτική μας ακεραιότητα. Το περιεχόμενο παραμένει αμερόληπτο και αυθεντικό.



