Πώς να προσθέσετε φάκελο σελιδοδεικτών στο Safari σε iPhone, iPad και Mac
Miscellanea / / June 07, 2022
Το πρόγραμμα περιήγησης Safari είναι η προεπιλεγμένη επιλογή για χρήστες iPhone, iPad και Mac. Το πρόγραμμα περιήγησης έχει βελτιωθεί, ειδικά με την ενημέρωση του Safari 15. Για παράδειγμα, μπορείτε τώρα δημιουργία ομάδων καρτελών, το οποίο μπορείτε εύκολα να χρησιμοποιήσετε μεταξύ iPhone, iPad και Mac. Ομοίως, εάν θέλετε να μοιραστείτε ένα κοινό σύνολο σελιδοδεικτών, είναι καλή ιδέα να δημιουργήσετε έναν συγκεκριμένο φάκελο σελιδοδεικτών για πρόσβαση στους ίδιους συνδέσμους σε διαφορετικές συσκευές Apple.

Η κύλιση σε πολλούς σελιδοδείκτες μπορεί να είναι κουραστική σε iPhone και iPad. Αντίθετα, μπορείτε να τα οργανώσετε σε συγκεκριμένους φακέλους όπως εργασία, διακοπές, προσωπικούς κ.λπ. Ακολουθούν τα βήματα για να προσθέσετε έναν φάκελο σελιδοδεικτών στο Safari σε iPhone, iPad και Mac.
Προσθήκη φακέλου σελιδοδεικτών στο Safari σε iPhone και iPad
Η δημιουργία ενός σελιδοδείκτη στο Safari θα σας επιτρέψει να επισκεφτείτε εύκολα την ιστοσελίδα γρήγορα την επόμενη φορά. Δεν χρειάζεται να αντιγράψετε έναν σύνδεσμο και να τον επικολλήσετε στις εφαρμογές Notes για να τον αναφέρετε αργότερα. Μπορείτε απλώς να αποκτήσετε ξανά πρόσβαση σε αυτόν τον σύνδεσμο ανοίγοντας την ίδια την εφαρμογή Safari. Εάν έχετε πολλούς σελιδοδείκτες, μπορείτε να τους οργανώσετε σε συγκεκριμένους φακέλους στο Safari.
Τα βήματα για τη δημιουργία ενός φακέλου σελιδοδεικτών παραμένουν τα ίδια για iPhone και iPad.
Βήμα 1: Ανοίξτε το Safari στο iPhone ή το iPad σας.

Βήμα 2: Πατήστε το εικονίδιο Σελιδοδείκτη στην κάτω γραμμή μενού.

Από προεπιλογή, το Safari σάς εμφανίζει έναν φάκελο Αγαπημένα για τους Σελιδοδείκτες σας.
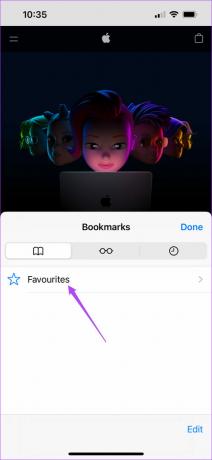
Βήμα 3: Πατήστε Επεξεργασία στην κάτω δεξιά γωνία.

Βήμα 4: Πατήστε Νέος φάκελος στην κάτω αριστερή γωνία.
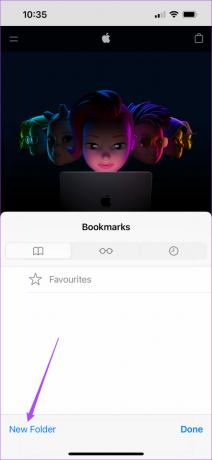
Βήμα 5: Ονομάστε τον νέο σας φάκελο σελιδοδεικτών και πατήστε Τέλος.

Βήμα 6: Πατήστε Τέλος κάτω δεξιά.

Βήμα 7: Πατήστε Τέλος στην επάνω αριστερή γωνία για να επιβεβαιώσετε την ενέργειά σας.

Το Safari θα δημιουργήσει έναν νέο φάκελο σελιδοδεικτών. Ακολουθήστε αυτά τα βήματα για να προσθέσετε έναν σύνδεσμο ιστότοπου στο Φάκελο σελιδοδεικτών.
Βήμα 1: Ανοίξτε έναν ιστότοπο Safari και πατήστε το εικονίδιο Κοινή χρήση στη μέση της γραμμής μενού στο κάτω μέρος.

Βήμα 2: Από τη λίστα επιλογών, κάντε κύλιση προς τα κάτω και επιλέξτε Προσθήκη σελιδοδείκτη.

Βήμα 3: Πατήστε στο φάκελο Αγαπημένα.

Βήμα 4: Επιλέξτε τον πρόσφατα δημιουργημένο φάκελο σελιδοδεικτών.
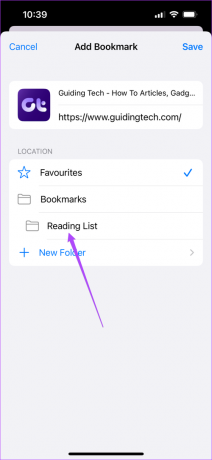
Βήμα 5: Πατήστε Αποθήκευση στην επάνω δεξιά γωνία.

Αποθηκεύσατε με επιτυχία τον Σελιδοδείκτη στον νέο σας φάκελο.
Προσθήκη φακέλου σελιδοδεικτών στο Safari στο Mac
Μαζί με άλλους υπέροχους τρόπους για να οργάνωση σελιδοδεικτών στο Safari σε Mac, μπορείτε επίσης να επιλέξετε να δημιουργήσετε φακέλους σελιδοδεικτών για να διευκολύνετε την εμπειρία περιήγησής σας. Για όσους προτιμούν πάντα την περιήγηση στον ιστό σε μεγάλη οθόνη, αυτή η δυνατότητα θα τους επιτρέψει να έχουν καλύτερη πρόσβαση σε αποθηκευμένους συνδέσμους στο Mac τους.
Ακολουθήστε αυτά τα βήματα για να δημιουργήσετε το φάκελο Σελιδοδεικτών.
Βήμα 1: Πατήστε Command + Spacebar για να εμφανιστεί η Αναζήτηση Spotlight, πληκτρολογήστε Σαφάρι, και πατήστε Επιστροφή.
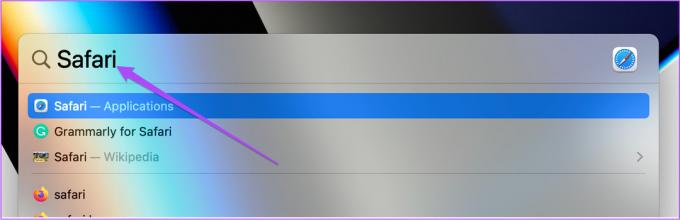
Βήμα 2: Κάντε κλικ στο εικονίδιο Sidebar στην αριστερή πλευρά στην επάνω γραμμή μενού.

Βήμα 3: Κάντε κλικ στους Σελιδοδείκτες.

Βήμα 4: Φέρτε τον κέρσορα στην επιλογή Αγαπημένα και κάντε δεξί κλικ πάνω του.

Βήμα 5: Επιλέξτε Νέος φάκελος από τη λίστα επιλογών.

Βήμα 6: Μετονομάστε το φάκελο και πατήστε Return.

Εάν θέλετε να προσθέσετε έναν φάκελο σελιδοδεικτών εκτός της καρτέλας Αγαπημένα, ακολουθήστε αυτά τα βήματα.
Βήμα 1: Φέρτε τον δείκτη του ποντικιού σας στον κενό χώρο κάτω από την επιλογή Αγαπημένα.
Βήμα 2: Κάντε δεξί κλικ εκεί και επιλέξτε Νέος φάκελος.
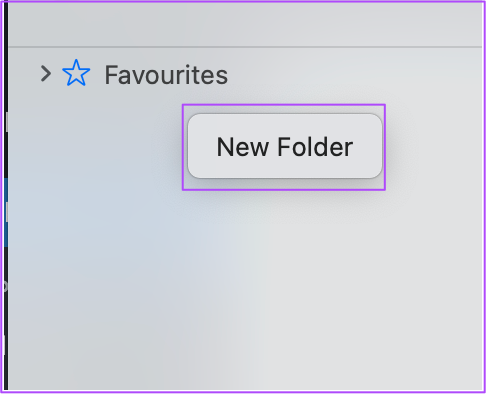
Βήμα 3: Εκχωρήστε ένα όνομα στο φάκελο και πατήστε Return.
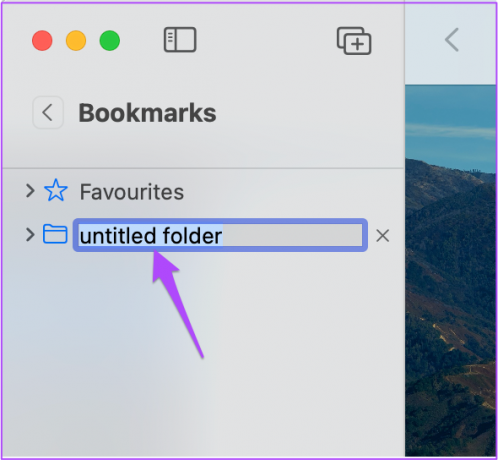
Ακολουθήστε αυτά τα βήματα για να προσθέσετε έναν σελιδοδείκτη στον πρόσφατα δημιουργημένο φάκελο σελιδοδεικτών.
Βήμα 1: Ανοίξτε τον σύνδεσμο ιστότοπου που θέλετε να προσθέσετε σελιδοδείκτη στο Safari.
Βήμα 2: Κάντε κλικ στο εικονίδιο Κοινή χρήση στην επάνω δεξιά γωνία.

Βήμα 3: Επιλέξτε Προσθήκη σελιδοδείκτη από τη λίστα επιλογών.

Βήμα 4: Κάντε κλικ στο αναπτυσσόμενο μενού για να εμφανιστούν τα ονόματα των φακέλων σελιδοδεικτών.
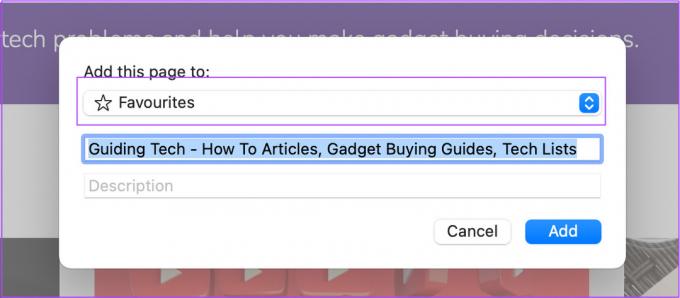
Βήμα 5: Επιλέξτε το φάκελο για την αποθήκευση του Σελιδοδείκτη σας.

Βήμα 6: Κάντε κλικ στο Προσθήκη για να ολοκληρώσετε τη διαδικασία.

Με αυτόν τον τρόπο μπορείτε να δημιουργήσετε φακέλους σελιδοδεικτών και να προσθέσετε τους αγαπημένους σας συνδέσμους ιστότοπου σύμφωνα με την επιλογή σας. Οι φάκελοι σελιδοδεικτών θα σας επιτρέψουν να πλοηγηθείτε μεταξύ συνδέσμων που καλύπτουν τα διαφορετικά ενδιαφέροντά σας εύκολα. Μπορείτε να δημιουργήσετε έναν φάκελο για τις συνταγές φαγητού, τις προτάσεις ταινιών, τη λίστα ανάγνωσης κ.λπ.
Οργανώστε τα αγαπημένα σας πράγματα στο Διαδίκτυο
Η χρήση των φακέλων σελιδοδεικτών στο Safari για τη διαχείριση και την οργάνωση των σελιδοδεικτών σας θα εξοικονομήσει πολύ χρόνο, ανεξάρτητα από τη συσκευή που χρησιμοποιείτε. Όταν ανακαλύπτετε κάτι νέο στον Ιστό, μπορείτε να το αποθηκεύσετε γρήγορα σε έναν Φάκελο σελιδοδεικτών και να το ονομάσετε ανάλογα με το ενδιαφέρον σας. Επίσης, όταν θέλετε να δημιουργήσετε αντίγραφα ασφαλείας ή εισαγωγή σελιδοδεικτών Safari σε άλλο πρόγραμμα περιήγησης σε Mac, είναι πιο εύκολο.
Τελευταία ενημέρωση στις 07 Ιουνίου 2022
Το παραπάνω άρθρο μπορεί να περιέχει συνδέσμους συνεργατών που βοηθούν στην υποστήριξη της Guiding Tech. Ωστόσο, δεν επηρεάζει τη συντακτική μας ακεραιότητα. Το περιεχόμενο παραμένει αμερόληπτο και αυθεντικό.



