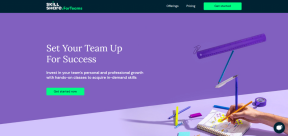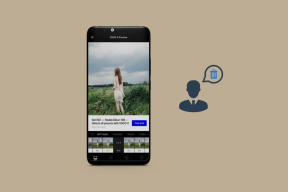Διορθώστε το Overwatch που δεν εκκινείται στα Windows 10
Miscellanea / / June 08, 2022

Το Overwatch είναι ένα από τα δημοφιλή παιχνίδια σκοποβολής για πολλούς παίκτες μεταξύ της τεράστιας κοινότητας gaming. Αυτό το παιχνίδι είναι γνωστό ότι παρέχει τα καλύτερα παιχνίδια και γραφικά στους παίκτες, τα οποία αυξάνουν την εμπειρία παιχνιδιού σε ένα εντελώς νέο επίπεδο. Ωστόσο, οι παίκτες διαμαρτύρονται για το ότι το Overwatch δεν κυκλοφορεί στον υπολογιστή τους. Αυτό το ζήτημα είναι σοβαρό καθώς πολλοί χρήστες αντιμετωπίζουν αυτό το Overwatch δεν θα εκκινεί σφάλματα υπολογιστή μέρα με τη μέρα. Αλλά μην ανησυχείτε! Διαβάστε αυτό το άρθρο μέχρι το τέλος για να διορθώσετε το σφάλμα του παιχνιδιού Overwatch με τη βοήθεια των μεθόδων που αναφέρονται.

Περιεχόμενα
- Πώς να διορθώσετε το Overwatch που δεν εκκινείται στα Windows 10
- Μέθοδος 1: Επανεκκινήστε τον υπολογιστή
- Μέθοδος 2: Εκτελέστε το Overwatch σε λειτουργία συμβατότητας
- Μέθοδος 3: Απενεργοποιήστε τη λειτουργία DVR παιχνιδιού
- Μέθοδος 4: Επιδιόρθωση αρχείων παιχνιδιών Overwatch
- Μέθοδος 5: Ενημερώστε το πρόγραμμα οδήγησης γραφικών
- Μέθοδος 6: Ενημερώστε τα Windows
- Μέθοδος 7: Απενεργοποιήστε προσωρινά το Antivirus (Εάν υπάρχει)
- Μέθοδος 8: Διαγράψτε την επέκταση msvcp140.dll
- Μέθοδος 9: Διαγραφή της προσωρινής μνήμης παιχνιδιού
- Μέθοδος 10: Διαγραφή του Battle.net Tools
- Μέθοδος 11: Επαναφορά ρυθμίσεων παιχνιδιού
Πώς να διορθώσετε το Overwatch που δεν εκκινείται στα Windows 10
Ας δούμε πρώτα μερικούς από τους λόγους για τους οποίους αυτό συμβαίνει Overwatch Το σφάλμα μη εκκίνησης θα προέκυπτε εξαρχής.
- Ορισμένα αρχεία παιχνιδιού που λείπουν ή είναι κατεστραμμένα μπορεί να προκαλέσουν την εμφάνιση αυτού του σφάλματος στον υπολογιστή σας.
- Για ορισμένους χρήστες, η δυνατότητα Game DVR έχει προκαλέσει αυτό το πρόβλημα εκκίνησης του παιχνιδιού. Ο υπολογιστής σας μπορεί επίσης να πέσει θύμα των επιπλοκών που προκύπτουν από αυτήν τη δυνατότητα.
- Παλιά και σπασμένα προγράμματα οδήγησης γραφικών μπορεί επίσης να είναι ο λόγος για αυτό το Overwatch λέει ότι το παιχνίδι εκτελείται σφάλμα στον υπολογιστή σας.
- Μερικές φορές, τα προγράμματα προστασίας από ιούς προκαλούν αυτό το ζήτημα εν αγνοία τους.
Λοιπόν, τώρα, ας μπούμε απευθείας στις λύσεις για την άμεση επίλυση αυτού του προβλήματος και ας απολαύσουμε το παιχνίδι Overwatch για άλλη μια φορά.
Μέθοδος 1: Επανεκκινήστε τον υπολογιστή
Αυτή η μέθοδος είναι μια από τις συνηθισμένες καθώς μπορεί να λύσει το πρόβλημά σας χωρίς να μπείτε στις περίπλοκες λύσεις και να χάσετε χρόνο σε αυτές.
1. Πάτα το κλειδί Windows στο πληκτρολόγιό σας και κάντε κλικ στο Εξουσία επιλογή.
2. Στη συνέχεια, επιλέξτε το Επανεκκίνηση επιλογή να επανεκκινήστε τον υπολογιστή.

3. Επανεκκινήστε το παιχνίδι Overwatch στον υπολογιστή σας για να δείτε εάν το Overwatch δεν θα εκκινήσει το πρόβλημα υπολογιστή εξακολουθεί να εμφανίζεται ή όχι.
Μέθοδος 2: Εκτελέστε το Overwatch σε λειτουργία συμβατότητας
Αρκετοί χρήστες έχουν παρατηρήσει ότι με την εκτέλεση του παιχνιδιού Overwatch σε λειτουργία συμβατότητας, επιλύεται η μη εκκίνηση του overwatch. Διαβάστε και ακολουθήστε τα παρακάτω βήματα για να κάνετε το ίδιο στον υπολογιστή σας.
1. Κάντε δεξί κλικ στο Battle.netσυντόμευση εφαρμογής από την επιφάνεια εργασίας και κάντε κλικ στο Ανοίξτε τη θέση του αρχείου επιλογή από το μενού περιβάλλοντος.
2. Πάλι, κάντε δεξί κλικ στο Overwatch Launcher φάκελο και κάντε κλικ στο Ιδιότητες επιλογή από το μενού περιβάλλοντος.
3. Εναλλαγή στο Συμβατότητα αυτί.
4. Σύμφωνα με το Λειτουργία συμβατότητας ενότητα, επιλέξτε το πλαίσιο για Εκτελέστε αυτό το πρόγραμμα σε λειτουργία συμβατότητας για και επιλέξτε Windows 7 από το αναπτυσσόμενο μενού.

5. Κάντε κλικ στο Εφαρμογή > ΟΚ για να αποθηκεύσετε τις αλλαγές που έγιναν.
Διαβάστε επίσης:Διορθώστε το πρόβλημα με το Overwatch FPS Drops
Μέθοδος 3: Απενεργοποιήστε τη λειτουργία DVR παιχνιδιού
Η δυνατότητα Game DVR επιτρέπει στους χρήστες να καταγράφουν όποιο gameplay θέλουν και να τραβούν επίσης τόσα στιγμιότυπα οθόνης. Αλλά αυτή η δυνατότητα μπορεί να επηρεάσει την απόδοση του παιχνιδιού και μπορεί ακόμη και να αποτρέψει την εκκίνησή του. Επομένως, ακολουθήστε τα επερχόμενα βήματα για να μην εκκινήσει το fic overwatch.
1. Τύπος Windows + Rκλειδιά μαζί για να ανοίξει το Τρέξιμο κουτί διαλόγου.
2. Τύπος regedit και πατήστε το Εισάγετε κλειδί να ανοίξει το Επεξεργαστής Μητρώου παράθυρο.

3. Κάντε κλικ Ναί στο Ελεγχος λογαριασμού χρήστη αναδυόμενο παράθυρο.
4. Στο Επεξεργαστής Μητρώου σελίδα, μεταβείτε στο μονοπάτι, όπως φαίνεται.
Υπολογιστής\HKEY_CURRENT_USER\System\GameConfigStore
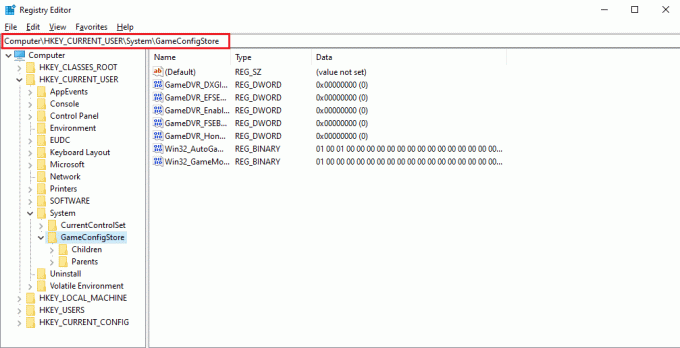
4. Κάντε διπλό κλικ στο GameDVR_Enabled επιλογή από το GameConfigStore ντοσιέ.
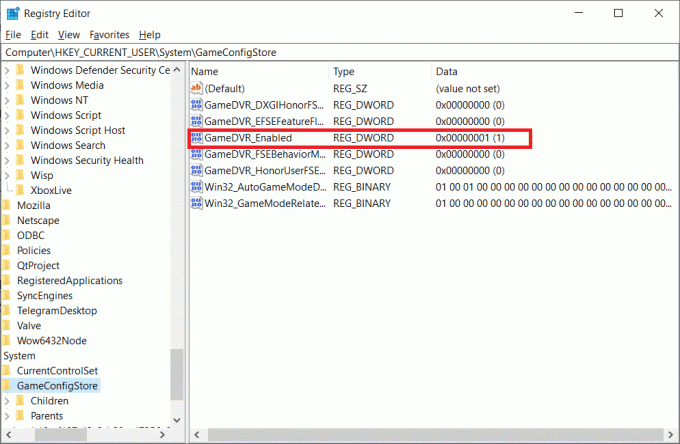
5. Στη συνέχεια, από το Επεξεργασία τιμής DWORD αναδυόμενο παράθυρο, αλλάξτε το Δεδομένα αξίας προς την 0 και κάντε κλικ Εντάξει για να αποθηκεύσετε τις αλλαγές.
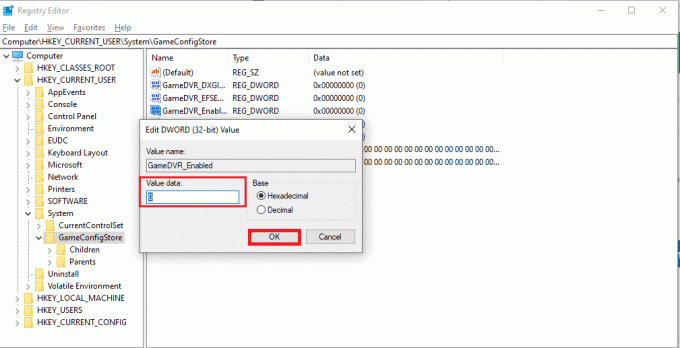
6. Τώρα, κάντε διπλό κλικ στο GameDVR_FSEBehaviorMode επιλογή. Αλλαξε το Δεδομένα αξίας προς την 0 από το αναδυόμενο παράθυρο και κάντε κλικ στο Εντάξει για να αποθηκεύσετε τις αλλαγές.
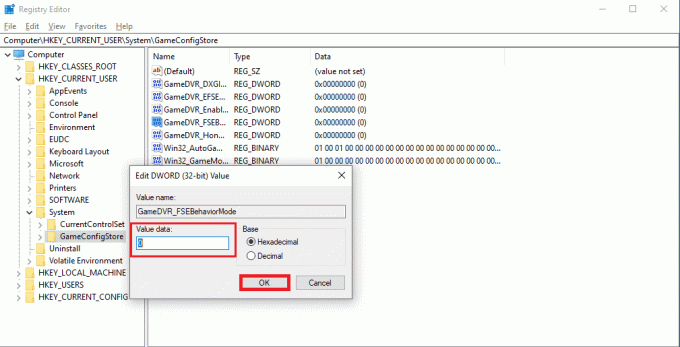
7. Πάλι, πηγαίνετε στο παρακάτω μονοπάτι:
Υπολογιστής\HKEY_LOCAL_MACHINE\SOFTWARE\Microsoft\PolicyManager\default\ApplicationManagement\AllowGameDVR
8. Κάντε διπλό κλικ στο αξία επιλογή. Σειρά Δεδομένα αξίας προς την 0 στο Επεξεργασία DWORD αναδυόμενο παράθυρο και κάντε κλικ Εντάξει για την οριστικοποίηση των αλλαγών.
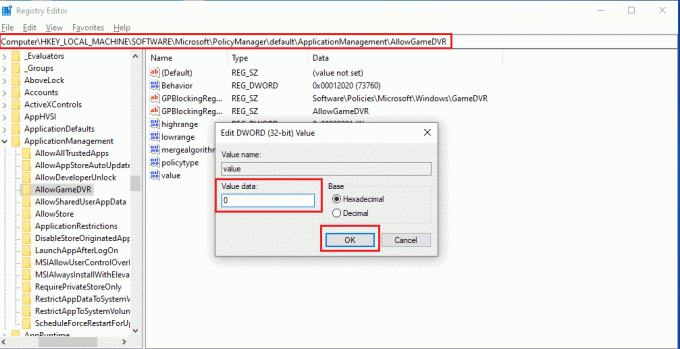
9. Μετά από όλα αυτά, απενεργοποιήστε το Game DVR και κλείστε τα παράθυρα του Επεξεργαστή Μητρώου.
10. Επανεκκίνησητον υπολογιστή σας και ελέγξτε εάν το παιχνίδι overwatch εκτελείται, το σφάλμα έχει διορθωθεί ή όχι.
Μέθοδος 4: Επιδιόρθωση αρχείων παιχνιδιών Overwatch
Εάν ορισμένα από τα βασικά αρχεία παιχνιδιού είναι κατεστραμμένα ή λείπουν από το παιχνίδι, ενδέχεται να αντιμετωπίσετε το σφάλμα Overwatch δεν θα εκκινήσει τον υπολογιστή. Σε αυτήν την περίπτωση, θα πρέπει να σαρώσετε και να επιδιορθώσετε τα αρχεία του παιχνιδιού για να διορθώσετε πλήρως αυτό το ζήτημα στον υπολογιστή σας. Ακολουθήστε τα παρακάτω βήματα για να το κάνετε αυτό.
1. Εκκινήστε το Blizzard Battle.net εφαρμογή.
2. Επιλέγω Overwatch και κάντε κλικ στο Επιλογές.
3. Στο αναπτυσσόμενο μενού, κάντε κλικ στο Σάρωση και επισκευή, όπως φαίνεται.

4. Ακολούθησε το οδηγίες επί της οθόνης για να ολοκληρωθεί η διαδικασία και rεκτοξεύω τοπαιχνίδι πάλι.
Διαβάστε επίσης:Πώς να διορθώσετε τη συντριβή Overwatch
Μέθοδος 5: Ενημερώστε το πρόγραμμα οδήγησης γραφικών
Μερικές φορές τα παλιά προγράμματα οδήγησης γραφικών προκαλούν την αποτυχία του παιχνιδιού Overwatch κατά την εκκίνηση. Αυτά τα προγράμματα οδήγησης επηρεάζουν επίσης την απόδοση άλλων παιχνιδιών στον υπολογιστή σας, με αποτέλεσμα ο υπολογιστής σας να μην ανοίγει ορισμένες εφαρμογές. Ωστόσο, μπορείτε να το διορθώσετε ενημερώνοντας τα εν λόγω παλιά προγράμματα οδήγησης εγκαθιστώντας τα πιο πρόσφατα προγράμματα οδήγησης γραφικών στον υπολογιστή σας. Διαβάστε και ακολουθήστε τον οδηγό μας 4 τρόποι για να ενημερώσετε τα προγράμματα οδήγησης γραφικών στα Windows 10 για να κατανοήσετε τους τρόπους για να το κάνετε αυτό. Μετά την επιτυχή ενημέρωση των προγραμμάτων οδήγησης, θα μπορείτε να ξεκινήσετε το παιχνίδι Overwatch και να το παίξετε χωρίς κανένα εμπόδιο.

Μέθοδος 6: Ενημερώστε τα Windows
Μπορείτε επίσης να ενημερώσετε το λειτουργικό σύστημα Windows του υπολογιστή σας για να βεβαιωθείτε ότι ο υπολογιστής σας έχει εγκατεστημένα τα πιο πρόσφατα πακέτα. Εάν αντιμετωπίζετε πρόβλημα μη εκκίνησης με άλλες εφαρμογές μαζί με το παιχνίδι Overwatch, θα χρειαστεί να ενημερώσετε το λειτουργικό σας σύστημα. Όλα τα σφάλματα ή δυσλειτουργίες που σχετίζονται με το σφάλμα overwatch που εκτελείται θα επιλυθούν με αυτήν την ενημέρωση. Ακολουθήστε το άρθρο μας στο Πώς να κατεβάσετε και να εγκαταστήσετε την τελευταία ενημέρωση των Windows 10. Αυτό το άρθρο θα σας δώσει μια λεπτομερή επίδειξη της διαδικασίας ενημέρωσης του λειτουργικού συστήματος Windows. Αφού ολοκληρώσετε αυτήν τη διαδικασία, ελέγξτε αν έχετε διορθώσει το πρόβλημα ή όχι.

Μέθοδος 7: Απενεργοποιήστε προσωρινά το Antivirus (Εάν υπάρχει)
Μερικές φορές τα προγράμματα προστασίας από ιούς αναγνωρίζουν ορισμένες εφαρμογές ως επιβλαβείς για τον υπολογιστή σας. Έτσι, εμποδίζουν την εκκίνηση της εφαρμογής και την απομονώνουν από την επιφάνεια εργασίας. Αν παρατηρήσετε ότι το overwatch δεν εκκινείται κάθε φορά που προσπαθείτε να το ανοίξετε, αυτός μπορεί να είναι ο λόγος. Καθώς τα προγράμματα προστασίας από ιούς προορίζονται για την προστασία του υπολογιστή από άγνωστες και επιβλαβείς εφαρμογές, δεν ισχύει σε αυτήν την περίπτωση. Έτσι, θα πρέπει να απενεργοποιήσετε το πρόγραμμα προστασίας από ιούς για κάποιο χρονικό διάστημα για να ελέγξετε εάν αυτός είναι ο λόγος για το εν λόγω ζήτημα. Διαβάστε τον οδηγό μας Πώς να απενεργοποιήσετε προσωρινά το Antivirus στα Windows 10 για να εκτελέσετε αυτήν τη μέθοδο στον υπολογιστή σας και να επιλύσετε οριστικά το πρόβλημα.
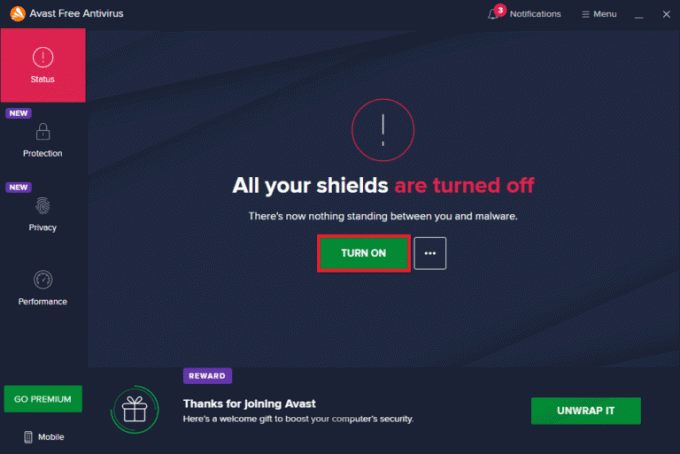
Μέθοδος 8: Διαγράψτε την επέκταση msvcp140.dll
Σε ορισμένες περιπτώσεις, οι χρήστες του Overwatch το έχουν παρατηρήσει επέκταση εφαρμογής msvcp140.dll σταματά την εκκίνηση και τη σωστή λειτουργία του παιχνιδιού. Έτσι, εάν διαγράψετε αυτήν την επέκταση, μπορεί να μπορείτε να παίξετε και να απολαύσετε το παιχνίδι Overwatch όπως πριν.
1. Τύπος msvcp140.dll στη γραμμή αναζήτησης των Windows και κάντε κλικ στο Ανοίξτε τη θέση του αρχείου.
2. Εδώ, κάντε δεξί κλικ στο επισημασμένο msvcp140.dll επέκταση αρχείου και κάντε κλικ στο Διαγραφή από το μενού περιβάλλοντος.
3. Τώρα, επανεκκινήστε το παιχνίδι στον υπολογιστή σας.
Διαβάστε επίσης:Διορθώστε την κάρτα γραφικών που δεν εντοπίστηκε στα Windows 10
Μέθοδος 9: Διαγραφή της προσωρινής μνήμης παιχνιδιού
Εάν η προσωρινή μνήμη του παιχνιδιού Overwatch είναι κατεστραμμένη, σίγουρα θα αντιμετωπίσετε το πρόβλημα εκκίνησης, καθώς το παιχνίδι δεν θα φορτωθεί σωστά σε αυτήν την περίπτωση. Τα παιχνίδια αποθηκεύουν ορισμένα προσωρινά αρχεία στον υπολογιστή για να φορτώνουν και να επεξεργάζονται το παιχνίδι πιο γρήγορα κατά την εκκίνηση κάθε φορά. Έτσι, αυτά τα αρχεία που καταστραφούν θα έχουν ως αποτέλεσμα το εν λόγω ζήτημα. Ακολουθήστε τα επόμενα βήματα για να το διορθώσετε σωστά.
1. Τύπος Πλήκτρα Ctrl + Shift + Esc μαζί για την εκτόξευση του Διαχειριστής εργασιών παράθυρο.
2. μεταβείτε στο Διαδικασίες καρτέλα και κάντε δεξί κλικ στο agent.exe ή α Blizzard Update Client.
3. Στη συνέχεια, επιλέξτε το Τέλος εργασίας επιλογή από την κάτω δεξιά γωνία για να κλείσετε το πρόγραμμα.

4. Τώρα, πατήστε το Πλήκτρα Windows + R ταυτόχρονα για να ανοίξετε το Τρέξιμο κουτί διαλόγου.
5. Τύπος %Δεδομένα του προγράμματος% στο δεδομένο πεδίο και πατήστε το Εισάγετε κλειδί στο πληκτρολόγιο.
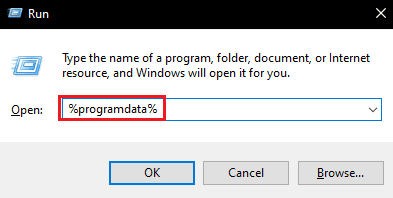
6. Τώρα, βρείτε και κάντε δεξί κλικ στο Blizzard Entertainment φάκελο μέσα στον κατάλογο και κάντε κλικ Διαγράφω από το μενού περιβάλλοντος.
7. Επανεκκινήστε το παιχνίδι για να δούμε αν το πρόβλημα διορθώθηκε ή όχι.
Μέθοδος 10: Διαγραφή του Battle.net Tools
Η εφαρμογή Blizzard Battle.net Tools από την επιφάνεια εργασίας μπορεί να προκαλέσει αυτό το πρόβλημα λόγω των φακέλων παιχνιδιών που λείπουν, είναι κατεστραμμένοι ή παλιοί. Έτσι, σε αυτήν τη μέθοδο, θα δούμε τα βήματα για τη διαγραφή των αρχείων Battle.net.
1. Τύπος Πλήκτρα Ctrl + Shift + Esc μαζί για την εκτόξευση του Διαχειριστής εργασιών παράθυρο.
2. Κάντε κλικ στην καρτέλα Διεργασίες και επιλέξτε το agent.exe ή α Blizzard Update Client.
3. Κάντε κλικ στο Τέλος εργασίας επιλογή από την κάτω δεξιά γωνία για να κλείσετε το πρόγραμμα.
4. Τώρα, πατήστε το Πλήκτρα Windows + R ταυτόχρονα για να ανοίξετε το Τρέξιμο κουτί διαλόγου.
5. Τύπος C:\ProgramData\ στο δεδομένο πεδίο και πατήστε το Εισάγετε κλειδί στο πληκτρολόγιο.
6. Εντοπίστε και κάντε δεξί κλικ στο Battle.net φάκελο μέσα στον κατάλογο και κάντε κλικ Διαγράφω από το μενού περιβάλλοντος.

7. Τελικά, επανεκκινήστε το παιχνίδι.
Διαβάστε επίσης:5 καλύτερος μετρητής FPS για Windows 10
Μέθοδος 11: Επαναφορά ρυθμίσεων παιχνιδιού
Εάν εξακολουθείτε να αντιμετωπίζετε το πρόβλημα με το overwatch δεν θα εκκινήσει το PC αφού δοκιμάσετε κάθε μέθοδο που αναφέρεται παραπάνω, θα πρέπει να επαναφέρετε τις ρυθμίσεις του παιχνιδιού.
Σημείωση: Εάν εσείς επαναφέρετε τις ρυθμίσεις του παιχνιδιού, όλες οι ρυθμίσεις στο παιχνίδι θα επιστρέψουν στις προεπιλεγμένες τιμές.
1. Εκκινήστε το ΧιονοθύελλαBattle.net εφαρμογή στον υπολογιστή σας.
2. Τώρα, κάντε κλικ στο ΧιονοθύελλαΛογότυπο και κάντε κλικ στο Ρυθμίσεις επιλογή από τη λίστα.
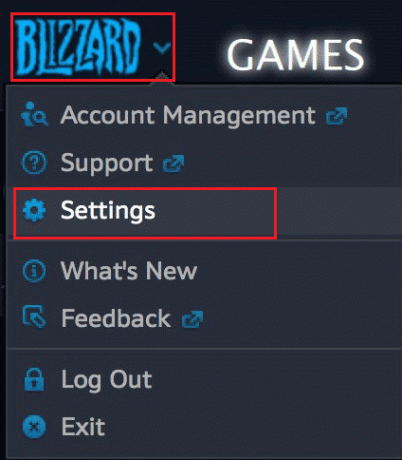
3. Εδώ, μεταβείτε στο Ρυθμίσεις παιχνιδιού και επιλέξτε Επαναφορά επιλογών εντός παιχνιδιού, όπως φαίνεται παρακάτω.
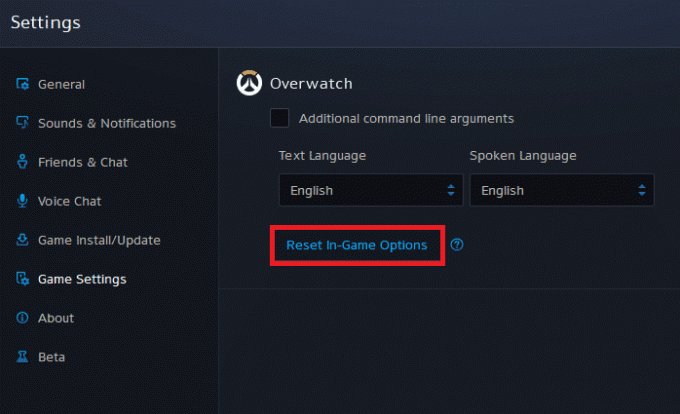
4. Τέλος, κάντε κλικ στο Ολοκληρώθηκε για να επαναφέρετε τις ρυθμίσεις.
Τώρα, επανεκκινήστε το παιχνίδι και ελέγξτε αν το Overwatch δεν θα ξεκινήσει το πρόβλημα με τον υπολογιστή έχει διορθωθεί για εσάς ή όχι. Εάν το πρόβλημα παραμένει, μπορείτε επανεγκαταστήστε το παιχνίδι στον υπολογιστή σας.
Συνιστάται:
- Πώς να κάνετε αντίστροφη αναζήτηση σε ένα βίντεο
- Διορθώστε το ποντίκι Battlefront 2 που δεν λειτουργεί στα Windows 10
- 4 τρόποι για να διορθώσετε το SMITE Δεν είναι δυνατή η σύνδεση στο Steam
- Διορθώστε το Roblox δεν θα εγκατασταθεί στα Windows 10
Ελπίζουμε να μπορέσατε να διορθώσετε το το overwatch δεν εκκινείται σφάλμα στα Windows 10 με τη βοήθεια των μεθόδων που αναφέρονται παραπάνω. Μπορείτε να μας ενημερώσετε για τυχόν απορίες σχετικά με αυτό το άρθρο ή προτάσεις για οποιοδήποτε άλλο θέμα θέλετε να κάνουμε ένα άρθρο. Ρίξτε τα στην παρακάτω ενότητα σχολίων για να μάθουμε.