5 καλύτεροι τρόποι για να διορθώσετε το Microsoft Print σε PDF που δεν λειτουργεί στα Windows 11
Miscellanea / / June 08, 2022
Υπήρχε μια εποχή που η αποθήκευση αρχείων ως PDF δεν ήταν μια απλή εργασία σε έναν υπολογιστή. Ωστόσο, η Microsoft το άλλαξε με τη συμπερίληψη του Print σε PDF στα Windows. Η Microsoft Print to PDF είναι μια ενσωματωμένη συντόμευση που σας επιτρέπει να αποθηκεύσετε ένα έγγραφο ή μια εικόνα ως PDF μέσω του διαλόγου Print. Δεδομένου ότι είναι ένα εγγενές χαρακτηριστικό, είναι απλό.

Αυτή η δυνατότητα των Windows 11 εξαφανίζεται τυχαία από το μενού "Εκτύπωση" και μπορεί να φύγει χωρίς άλλη επιλογή, αλλά να αποθηκεύσετε το αρχείο σας ως PDF. Ή, η επιλογή μπορεί να μην λειτουργεί παρά το γεγονός ότι είναι παρούσα. Εάν αυτό το ζήτημα σας φαίνεται γνωστό, υπάρχουν μερικές απλές επιδιορθώσεις που μπορείτε να χρησιμοποιήσετε για να το αντιμετωπίσετε. Ακολουθούν ορισμένοι τρόποι για να διορθώσετε το Microsoft Print σε PDF που δεν λειτουργεί στα Windows 11.
1. Βεβαιωθείτε ότι η εκτύπωση σε PDF είναι ενεργοποιημένη στις δυνατότητες των Windows
Όπως αναφέρθηκε προηγουμένως, η Microsoft Print to PDF είναι μια δυνατότητα στα Windows 11 που ενσωματώνεται στο πλαίσιο διαλόγου Εκτύπωση στον υπολογιστή σας. Μερικές φορές, οι δυνατότητες απενεργοποιούνται και δεν εμφανίζονται πλέον όταν ανοίγετε το πλαίσιο διαλόγου Εκτύπωση για ένα συγκεκριμένο αρχείο. Όποιος κι αν είναι ο λόγος, μπορείτε να βεβαιωθείτε ότι η δυνατότητα είναι ενεργοποιημένη ακολουθώντας τα παρακάτω βήματα.
Βήμα 1: Κάντε κλικ στο κουμπί Έναρξη, πληκτρολογήστε Χαρακτηριστικά των Windows, και κάντε κλικ στο πρώτο αποτέλεσμα που εμφανίζεται. Αυτό θα ανοίξει το παράθυρο διαλόγου Χαρακτηριστικά των Windows για να σας βοηθήσει να ενεργοποιήσετε ή να απενεργοποιήσετε ορισμένες βασικές επιλογές.

Βήμα 2: Κάντε κύλιση προς τα κάτω και αναζητήστε την επιλογή Microsoft Print to PDF. Μόλις το βρείτε, βεβαιωθείτε ότι το πλαίσιο ελέγχου δίπλα του είναι επιλεγμένο.

Εάν είναι ήδη ενεργοποιημένο, απενεργοποιήστε το και περιμένετε μερικά δευτερόλεπτα. Στη συνέχεια, επαναλάβετε τα βήματα για να ανοίξετε τις δυνατότητες των Windows και να ενεργοποιήσετε ξανά τη δυνατότητα.
Βήμα 3: Μετά από αυτό, κάντε κλικ στο OK.
Εάν σας ζητηθεί να εγκαταστήσετε το Microsoft Print σε PDF, ακολουθήστε τις οδηγίες που εμφανίζονται στην οθόνη και προχωρήστε στην εγκατάσταση. Επανεκκινήστε τον υπολογιστή σας και ανοίξτε ξανά το παράθυρο διαλόγου Εκτύπωση. Θα πρέπει να δείτε την επιλογή Εκτύπωση σε PDF πίσω.
2. Δοκιμάστε να αποθηκεύσετε το αρχείο σε διαφορετικό κατάλογο
Αυτό μπορεί να μην φαίνεται πολύ αποτελεσματικό στην αρχή, αλλά η απλή λύση αποθήκευσης του PDF σε διαφορετική τοποθεσία λειτουργεί για λίγα άτομα. Μερικές φορές, μπορεί να υπάρχει ένα σφάλμα κατά την αποθήκευση αρχείων σε έναν συγκεκριμένο κατάλογο – μπορεί να είναι πρόβλημα αδειών ή έλλειψη δικαιωμάτων διαχειριστή.

Εάν βλέπετε την επιλογή Εκτύπωση σε PDF αλλά κάνοντας κλικ σε αυτήν δεν γίνεται τίποτα, δοκιμάστε να αποθηκεύσετε το αρχείο σε διαφορετικό κατάλογο ή τοποθεσία.
3. Ορίστε την εκτύπωση σε PDF ως τον προεπιλεγμένο σας εκτυπωτή
Η εκτύπωση σε PDF είναι ουσιαστικά μια δυνατότητα λογισμικού που μιμείται την παρουσία ενός πραγματικού εκτυπωτή. Ως εκ τούτου, ο ορισμός του ως προεπιλεγμένου εκτυπωτή μπορεί να είναι μια καλή επιλογή. Με αυτόν τον τρόπο, δίνοντας την εντολή εκτύπωσης σε οποιοδήποτε έγγραφο θα ενεργοποιείται αυτόματα η εκτύπωση σε PDF. Δείτε πώς μπορείτε να τον ορίσετε ως τον προεπιλεγμένο εκτυπωτή σας στα Windows 11.
Βήμα 1: Κάντε κλικ στο κουμπί Έναρξη, πληκτρολογήστε Πίνακας Ελέγχου και πατήστε επιστροφή για να ανοίξετε τον Πίνακα Ελέγχου στον υπολογιστή σας με Windows 11.

Βήμα 2: Μέσα στον Πίνακα Ελέγχου, κάντε κλικ στην «Προβολή συσκευών και εκτυπωτών» στην περιοχή Υλικό και Ήχος.

Βήμα 3: Στην περιοχή Εκτυπωτές, επιλέξτε Microsoft Print σε PDF και κάντε δεξί κλικ πάνω του.

Βήμα 4: Κάντε κλικ στο «Ορισμός ως προεπιλεγμένου εκτυπωτή».
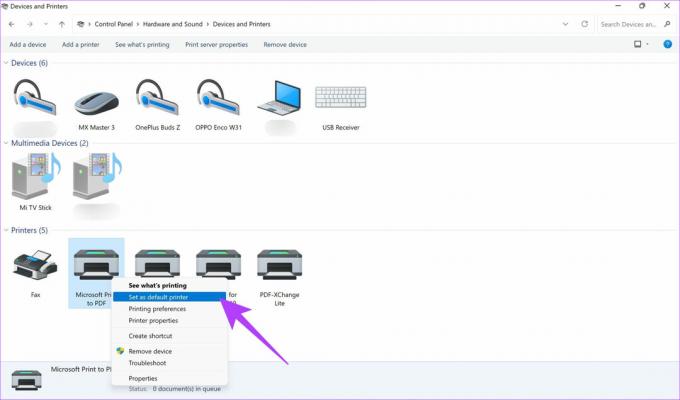
Η Microsoft Print σε PDF έχει οριστεί ως ο προεπιλεγμένος εκτυπωτής σας.
4. Απεγκατάσταση και επανεγκατάσταση προγραμμάτων οδήγησης εκτύπωσης σε PDF
Από προεπιλογή, ο υπολογιστής σας διαθέτει προεγκατεστημένα προγράμματα οδήγησης Microsoft Print σε PDF. Εάν δεν έχετε ενημερώσει αυτά τα προγράμματα οδήγησης στο πρόσφατο παρελθόν, θα μπορούσαν να έχουν ξεπεραστεί. Αυτό θα οδηγήσει στη μη λειτουργία της δυνατότητας. Απεγκαταστήστε τα προγράμματα οδήγησης και εγκαταστήστε τα ξανά χρησιμοποιώντας την παρακάτω διαδικασία.
Βήμα 1: Κάντε κλικ στο κουμπί Έναρξη, πληκτρολογήστε Πίνακας Ελέγχου και πατήστε Επιστροφή για να ανοίξετε το παράθυρο του Πίνακα Ελέγχου.

Βήμα 2: Μέσα στον Πίνακα Ελέγχου, κάντε κλικ στην Προβολή συσκευών και εκτυπωτών στην περιοχή Υλικό και Ήχος.

Εδώ θα δείτε όλες τις συνδεδεμένες συσκευές σας στη λίστα, συμπεριλαμβανομένων των εκτυπωτών.
Βήμα 3: Στην περιοχή Εκτυπωτές, επιλέξτε Microsoft Print σε PDF και κάντε δεξί κλικ πάνω του.

Βήμα 4: Κάντε κλικ στο Κατάργηση συσκευής.
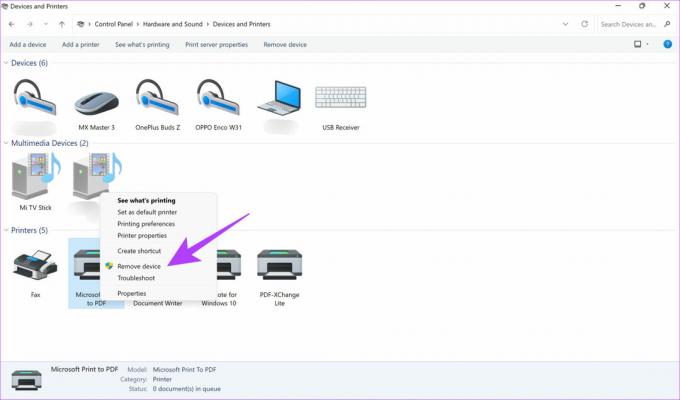
Η Microsoft Print σε PDF θα αφαιρεθεί τώρα από τη λίστα των συσκευών σας. Δείτε πώς μπορείτε να το εγκαταστήσετε ξανά.
Βήμα 1: Κάντε κλικ στο κουμπί Windows, πληκτρολογήστε Windows PowerShellκαι επιλέξτε «Εκτέλεση ως διαχειριστής» από το δεξιό παράθυρο.

Βήμα 2: Πληκτρολογήστε την παρακάτω εντολή και πατήστε Return:
Enable-WindowsOptionalFeature -online -FeatureName Printing-PrintToPDFServices-Features -Όλα
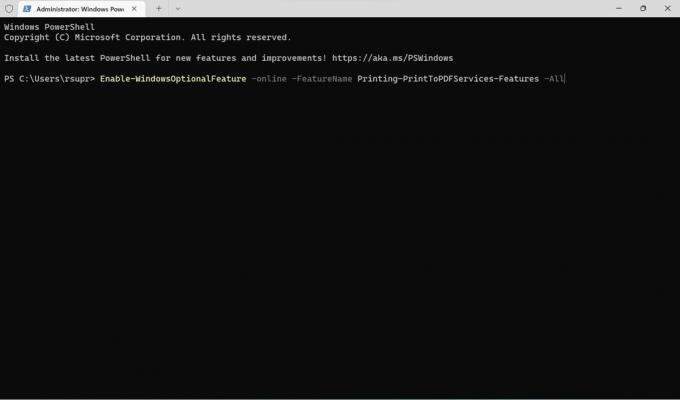
Βήμα 3: Θα πρέπει να δείτε το κείμενο True δίπλα στο Online. Αυτό επιβεβαιώνει ότι η δυνατότητα έχει ενεργοποιηθεί ξανά.
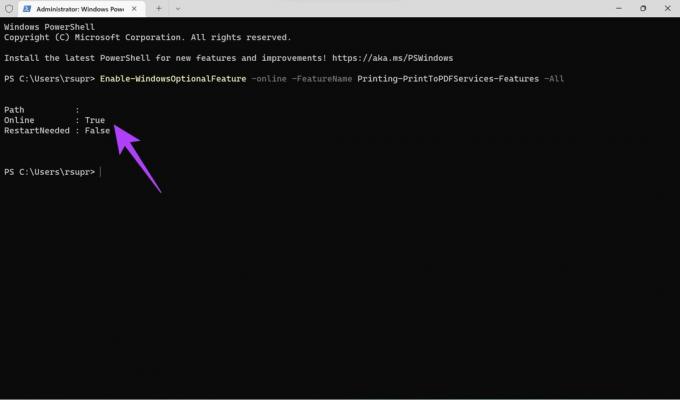
Βήμα 4: Κάντε επανεκκίνηση του υπολογιστή σας και ελέγξτε εάν η εκτύπωση σε PDF λειτουργεί όπως προβλέπεται.
5. Αποφύγετε τους ειδικούς χαρακτήρες στο όνομα του αρχείου
Η συμπερίληψη ειδικών χαρακτήρων στο όνομα του αρχείου κατά την αποθήκευση ενός εγγράφου ή εικόνας ως PDF μπορεί να προκαλέσει προβλήματα. Αυτό ισχύει ιδιαίτερα εάν ο ειδικός χαρακτήρας είναι κόμμα ή άλλο σύμβολο που χρησιμοποιείται συνήθως. Προσπαθήστε να διατηρήσετε το όνομα του αρχείου ως απλώς γράμμα και προσπαθήστε να το αποθηκεύσετε ως PDF.
Επομένως, αποφύγετε τη χρήση ειδικών χαρακτήρων στα ονόματα αρχείων και τηρήστε μόνο γράμματα και αριθμούς ενώ χρησιμοποιείτε την εκτύπωση σε PDF.
Αποθηκεύστε τα αρχεία σας ως PDF
Αυτές οι λίγες λύσεις θα σας βοηθήσουν να επαναφέρετε τη λειτουργία Εκτύπωση σε PDF στον υπολογιστή σας με Windows 11 και να αποθηκεύσετε εύκολα τα αρχεία σας ως PDF. Μπορείτε εύκολα να μετατρέψετε τα έγγραφα και τις εικόνες σας σε PDF και να τα μοιραστείτε μέσω του υπολογιστή σας.
Τελευταία ενημέρωση στις 08 Ιουνίου 2022
Το παραπάνω άρθρο μπορεί να περιέχει συνδέσμους συνεργατών που βοηθούν στην υποστήριξη της Guiding Tech. Ωστόσο, δεν επηρεάζει τη συντακτική μας ακεραιότητα. Το περιεχόμενο παραμένει αμερόληπτο και αυθεντικό.



