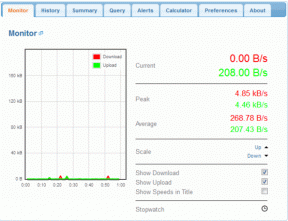Τρόπος πρόσβασης και χρήσης του Credential Manager στα Windows 10 και Windows 11
Miscellanea / / June 09, 2022
Το Credential Manager είναι ένας εγγενής διαχειριστής κωδικών πρόσβασης στα Windows που σας αποθηκεύει πληροφορίες σύνδεσης για ιστότοπους, εφαρμογές και άλλες υπηρεσίες δικτύου. Τα Windows αποθηκεύουν αυτές τις πληροφορίες τοπικά στον υπολογιστή σας και σας επιτρέπουν να προβάλετε, να επεξεργαστείτε, να διαγράψετε και να δημιουργήσετε αντίγραφα ασφαλείας των πληροφοριών χρησιμοποιώντας το Credential Manager.

Εάν είστε περίεργοι να μάθετε περισσότερα, αυτός ο οδηγός θα σας δείξει πώς να αποκτήσετε πρόσβαση και να χρησιμοποιήσετε το Credential Manager στα Windows 10 και Windows 11. Λοιπόν, χωρίς περαιτέρω καθυστέρηση, ας προχωρήσουμε.
Τρόπος πρόσβασης στις λεπτομέρειες σύνδεσης στο Credential Manager
Αρχικά, ας δούμε πώς μπορείτε να αποκτήσετε πρόσβαση στο Credential Manager στα Windows για ενημέρωση ή δείτε τους αποθηκευμένους κωδικούς πρόσβασης.
Βήμα 1: Πατήστε το πλήκτρο Windows + R για να εκκινήσετε την εντολή Εκτέλεση. Τύπος έλεγχος στο πλαίσιο και πατήστε το πλήκτρο Enter.

Βήμα 2: Χρησιμοποιήστε το αναπτυσσόμενο μενού στην επάνω δεξιά γωνία για να αλλάξετε τον τύπο προβολής σε μεγάλα ή μικρά εικονίδια και μεταβείτε στη Διαχείριση διαπιστευτηρίων.

Βήμα 3: Στο παράθυρο του Credential Manager, θα δείτε δύο κατηγορίες: Διαπιστευτήρια Web και Διαπιστευτήρια Windows.
Τα Διαπιστευτήρια Ιστού περιέχουν ονόματα χρήστη, κωδικούς πρόσβασης και στοιχεία σύνδεσης για ιστότοπους που περιηγείστε στον Microsoft Edge, ενώ τα Διαπιστευτήρια των Windows αποθηκεύουν πληροφορίες σύνδεσης για εφαρμογές και υπηρεσίες των Windows.

Βήμα 4: Θα δείτε μια λίστα λογαριασμών σε κάθε κατηγορία. Κάντε κλικ στον λογαριασμό του οποίου τα στοιχεία σύνδεσης θέλετε να δείτε.

Βήμα 5: Κάντε κλικ στο κουμπί Εμφάνιση δίπλα στο Κωδικός πρόσβασης και εισαγάγετε τον κωδικό πρόσβασης ή τον κωδικό πρόσβασης των Windows για να επιβεβαιώσετε την ταυτότητά σας.

Αξίζει να σημειωθεί ότι το Credential Manager εμφανίζει μόνο κωδικούς πρόσβασης για Διαπιστευτήρια Ιστού. Για τους λογαριασμούς στα Διαπιστευτήρια των Windows, θα δείτε ένα κουμπί Επεξεργασία στο κάτω μέρος που σας επιτρέπει να τροποποιήσετε τα στοιχεία σύνδεσής σας.

Πώς να προσθέσετε ή να αφαιρέσετε λεπτομέρειες σύνδεσης στο Credential Manager
Το Credential Manager σάς επιτρέπει επίσης να προσθέσετε πληροφορίες σύνδεσης για πολλές εφαρμογές, λογισμικά και διαδικτυακές υπηρεσίες. Ομοίως, μπορείτε επίσης να αφαιρέσετε τους παλιούς λογαριασμούς σας από τον Διαχειριστή διαπιστευτηρίων εάν το επιθυμείτε. Δείτε πώς.
Προσθέστε λεπτομέρειες σύνδεσης στο Credential Manager
Βήμα 1: Κάντε κλικ στο εικονίδιο Αναζήτηση στη γραμμή εργασιών, πληκτρολογήστε διαχειριστής διαπιστευτηρίων στο πλαίσιο και επιλέξτε το πρώτο αποτέλεσμα που εμφανίζεται.

Βήμα 2: Κάτω από τα Διαπιστευτήρια των Windows, κάντε κλικ στην επιλογή «Προσθήκη διαπιστευτηρίων Windows».

Βήμα 3: Πληκτρολογήστε τα στοιχεία σύνδεσής σας και κάντε κλικ στο OK.

Και είστε έτοιμοι. Μόλις προστεθεί, το Credential Manager θα σας συνδεθεί αυτόματα όταν αποκτήσετε πρόσβαση σε αυτήν την εφαρμογή ή την τοποθεσία δικτύου.
Καταργήστε τα στοιχεία σύνδεσης στο Credential Manager
Βήμα 1: Στο παράθυρο Credential Manager, κάντε κλικ στον λογαριασμό του οποίου τα στοιχεία σύνδεσης θέλετε να διαγράψετε. Στη συνέχεια, κάντε κλικ στο Κατάργηση.

Βήμα 2: Επιλέξτε Ναι όταν σας ζητηθεί.
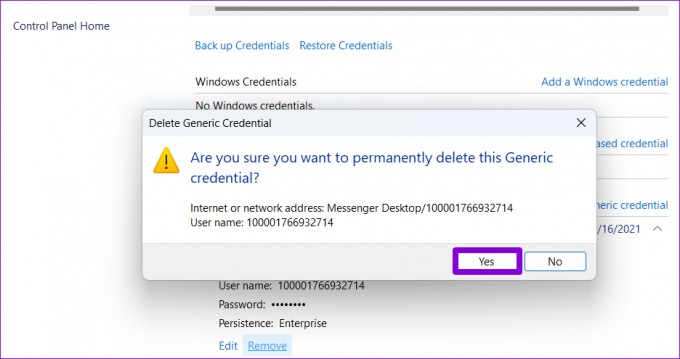
Μετά από αυτό, τα Windows θα καταργήσουν οριστικά τις πληροφορίες του λογαριασμού σας. Θα χρειαστεί να το επαναλάβετε για κάθε καταχώρηση που θέλετε να διαγράψετε.
Πώς να δημιουργήσετε αντίγραφα ασφαλείας ή να επαναφέρετε τα δεδομένα του Credential Manager
Μπορείτε επίσης να δημιουργήσετε αντίγραφα ασφαλείας και να επαναφέρετε τις πληροφορίες του λογαριασμού σας χρησιμοποιώντας το Credentials Manager. Αυτό μπορεί να είναι βολικό κατά τη μετάβαση σε νέο υπολογιστή και μπορείτε να αποθηκεύσετε τα στοιχεία του λογαριασμού σας σε ένα μονάδα flash. Λάβετε υπόψη ότι αυτή η επιλογή είναι διαθέσιμη μόνο για τα Διαπιστευτήρια των Windows. Επομένως, το αντίγραφο ασφαλείας δεν θα περιλαμβάνει κωδικούς πρόσβασης που έχουν αποθηκευτεί από το πρόγραμμα περιήγησής σας.
Δημιουργία αντιγράφων ασφαλείας δεδομένων διαχειριστή διαπιστευτηρίων
Βήμα 1: Ανοίξτε το μενού Αναζήτηση των Windows, πληκτρολογήστε διαχειριστής διαπιστευτηρίωνκαι πατήστε Enter.

Βήμα 2: Στην περιοχή Διαπιστευτήρια των Windows, κάντε κλικ στην επιλογή Δημιουργία αντιγράφων ασφαλείας διαπιστευτηρίων.

Βήμα 3: Χρησιμοποιήστε το κουμπί Αναζήτηση για να επιλέξετε τη θέση όπου θέλετε να αποθηκεύσετε το αρχείο αντιγράφου ασφαλείας. Στη συνέχεια, κάντε κλικ στο Επόμενο.

Βήμα 4: Πατήστε Ctrl + Alt + Delete στο πληκτρολόγιό σας για να συνεχίσετε.

Βήμα 5: Στη συνέχεια, ο οδηγός θα σας ζητήσει να ασφαλίσετε το αρχείο Credential Manager με κωδικό πρόσβασης. Δημιουργήστε έναν κωδικό πρόσβασης εισάγοντάς τον δύο φορές και μετά πατήστε Επόμενο.

Βήμα 6: Τέλος, κάντε κλικ στο Τέλος.

Τα Windows θα δημιουργήσουν αντίγραφα ασφαλείας των διαπιστευτηρίων σας στην καθορισμένη τοποθεσία. Μπορείτε να μεταφέρετε αυτό το αρχείο σε έναν νέο υπολογιστή και να εισαγάγετε όλα τα διαπιστευτήριά σας.
Εισαγωγή δεδομένων διαχειριστή διαπιστευτηρίων
Η εισαγωγή δεδομένων στο Credential Manager είναι εξίσου απλή εάν θέλετε να επαναφέρετε τα διαπιστευτήρια από ένα αρχείο αντιγράφου ασφαλείας. Δείτε πώς να το κάνετε.
Βήμα 1: Στο παράθυρο του Credential Manager, μεταβείτε στα Windows Credentials και κάντε κλικ στο Restore Credentials.

Βήμα 2: Χρησιμοποιήστε το κουμπί Αναζήτηση για να εντοπίσετε το αρχείο αντιγράφου ασφαλείας στον υπολογιστή σας. Στη συνέχεια, κάντε κλικ στο Επόμενο.

Βήμα 3: Πατήστε Ctrl + Alt + Delete στο πληκτρολόγιό σας για να προχωρήσετε.

Βήμα 4: Εισαγάγετε τον κωδικό πρόσβασης για να ξεκλειδώσετε το αρχείο αντιγράφου ασφαλείας και κάντε κλικ στο Επόμενο.

Βήμα 5: Τέλος, κάντε κλικ στο Τέλος.

Τα Windows θα εισαγάγουν όλα τα στοιχεία σύνδεσής σας στο Credential Manager.
Διαχειριστείτε τους κωδικούς πρόσβασης δωρεάν
Το Credential Manager καθιστά εύκολη την προβολή, την επεξεργασία και τη δημιουργία αντιγράφων ασφαλείας των κωδικών πρόσβασής σας. Και είναι σίγουρα ένα εξαιρετικό εργαλείο εάν δεν θέλετε να βασιστείτε σε τρίτους διαχειριστής κωδικών πρόσβασης για να αποθηκεύσετε τα ευαίσθητα στοιχεία σύνδεσής σας.
Λοιπόν, ποιες είναι οι σκέψεις σας για το Credential Manager στα Windows; Το βρίσκετε χρήσιμο; Ενημερώστε μας στα σχόλια παρακάτω.
Τελευταία ενημέρωση στις 09 Ιουνίου 2022
Το παραπάνω άρθρο μπορεί να περιέχει συνδέσμους συνεργατών που βοηθούν στην υποστήριξη της Guiding Tech. Ωστόσο, δεν επηρεάζει τη συντακτική μας ακεραιότητα. Το περιεχόμενο παραμένει αμερόληπτο και αυθεντικό.

Γραμμένο από
Ο Pankil είναι Πολιτικός Μηχανικός στο επάγγελμα που ξεκίνησε το ταξίδι του ως συγγραφέας στην EOTO.tech. Πρόσφατα εντάχθηκε στο Guiding Tech ως ανεξάρτητος συγγραφέας για να καλύψει οδηγίες, επεξηγήσεις, οδηγούς αγοράς, συμβουλές και κόλπα για Android, iOS, Windows και Web.