Συγχρονισμός πολλών λογαριασμών Google Drive στα Windows 10
Miscellanea / / November 28, 2021
Πώς να συγχρονίσετε πολλούς λογαριασμούς Google Drive στα Windows 10: Το Google Drive είναι η υπηρεσία αποθήκευσης και κοινής χρήσης αρχείων της Google που βασίζεται σε σύννεφο και είναι ένα από τα πιο όμορφα χαρακτηριστικά της. Το Google Drive σάς επιτρέπει να αποθηκεύετε όλα τα είδη αρχείων όπως φωτογραφίες, μουσική, βίντεο κ.λπ. στους διακομιστές τους. Μπορείτε να συγχρονίσετε αρχεία σε όλες τις συσκευές σας, να τα οργανώσετε σε φακέλους και να τα μοιραστείτε εύκολα με οποιονδήποτε με ή χωρίς λογαριασμό Google. Με το Google Drive, μπορείτε να προσεγγίσετε το υλικό σας από το τηλέφωνο, το tablet ή τον υπολογιστή σας. Παίρνετε αυτά τα 15 GB δωρεάν χώρου με τον Λογαριασμό σας Google, ο οποίος μπορεί να επεκταθεί σε απεριόριστο χώρο αποθήκευσης με ονομαστικό ποσό. Για πρόσβαση στο Google Drive, μεταβείτε στο drive.google.com και συνδεθείτε με τα διαπιστευτήρια του Λογαριασμού σας Google.
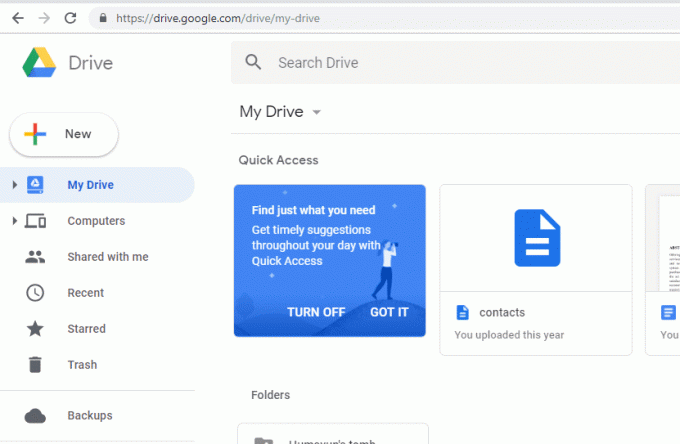
Περιεχόμενα
- Συγχρονισμός πολλών λογαριασμών Google Drive στα Windows 10
- Μέθοδος 1: Συγχρονίστε πολλούς λογαριασμούς Google Drive χρησιμοποιώντας την Κοινή χρήση φακέλων
- Μέθοδος 2: Συγχρονίστε πολλούς λογαριασμούς Google Drive χρησιμοποιώντας το Insync
Συγχρονισμός πολλών λογαριασμών Google Drive στα Windows 10
Το μόνο πρόβλημα με το Google Drive είναι ότι επιτρέπει τον συγχρονισμό μόνο ενός λογαριασμού μονάδας δίσκου σε μια συσκευή. Ωστόσο, εάν έχετε ενεργούς πολλούς λογαριασμούς Google Drive, πιθανότατα θα θέλετε να τους συγχρονίσετε όλους. Και ναι, υπάρχουν τρόποι που μπορείτε να το κάνετε, δηλαδή με πρόσβαση σε φακέλους πολλών λογαριασμών μέσω ενός κύριου λογαριασμού ή χρησιμοποιώντας μια εφαρμογή τρίτου μέρους.
Μέθοδος 1: Συγχρονίστε πολλούς λογαριασμούς Google Drive χρησιμοποιώντας την Κοινή χρήση φακέλων
Η κοινή χρήση φακέλων διαφορετικών λογαριασμών με έναν κύριο λογαριασμό θα λύσει το πρόβλημα συγχρονισμού πολλών λογαριασμών στην επιφάνεια εργασίας σας. Η δυνατότητα κοινής χρήσης της μονάδας δίσκου θα σας επιτρέψει να το κάνετε αυτό. Ακολουθήστε τα βήματα που δίνονται εάν χρειάζεται να συγχρονίσετε πολλούς λογαριασμούς Google Drive σε έναν.
1.Συνδεθείτε Google Drive του λογαριασμού του οποίου ο φάκελος θέλετε να εμφανίζεται στον κύριο λογαριασμό σας.
2. Κάντε κλικ στο 'Νέοςκουμπί ’ που βρίσκεται στην επάνω αριστερή γωνία του παραθύρου και μετά επιλέξτε ‘Ντοσιέ’ για να δημιουργήσετε έναν νέο φάκελο στη μονάδα δίσκου σας. Ονομάστε το φάκελο και θυμηθείτε το όνομα αυτού του φακέλου, ώστε να μπορείτε να τον αναγνωρίσετε στον λογαριασμό της κύριας μονάδας δίσκου.

3. Αυτός ο φάκελος θα εμφανιστεί στη μονάδα δίσκου σας.
4. Τώρα, επιλέξτε όλα ή μερικά από τα αρχεία που θέλετε να συγχρονίσετε με τον κύριο λογαριασμό σας στη συνέχεια κάντε δεξί κλικ και επιλέξτε "Μετακομίζω κάπου’
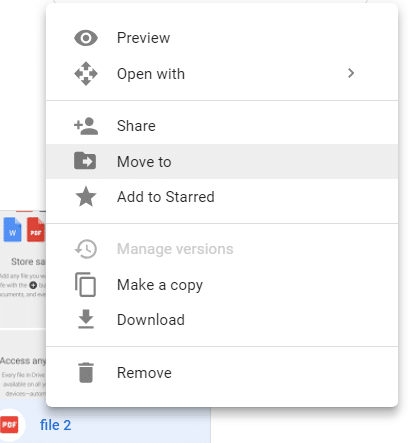
5.Επιλέξτε τον φάκελο που δημιουργήσατε στο βήμα 2 και κάντε κλικ στο «Κίνηση” για να μετακινήσετε όλα αυτά τα αρχεία σε αυτό. Μπορείτε επίσης να σύρετε και να αποθέσετε τα αρχεία απευθείας στο φάκελο.

6.Όλα τα αρχεία θα εμφανιστούν τώρα στον φάκελο που δημιουργήσατε.
7. Στη συνέχεια, επιστρέψτε στον πίνακα ελέγχου σας κάντε δεξί κλικ στον φάκελό σας και επιλέξτε Μερίδιο.
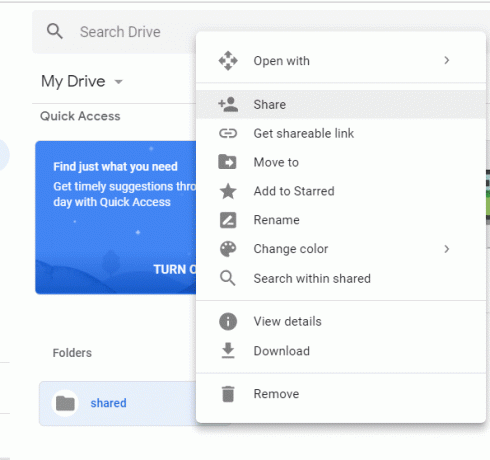
8.Εισαγάγετε τη διεύθυνση email του λογαριασμού σας στην κύρια μονάδα δίσκου. Κάνε κλικ στο εικονίδιο επεξεργασίας δίπλα του για να βεβαιωθείτε ότι έχουν παραχωρηθεί όλα τα δικαιώματα οργάνωσης, προσθήκης και επεξεργασίας.

9. Τώρα, Σύνδεση στο δικό σου κύριος λογαριασμός Gmail. Λάβετε υπόψη ότι εφόσον είστε συνδεδεμένοι σε κάποιον άλλο λογαριασμό στο Google Drive, θα πρέπει να συνδεθείτε στον κύριο λογαριασμό σας στο Gmail μέσω της κατάστασης ανώνυμης περιήγησης ή κάποιου άλλου προγράμματος περιήγησης ιστού.
10.Θα δείτε ένα email πρόσκλησης. Κάντε κλικ στο Ανοιξε και θα ανακατευθυνθείτε στο Google Drive που είναι συνδεδεμένο με αυτόν τον λογαριασμό.
11. Κάντε κλικ στο 'Μοιράστηκε μαζί μου’ από το αριστερό παράθυρο και θα δείτε τον κοινόχρηστο φάκελο σας εδώ.
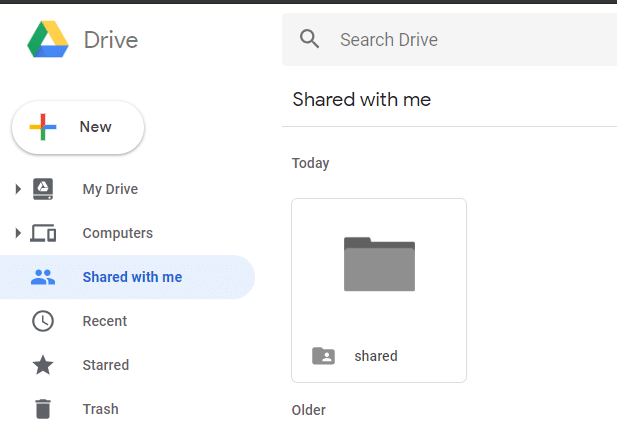
12. Τώρα, προσθέστε αυτόν τον φάκελο στην κύρια μονάδα δίσκου σας κάνοντας δεξί κλικ στον φάκελο και επιλέγοντας «Προσθήκη στο Drive μου’.
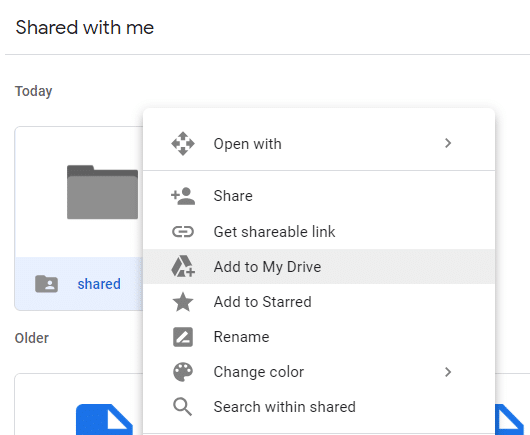
13. Κάντε κλικ στο 'Το Drive μου’ από το αριστερό παράθυρο. Τώρα μπορείτε να δείτε τον κοινόχρηστο φάκελο στην ενότητα Φάκελοι της μονάδας δίσκου σας.
14. Αυτό ντοσιέ έχει πλέον γίνει με επιτυχία συγχρονίζεται με τον κύριο λογαριασμό σας.
Αυτό είναι το πώς εσείς Συγχρονίστε πολλούς λογαριασμούς Google Drive στα Windows 10 χωρίς να χρησιμοποιήσετε εργαλεία τρίτων, αλλά αν σας φαίνεται πολύ δύσκολη αυτή η μέθοδος, μπορείτε να μεταβείτε απευθείας στο η επόμενη μέθοδος όπου μπορείτε να χρησιμοποιήσετε ένα εργαλείο τρίτου μέρους που ονομάζεται Insync για να συγχρονίσετε πολλούς λογαριασμούς Google Drive.
Μπορείτε επίσης να συγχρονίσετε το Google Drive στην επιφάνεια εργασίας σας χρησιμοποιώντας το ' της GoogleΔημιουργία αντιγράφων ασφαλείας και συγχρονισμόςεφαρμογή. Με την εφαρμογή "Δημιουργία αντιγράφων ασφαλείας και συγχρονισμός", μπορείτε να συγχρονίσετε ορισμένα ή όλα τα αρχεία και τους φακέλους σας στον υπολογιστή σας με το Google Drive ή να συγχρονίσετε αρχεία και φακέλους στο Google Drive με τον υπολογιστή σας για χρήση εκτός σύνδεσης. Για να χρησιμοποιήσετε αυτήν την εφαρμογή, ακολουθήστε τα παρακάτω βήματα.
- Συνδεθείτε στο Google Drive σας.
- Κάντε κλικ στο 'Υπολογιστές' από το αριστερό παράθυρο και κάντε κλικ στο 'Μάθε περισσότερα’.
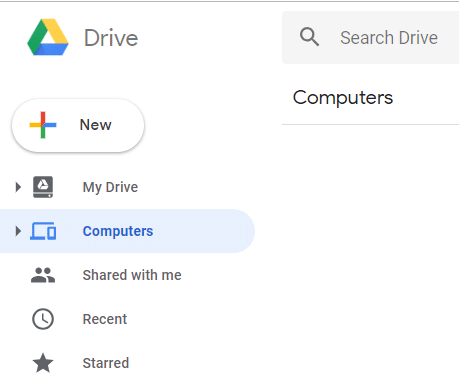
- Υπό 'Κατεβάστε και εγκαταστήστε την εφαρμογή'' επιλέξτε το δικό σας τύπο συσκευής (Mac ή Windows).
- Κάντε κλικ στο 'Κάντε λήψη του Backup and Sync’ για να κατεβάσετε την εφαρμογή και ακολουθήστε τα βήματα που παρέχονται παρακάτω.
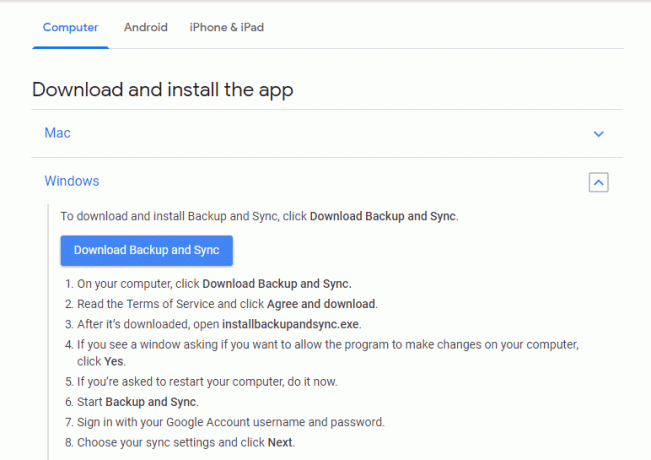
- Αυτή η σελίδα σάς προσφέρει επίσης τον πλήρη οδηγό σχετικά με τον τρόπο συγχρονισμού φακέλων από ή προς τη μονάδα δίσκου Google. Κάντε κύλιση προς τα κάτω στη σελίδα για να μάθετε για οτιδήποτε χρειάζεστε.
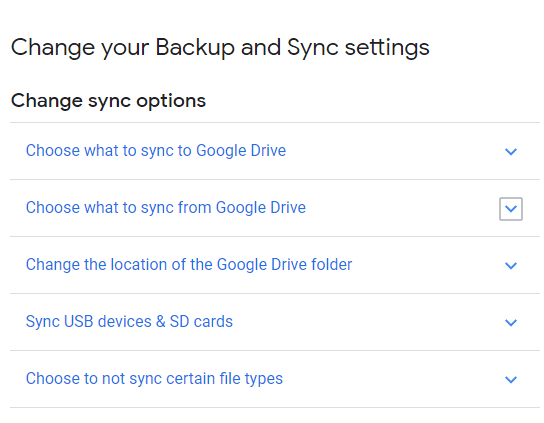
Μέθοδος 2: Συγχρονίστε πολλούς λογαριασμούς Google Drive χρησιμοποιώντας το Insync
Υπάρχει ένας άλλος τρόπος για να συγχρονίσετε πολλούς λογαριασμούς μονάδας δίσκου σε μία συσκευή. Μπορείς να χρησιμοποιήσεις Σε συγχρονισμό για να συγχρονίσετε εύκολα τους πολλούς λογαριασμούς σας. Αν και αυτή η εφαρμογή είναι δωρεάν μόνο για 15 ημέρες, αλλά μπορείτε να τη μοιραστείτε με τους φίλους σας για να κερδίσετε δωρεάν συνδρομή.
- Λήψη και εγκατάσταση του Insync στην επιφάνεια εργασίας σας.
- Συνδεθείτε στον λογαριασμό σας Google από την εφαρμογή και επιτρέψτε τα απαραίτητα δικαιώματα.
- Επιλέξτε 'Προηγμένη ρύθμιση’ για καλύτερη εμπειρία.
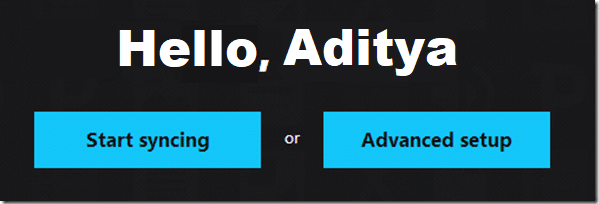
- Ονομάστε το φάκελο με τον οποίο θέλετε να εμφανίζεται στην επιφάνεια εργασίας σας.
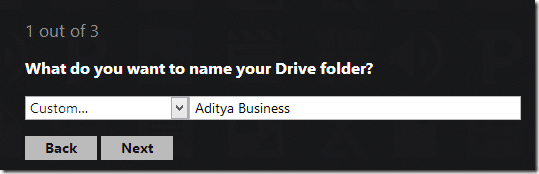
- Επιλέξτε τη θέση όπου θέλετε να τοποθετηθεί ο φάκελος της μονάδας δίσκου στην Εξερεύνηση αρχείων.
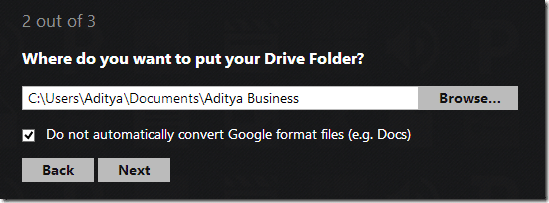
- Τώρα, προσθέστε έναν άλλο λογαριασμό μονάδας δίσκου κάνοντας κλικ στο "Προσθήκη λογαριασμού google’.
- Και πάλι, δώστε ένα σχετικό όνομα στο φάκελο και επιλέξτε τη θέση όπου θέλετε να τοποθετηθεί.
- Ακολουθήστε την ίδια μέθοδο για να προσθέσετε περισσότερους λογαριασμούς.
- Οι φάκελοί σας θα συγχρονιστούν όταν εκτελείται το Insync και θα είναι προσβάσιμος μέσω του File Explorer.

- Οι πολλαπλοί λογαριασμοί σας στο Google Drive συγχρονίζονται πλέον με την επιφάνεια εργασίας σας.
Συνιστάται:
- Η θύρα HDMI δεν λειτουργεί στα Windows 10 [ΕΠΙΛΥΘΗΚΕ]
- Αυτόματη ανανέωση ιστοσελίδων στο πρόγραμμα περιήγησής σας
- Πώς να χρησιμοποιήσετε το Gmail στο Microsoft Outlook
- Ελέγξτε τη μνήμη RAM του υπολογιστή σας για κακή μνήμη
Ελπίζω ότι τα παραπάνω βήματα ήταν χρήσιμα και τώρα μπορείτε εύκολα Συγχρονισμός πολλών λογαριασμών Google Drive στα Windows 10, αλλά αν εξακολουθείτε να έχετε ερωτήσεις σχετικά με αυτό το σεμινάριο, μην διστάσετε να τις ρωτήσετε στην ενότητα των σχολίων.



