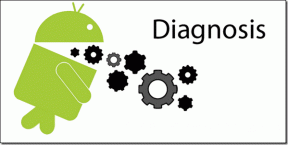Κορυφαίοι 8 τρόποι για να διορθώσετε τα αξεσουάρ USB απενεργοποιημένα σε Mac
Miscellanea / / June 14, 2022
Η Apple παρουσίασε μια νέα σειρά MacBook με θύρες USB-C μόλις το 2016. Έτσι αρκετοί χρήστες έπρεπε να αγοράσουν επιπλέον dongles για να συνδέσετε εξωτερικές συσκευές όπως SSD που χρησιμοποιούσε διαφορετική διεπαφή από το USB-C. Ωστόσο, η Apple επανέφερε ορισμένες χρήσιμες θύρες στην επανάληψη του 2021 της σειράς MacBook Pro της.

Με τα dongle που λειτουργούν ως μεσάζοντες, ενδέχεται να αντιμετωπίσετε προβλήματα κατά καιρούς με τη σύνδεση των αξεσουάρ USB στο Mac σας. Επίσης, εάν το Mac σας δεν εντοπίσει ένα εξωτερικό αξεσουάρ και εμφανίσει το σφάλμα απενεργοποίησης αξεσουάρ USB, αυτές οι εφαρμόσιμες λύσεις μπορούν να διορθώσουν το πρόβλημα για τη σύνδεση των συσκευών USB.
1. Αποσυνδέστε το αξεσουάρ και συνδέστε το ξανά
Αν και αυτό μπορεί να ακούγεται προφανές, αλλά θα εκπλαγείτε αν μάθετε ότι λειτουργεί σχεδόν κάθε φορά. Αποσυνδέστε το αξεσουάρ USB που είναι συνδεδεμένο στη θύρα USB του Mac και συνδέστε το ξανά. Δώστε στο Mac σας μερικά δευτερόλεπτα για να εντοπίσει το αξεσουάρ.
Εάν εξακολουθεί να μην λειτουργεί, αποσυνδέστε το αξεσουάρ και επανεκκινήστε το Mac σας. Στη συνέχεια, δοκιμάστε να το συνδέσετε ξανά.
2. Συνδέστε ένα μεμονωμένο αξεσουάρ ταυτόχρονα
Όταν συνδέετε ένα εξωτερικό αξεσουάρ στο Mac σας μέσω των θυρών USB, το Mac σας παρέχει τροφοδοσία σε αυτά τα αξεσουάρ. Και αν συνδέσετε πάρα πολλές συσκευές USB, το Mac σας δεν μπορεί να παρέχει επαρκή ισχύ σε όλες ταυτόχρονα.

Επομένως, δοκιμάστε να αποσυνδέσετε όλα τα αξεσουάρ και να συνδέσετε μόνο ένα εξάρτημα για να δείτε αν εντοπιστεί. Μπορείτε να συνδέσετε τα υπόλοιπα αξεσουάρ ένα-ένα, εάν συμβαίνει.
3. Δοκιμάστε να χρησιμοποιήσετε μια διαφορετική θύρα USB
Μερικές φορές, μια θύρα USB στο Mac σας μπορεί να σταματήσει να λειτουργεί για διάφορους λόγους. Είτε πρόκειται για ελάττωμα υλικού στη θύρα είτε για κάτι που σχετίζεται με μια εξωτερική συσκευή που τηγανίζει τη θύρα, οι δυνατότητες είναι πολλές. Για να αποκλείσετε τυχόν προβλήματα με μια συγκεκριμένη θύρα USB, δοκιμάστε να συνδέσετε τη συσκευή σας σε διαφορετική θύρα στο Mac σας.

Εάν λειτουργεί καλά, τότε το πρόβλημα δεν είναι με τη συσκευή σας, αλλά με τη συγκεκριμένη θύρα στο Mac σας. Το καλύτερο στοίχημά σας είναι να μεταφέρετε το Mac σας σε ένα εξουσιοδοτημένο κέντρο σέρβις της Apple για να το επιδιορθώσετε.
4. Συνδέστε το αξεσουάρ σε διαφορετική συσκευή
Η προηγούμενη λύση ασχολείται με τον εντοπισμό ενός προβλήματος με μια θύρα USB στο Mac σας. Ωστόσο, ενδέχεται να υπάρχει πρόβλημα με την ίδια την εξωτερική συσκευή USB. Και αυτός θα μπορούσε να είναι ο λόγος για τον οποίο το Mac σας δεν μπορεί να το εντοπίσει ή να το συνδέσει.
Επομένως, δοκιμάστε να συνδέσετε το αξεσουάρ σε άλλον υπολογιστή ή συσκευή. Εάν η άλλη συσκευή επίσης δεν το εντοπίσει, ενδέχεται να υπάρχει πρόβλημα με το αξεσουάρ σας ή το καλώδιο που χρησιμοποιείται για τη σύνδεση του αξεσουάρ. Δοκιμάστε να αντικαταστήσετε το καλώδιο και μετά συνδέστε ξανά τη συσκευή. Εάν εντοπιστεί σε άλλη συσκευή, μορφοποιήστε τη μονάδα δίσκου και συνδέστε το στο Mac σας.
5. Βεβαιωθείτε ότι το Dongle λειτουργεί κανονικά εάν χρησιμοποιείτε ένα
Όπως αναφέρθηκε προηγουμένως, όλοι οι υπολογιστές MacBook μεταξύ 2016 και 2020 έχουν μόνο θύρες USB-C. Επομένως, μπορεί να χρησιμοποιείτε ένα dongle ή έναν διανομέα USB για να συνδέσετε πρόσθετα αξεσουάρ. Εάν συμβαίνει αυτό, βεβαιωθείτε ότι το κούμπωμα λειτουργεί καλά συνδέοντας διαφορετικά αξεσουάρ ή συσκευές.

Ένα ελαττωματικό dongle είναι ένα κοινό πρόβλημα, καθώς είναι μια εξωτερική συσκευή και θα αντιμετωπίσει φθορά όταν αφαιρεθεί/εισαχθεί επανειλημμένα στο Mac. Εάν φταίει το dongle σας, ήρθε η ώρα να αγοράσετε ένα νέο.
6. Δοκιμάστε να συνδέσετε τη συσκευή απευθείας σε Mac
Το dongle σας μπορεί να μην λειτουργεί. Όμως, μπορεί επίσης να υπάρχει πρόβλημα που σχετίζεται με τη συμβατότητα του αξεσουάρ σας με ένα dongle. Ορισμένα εξωτερικά αξεσουάρ ή μονάδες δίσκου ενδέχεται να μην λειτουργούν καλά με ένα εξωτερικό dongle και μπορεί να χρειαστεί να συνδεθούν απευθείας στη θύρα USB-C του Mac σας.
Εάν το αξεσουάρ σας υποστηρίζει σύνδεση μέσω της θύρας USB-C, δοκιμάστε να συνδέσετε το git απευθείας χωρίς dongle ή προσαρμογέα. Αυτό θα διασφαλίσει ότι η σύνδεσή σας δεν θα διακοπεί και η συσκευή USB λειτουργεί όπως προβλέπεται.
7. Αλλάξτε τις ρυθμίσεις συσκευής USB κατά τη σύνδεση ενός τηλεφώνου Android
Ένα τηλέφωνο Android δεν λειτουργεί καλά με Mac. Έτσι, η σύνδεση ενός τηλεφώνου Android μπορεί να εμφανιστεί ως μη ανιχνευμένο αξεσουάρ. Ωστόσο, μπορείτε να το αλλάξετε αυτό αλλάζοντας τη ρύθμιση σύνδεσης USB στη συσκευή σας Android. Δείτε πώς.
Βήμα 1: Συνδέστε το τηλέφωνό σας Android στο Mac σας χρησιμοποιώντας το καλώδιο USB.
Βήμα 2: Σύρετε προς τα κάτω από το επάνω μέρος του τηλεφώνου σας για να κατεβάσετε το κέντρο ειδοποιήσεων.

Βήμα 3: Πατήστε στην ειδοποίηση σύνδεσης USB.

Βήμα 4: Στην ενότητα "Χρήση USB για", επιλέξτε Μεταφορά αρχείων ή Μεταφορά εικόνων.
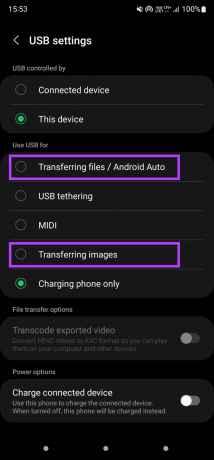
Το τηλέφωνό σας θα πρέπει τώρα να εμφανίζεται όταν είναι συνδεδεμένο στο Mac σας.
8. Διασφαλίστε υψηλό επίπεδο μπαταρίας στο Mac σας
Όπως αναφέρθηκε προηγουμένως, το Mac σας παρέχει τροφοδοσία σε οποιαδήποτε εξωτερική συσκευή που είναι συνδεδεμένη σε αυτό μέσω θυρών USB. Έτσι, για να παρέχει αυτή την ισχύ, ο υπολογιστής θα χρειαστεί αρκετή ισχύ μπαταρίας. Και το Mac σας δεν μπορεί να τροφοδοτήσει άλλες συσκευές USB εάν εξαντληθεί η μπαταρία.
Συνδέστε το Mac σας σε μια πρίζα εάν η μπαταρία είναι πολύ χαμηλή και, στη συνέχεια, δοκιμάστε να συνδέσετε μια εξωτερική συσκευή. Θα έπρεπε ιδανικά να λειτουργεί σε αυτό το σημείο.
Συνδέστε τις συσκευές USB σας
Χρησιμοποιήστε αυτές τις μεθόδους για να διορθώσετε το σφάλμα απενεργοποίησης αξεσουάρ USB στο Mac σας και να συνδέσετε τυχόν εξωτερικές μονάδες δίσκου ή συσκευές όπως θέλετε. Εάν προσπαθείτε να συνδέσετε μια εξωτερική μονάδα δίσκου στο Mac σας, αλλά δεν λειτουργεί, μπορείτε να το ελέγξετε πώς να διορθώσετε την εξωτερική μονάδα δίσκου που δεν εμφανίζεται στο Mac σας.
Τελευταία ενημέρωση στις 14 Ιουνίου 2022
Το παραπάνω άρθρο μπορεί να περιέχει συνδέσμους συνεργατών που βοηθούν στην υποστήριξη της Guiding Tech. Ωστόσο, δεν επηρεάζει τη συντακτική μας ακεραιότητα. Το περιεχόμενο παραμένει αμερόληπτο και αυθεντικό.