Fix Sea of Thieves Services είναι προσωρινά μη διαθέσιμες Lavenderbeard
Miscellanea / / June 14, 2022

Το Sea of Thieves είναι ένα πειρατικό παιχνίδι πρώτου προσώπου που προσφέρει μια απαράμιλλη εμπειρία. Το γεμάτο δράση περιπετειώδες Sea of Thieves επιτρέπει στους παίκτες να βιώσουν τον θαλάσσιο κόσμο μέσα από τα μάτια του πρώτου προσώπου και γι' αυτό ήταν πολύ δημοφιλές. Είναι διαθέσιμο σε πλατφόρμες όπως το Xbox και τα Windows σε υπολογιστή. Όταν πρόκειται για διαδικτυακά παιχνίδια, είναι αρκετά συνηθισμένο να αντιμετωπίζουμε τεχνικά λάθη ή σφάλματα λόγω αποτυχίας σύνδεσης. Το Lavender Beard είναι ένα τέτοιο λάθος που αντιμετωπίζουν στο Sea of Thieves πολλοί παίκτες σε όλο τον κόσμο. Εάν είστε κάποιος που αναζητά συμβουλές για την επίλυση του σφάλματος Lavenderbeard, σας προσφέρουμε μια χρήσιμη οδηγός που θα σας διδάξει πώς να διορθώσετε εάν οι υπηρεσίες Sea of Thieves δεν είναι προσωρινά διαθέσιμες Λεβάντα γενειάδα.

Περιεχόμενα
- Πώς να διορθώσετε τις υπηρεσίες Sea of Thieves είναι προσωρινά μη διαθέσιμες Lavenderbeard
- Βασικά βήματα αντιμετώπισης προβλημάτων
- Μέθοδος 1: Επανεκκινήστε το Xbox
- Μέθοδος 2: Εκτελέστε το παιχνίδι ως διαχειριστής
- Μέθοδος 3: Ενημέρωση Sea of Thieves
- Μέθοδος 4: Επαλήθευση της ακεραιότητας των παιχνιδιών
- Μέθοδος 5: Τροποποίηση ρυθμίσεων Internet
- Μέθοδος 6: Απενεργοποίηση διακομιστή μεσολάβησης και διακομιστή VPN
- Μέθοδος 7: Αφήστε το Sea of Thieves μέσω του τείχους προστασίας
- Μέθοδος 8: Απενεργοποίηση τείχους προστασίας του Windows Defender (Δεν συνιστάται)
- Μέθοδος 9: Απενεργοποιήστε προσωρινά το Antivirus (Εάν υπάρχει)
- Μέθοδος 10: Διαγραφή διαπιστευτηρίων Xbox (για Steam)
- Μέθοδος 11: Επανεγκατάσταση του παιχνιδιού
Πώς να διορθώσετε τις υπηρεσίες Sea of Thieves είναι προσωρινά μη διαθέσιμες Lavenderbeard
Όπως πολλά άλλα λάθη με το Θάλασσα των κλεφτών Το παιχνίδι Lavender Beard είναι μια από τις νέες προκλήσεις που αντιμετωπίζουν οι χρήστες PC ή Xbox. Συνήθως συμβαίνει όταν ένας παίκτης προσπαθεί να συμμετάσχει ή να φιλοξενήσει το παιχνίδι. Οι συνήθεις λόγοι πίσω από ένα τέτοιο σφάλμα περιλαμβάνουν προβλήματα διακομιστή ή διακοπή σύνδεσης. Εάν οι υπηρεσίες Sea of Thieves δεν είναι προσωρινά διαθέσιμες το Lavenderbeard για την οθόνη παιχνιδιών σας, τότε μπορεί να υπάρχουν μερικοί λόγοι που προκαλούν το πρόβλημα. Ας τα συζητήσουμε εν συντομία εδώ.
- Εάν χρησιμοποιείτε μια παλαιότερη έκδοση του παιχνιδιού Sea of Thieves, μπορείτε να συναντήσετε το Lavenderbeard. Σε αυτήν την περίπτωση, ο διακομιστής του παιχνιδιού μπορεί να αρνηθεί τη σύνδεση εάν το παιχνίδι σας δεν ενημερωθεί.
- Η παρεμβολή προστασίας από ιούς στο παιχνίδι μπορεί επίσης να εμποδίσει τις συνδέσεις.
- Η κυκλοφορία του παιχνιδιού Sea of Thieves μέσω διακομιστών όπως το Steam μπορεί επίσης να είναι μια αιτία πίσω από το σφάλμα Lavenderbeard. Μπορεί να οδηγήσει σε καταστροφή του Xbox σας και ως εκ τούτου αποκλεισμό της σύνδεσης.
- Ένας διακομιστής μεσολάβησης είναι ένας άλλος συνηθισμένος λόγος που προκαλεί το σφάλμα στο σύστημα παιχνιδιών σας. Εάν χρησιμοποιείτε ένα, ο διακομιστής του παιχνιδιού σας μπορεί να το απορρίψει, με αποτέλεσμα το Lavenderbeard.
- Ένας συνηθισμένος λόγος για το σφάλμα στο σύστημα παιχνιδιών σας είναι προβλήματα σέρβις με το Xbox σας. Αυτό συμβαίνει συνήθως λόγω ενός κωδικού σφάλματος και επειδή σχετίζεται με την υποδομή Xbox σας, μπορεί να διορθωθεί μόνο από προγραμματιστές.
Αν αναρωτιέστε πώς να διορθώσετε το σφάλμα Sea of Thieves Lavenderbeard, πολλές μέθοδοι μπορούν να σας βοηθήσουν με το ίδιο. Από τον έλεγχο της κατάστασης του διακομιστή μέχρι την ενημέρωση του παιχνιδιού, αυτές οι μέθοδοι είναι εύκολο να επιχειρήσετε και η αναλυτική περιγραφή τους καθιστά ένα κέικ για τον χρήστη την εφαρμογή τους στο σύστημά του. Λοιπόν, ας βουτήξουμε κατευθείαν στον κόσμο της Θάλασσας των Κλέφτων.
Σημείωση: Οι μέθοδοι που αναφέρονται παρακάτω είναι για χρήστες Windows.
Βασικά βήματα αντιμετώπισης προβλημάτων
Πριν προχωρήσετε περαιτέρω, δοκιμάστε αυτές τις βασικές επιδιορθώσεις για να επιλύσετε το πρόβλημα το συντομότερο.
1. Αρχικά, επανεκκινήστε το σύστημά σας καθώς αυτό θα σας βοηθήσει να επιλύσετε γρήγορα τυχόν προσωρινά σφάλματα.
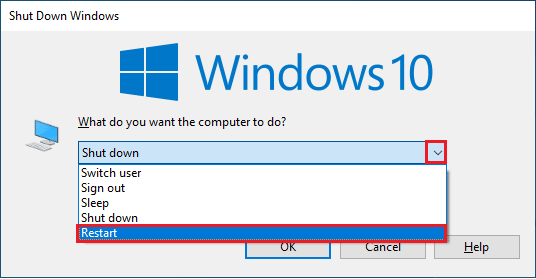
2. Ορισμένοι χρήστες έχουν αναφέρει ότι μια ασταθής σύνδεση στο διαδίκτυο οδηγεί επίσης σε αυτό το σφάλμα. Μπορείτε να εκτελέσετε ένα δοκιμασία ταχύτητας για να γνωρίζετε το βέλτιστο επίπεδο ταχύτητας δικτύου που απαιτείται για τη σωστή σύνδεση.

3. Εάν η επανεκκίνηση του υπολογιστή δεν διορθώσει αυτό το σφάλμα, σας συμβουλεύουμε να το κάνετε επανεκκινήστε το ρούτερ σας. Με αυτόν τον τρόπο θα δημιουργηθεί μια νέα σύνδεση στο Διαδίκτυο μεταξύ του πελάτη και του διακομιστή. Μπορείτε να επανεκκινήσετε το δρομολογητή σας ακολουθώντας τον οδηγό μας για Κάντε επανεκκίνηση του δρομολογητή ή του μόντεμ.

4. Μια άλλη μέθοδος για να σας βοηθήσει με τις υπηρεσίες Sea of Thieves που δεν είναι προσωρινά διαθέσιμες Το Lavenderbeard είναι να ελέγξετε το κατάσταση διακομιστή του παιχνιδιού. Μπορείτε να παρακολουθείτε περαιτέρω τις υπηρεσίες σύνδεσης του παιχνιδιού επισκεπτόμενοι DownDetector ή IsTheServiceDown σελίδες.
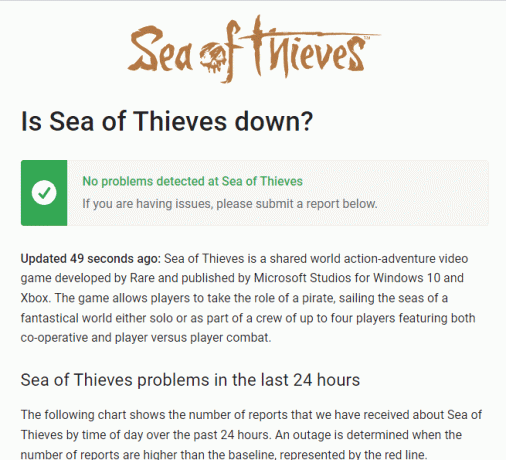
Μέθοδος 1: Επανεκκινήστε το Xbox
Όλα τα προσωρινά ζητήματα της κονσόλας θα επιλυθούν όταν κάνετε επανεκκίνηση της κονσόλας Xbox. Ακολουθήστε τα παρακάτω βήματα:
1. Εντοπίστε το Κουμπί Xbox στο κέντρο του ελεγκτής. Πατήστε και κρατήστε το για αρκετή ώρα για να ανοίξετε το Κέντρο ισχύος.

2. Τώρα, επιλέξτε Επανεκκινήστε την κονσόλα όπως απεικονίζεται παρακάτω.
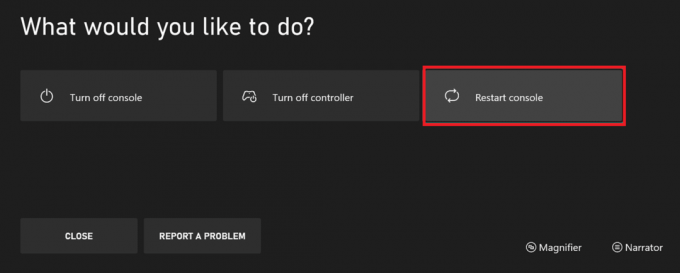
3. Τέλος, επιλέξτε Επανεκκίνηση για να ξεκινήσει η διαδικασία.
Διαβάστε επίσης:Πώς να αντιστοιχίσετε τον ελεγκτή στο πληκτρολόγιο
Μέθοδος 2: Εκτελέστε το παιχνίδι ως διαχειριστής
Η απλούστερη λύση που θα σας βοηθήσει να διορθώσετε αυτό το σφάλμα είναι να ξεκινήσετε το παιχνίδι με δικαιώματα διαχειριστή. Ακολουθούν μερικά βήματα για να εκτελέσετε το παιχνίδι σας ως διαχειριστής.
1. Κάντε δεξί κλικ στο Συντόμευση Sea of Thieves πάνω στο ___ σου Επιφάνεια εργασίας.
2. Επιλέγω ιδιότητες.
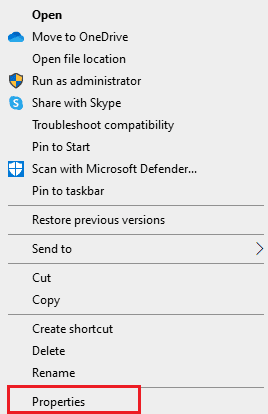
3. Στο Ιδιότητες παράθυρο, πηγαίνετε στο Συμβατότητα αυτί.
4. Τώρα, επιλέξτε το πλαίσιο Εκτελέστε αυτό το πρόγραμμα ως διαχειριστής.
5. Τέλος, κάντε κλικ στο Εφαρμογή > ΟΚ για να αποθηκεύσετε τις αλλαγές.

Μέθοδος 3: Ενημέρωση Sea of Thieves
Εάν αυτήν τη στιγμή χρησιμοποιείτε μια παλαιότερη έκδοση του παιχνιδιού ενώ έχει αναπτυχθεί η νέα, υπάρχουν περισσότερες πιθανότητες να δείτε το σφάλμα. Ως εκ τούτου, προτείνεται η ενημέρωση του παιχνιδιού σας με επίσκεψη στο κατάστημα της Microsoft στα Windows. Για να το κάνετε αυτό, ακολουθήστε τα βήματα που δίνονται παρακάτω:
1. Κλείστε το Θάλασσα των κλεφτών παιχνίδι στον υπολογιστή σας.
2. Εκκινήστε το Παράθυρο διαλόγου Εκτέλεση πατώντας το Πλήκτρα Windows + R ΤΑΥΤΟΧΡΟΝΑ.
3. Τύπος ms-windows-store://home σε αυτό και κάντε κλικ στο Εντάξει για να ανοίξω Microsoft Store.
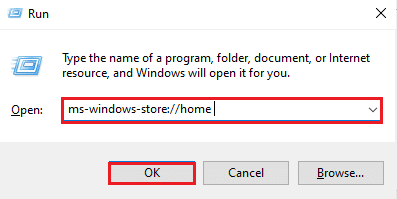
4. Κάνε κλικ στο Βιβλιοθήκη επιλογή.

5. Κάνε κλικ στο Λάβετε ενημερώσεις κουμπί εάν υπάρχει διαθέσιμη ενημέρωση για το παιχνίδι Sea of Thieves.
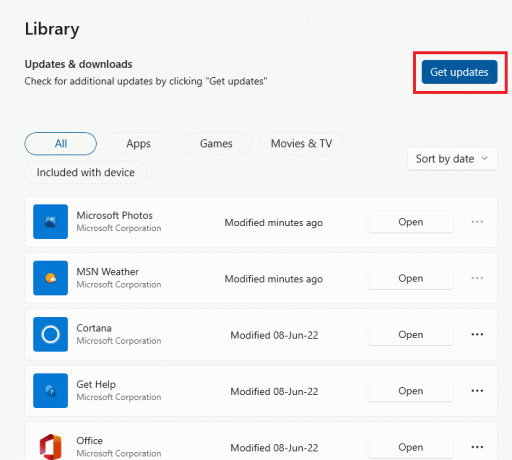
Διαβάστε επίσης:Διορθώστε το σφάλμα Windows Store 0x80072ee7
Μέθοδος 4: Επαλήθευση της ακεραιότητας των παιχνιδιών
Αυτή η λύση θα διορθώσει αυτό το πρόβλημα κατά την κυκλοφορία του παιχνιδιού Sea of Thieves Ατμός. Αυτό μπορεί να οφείλεται σε κατεστραμμένα αρχεία στο Steam σας. Όλα τα κατεστραμμένα αρχεία στο παιχνίδι σας μπορούν να επιδιορθωθούν επαληθεύοντας την ακεραιότητα των αρχείων του παιχνιδιού. Διαβάστε τον οδηγό μας Πώς να επαληθεύσετε την ακεραιότητα των αρχείων παιχνιδιού στο Steam να κάνει το ίδιο.
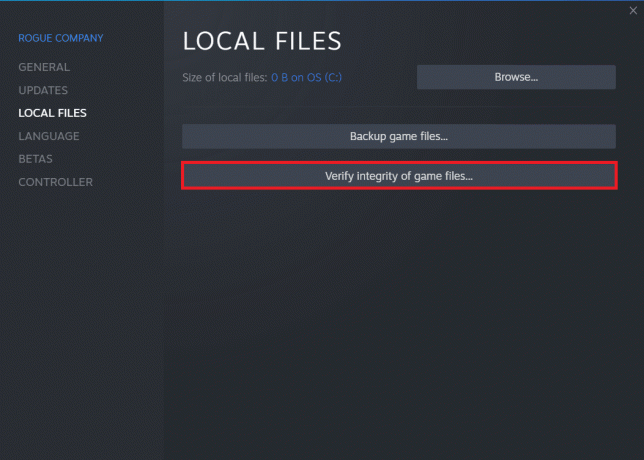
Μέθοδος 5: Τροποποίηση ρυθμίσεων Internet
Οποιαδήποτε προβλήματα με τη συνδεσιμότητα δικτύου μπορούν να διορθωθούν τροποποιώντας μερικές ρυθμίσεις στις Επιλογές Internet. Ακολουθήστε τα παρακάτω βήματα για να διορθώσετε το σφάλμα Lavenderbeard των υπηρεσιών Sea of Thieves είναι προσωρινά μη διαθέσιμες.
1. Χτύπα το Windowsκλειδί, τύπος Πίνακας Ελέγχου και κάντε κλικ στο Ανοιξε.

2. Σειρά Προβολή από > Κατηγορία, μετά κάντε κλικ στο Δίκτυο και διαδίκτυο.
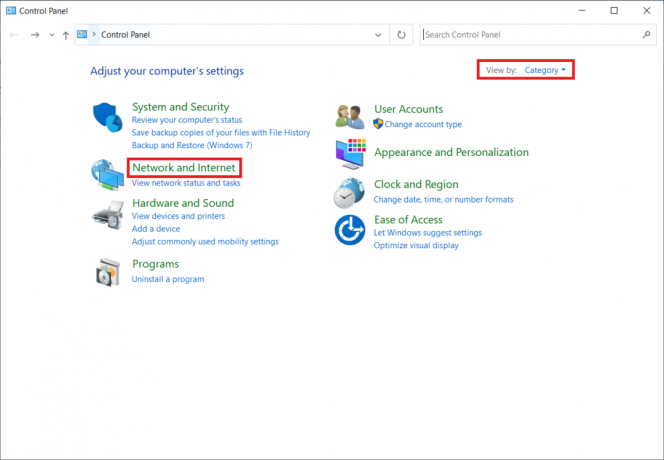
3. Κάντε κλικ στο ΕΠΙΛΟΓΕΣ ΔΙΑΔΙΚΤΥΟΥ όπως τονίζεται.
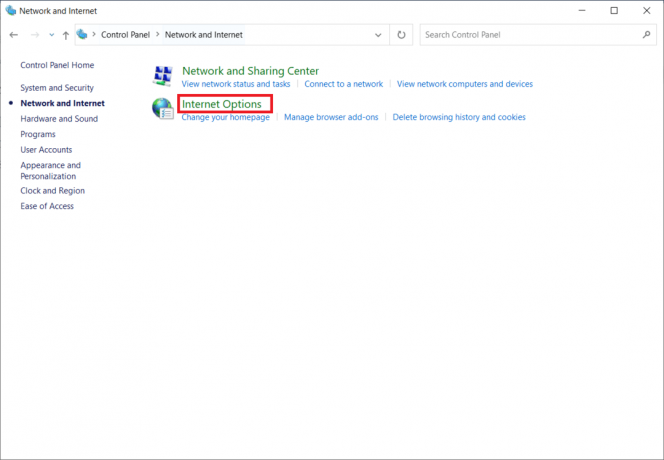
4. Εναλλαγή στο Προχωρημένος αυτί.
5. Κάντε κύλιση προς τα κάτω στη λίστα. Καταργήστε την επιλογή η επιλογή Χρησιμοποιήστε SSL 3.0 και τσεκάρετε την επιλογή Χρησιμοποιήστε το TLS 1.2.
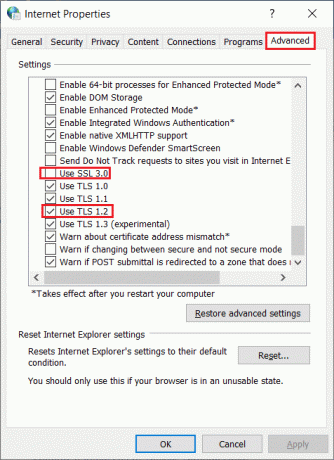
6. Κάντε κλικ στο Εφαρμογή > ΟΚ για να αποθηκεύσετε τις αλλαγές.
Διαβάστε επίσης:Διορθώστε το σφάλμα δικτύου 0x00028001 στα Windows 10
Μέθοδος 6: Απενεργοποίηση διακομιστή μεσολάβησης και διακομιστή VPN
Οι διακομιστές μεσολάβησης είναι αρκετά χρήσιμοι για την ασφάλεια της σύνδεσης δικτύου όταν προσπαθείτε να συνδεθείτε στο διαδίκτυο. Όμως, στην περίπτωση χρήσης του παιχνιδιού Sea of Thieves στο σύστημά σας, αυτός ο διακομιστής μεσολάβησης μπορεί να είναι ο λόγος πίσω από το σφάλμα Lavenderbeard. Οι διακομιστές μεσολάβησης εμποδίζουν τον διακομιστή παιχνιδιού να επιτρέψει τη σύνδεση. Ως εκ τούτου, πρέπει να απενεργοποιηθούν για να λειτουργεί ομαλά το παιχνίδι. Διαβάστε τον οδηγό μας Πώς να απενεργοποιήσετε το VPN και το διακομιστή μεσολάβησης στα Windows 10 να εφαρμόσει το ίδιο.

Μέθοδος 7: Αφήστε το Sea of Thieves μέσω του τείχους προστασίας
Αν ψάχνετε πώς να διορθώσετε το σφάλμα Sea of Thieves Lavenderbeard, τότε πρέπει να ελέγξετε εάν έχετε επιτρέψει στο Sea of Thieves να περάσει από το τείχος προστασίας ή όχι. Μερικές φορές, το τείχος προστασίας μπορεί να θεωρήσει το παιχνίδι ως ιό. Ως εκ τούτου, πρέπει να το αφήσετε να περάσει από το τείχος προστασίας για να απαλλαγείτε από το σφάλμα Lavenderbeard. Διαβάστε τον οδηγό μας Πώς να επιτρέπετε εφαρμογές στο Τείχος προστασίας των Windows 10 να εφαρμόσει το ίδιο.

Μέθοδος 8: Απενεργοποίηση τείχους προστασίας του Windows Defender (Δεν συνιστάται)
Εκτός από τη λίστα επιτρεπόμενων του παιχνιδιού Sea of Thieves, μπορείτε επίσης να απενεργοποιήσετε το Τείχος προστασίας των Windows για να επιλύσετε αυτό το ζήτημα. Εάν δεν γνωρίζετε πώς να απενεργοποιήσετε το τείχος προστασίας του Windows Defender, ο οδηγός μας για Πώς να απενεργοποιήσετε το τείχος προστασίας των Windows 10 θα σας βοηθήσει να το κάνετε.

Διαβάστε επίσης:Διορθώστε προβλήματα με το τείχος προστασίας των Windows στα Windows 10
Μέθοδος 9: Απενεργοποιήστε προσωρινά το Antivirus (Εάν υπάρχει)
Ορισμένα μη συμβατά προγράμματα προστασίας από ιούς που είναι εγκατεστημένα στον υπολογιστή σας θα προκαλέσουν προσωρινά μη διαθεσιμότητα των υπηρεσιών Sea of Thieves, το πρόβλημα Lavenderbeard. Για να αποφύγετε διενέξεις, πρέπει να διασφαλίσετε τις ρυθμίσεις ασφαλείας του υπολογιστή σας Windows 10 και να ελέγξετε αν είναι σταθερές ή όχι. Για να διαπιστώσετε εάν η σουίτα προστασίας από ιούς είναι ο λόγος για αυτό το ζήτημα, απενεργοποιήστε τη μία φορά και δοκιμάστε να παίξετε το παιχνίδι. Διαβάστε τον οδηγό μας Πώς να απενεργοποιήσετε προσωρινά το Antivirus στα Windows 10 και ακολουθήστε τις οδηγίες για να εφαρμόσετε το ίδιο.
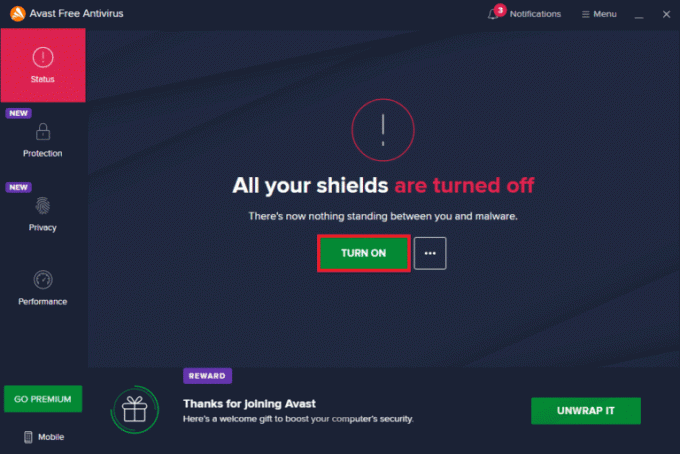
Μέθοδος 10: Διαγραφή διαπιστευτηρίων Xbox (για Steam)
Εάν χρησιμοποιείτε το παιχνίδι Sea of Thieves μέσω Steam, τότε υπάρχει πιθανότητα να βλέπετε το σφάλμα Sea of Thieves Οι υπηρεσίες Sea of Thieves είναι προσωρινά μη διαθέσιμες Lavenderbeard. Επομένως, για να επιλύσετε το σφάλμα Lavenderbeard, πρέπει να διαγράψετε τα διαπιστευτήρια Xbox. Για να το κάνετε, ακολουθήστε τις οδηγίες βήμα προς βήμα που αναφέρονται παρακάτω:
1. Εκτόξευση Πίνακας Ελέγχου από τη γραμμή αναζήτησης των Windows.
2. Σειρά Προβολή από > Κατηγορία, μετά κάντε κλικ στο Λογαριασμοί χρηστών.
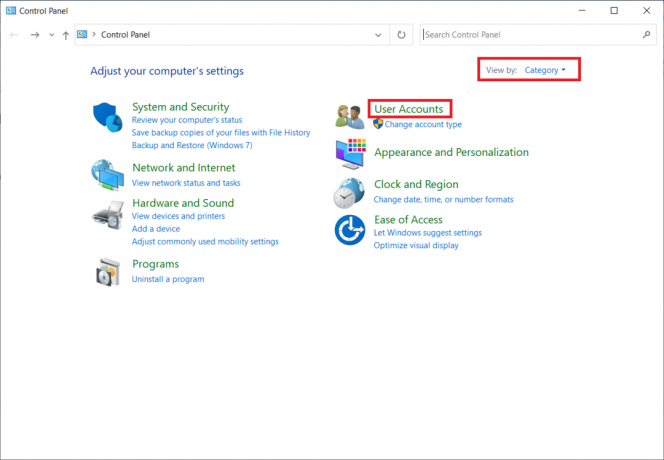
3. Κάντε κλικ στο Διαχειριστείτε τα διαπιστευτήρια των Windows σύμφωνα με το Διαχειριστής Διαπιστευτηρίων Ενότητα.
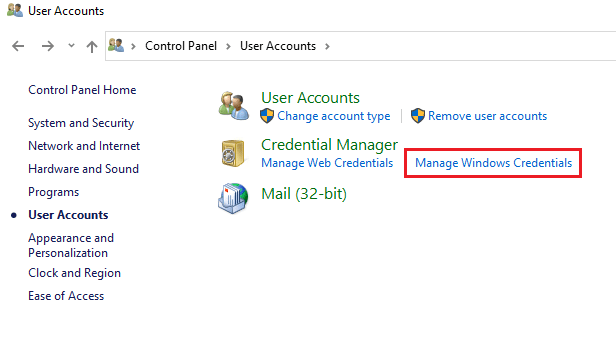
4. Εντοπίστε καταχωρήσεις σε Διαπιστευτήρια Windows χαρακτηρίζεται ως Xbl_Ticket.
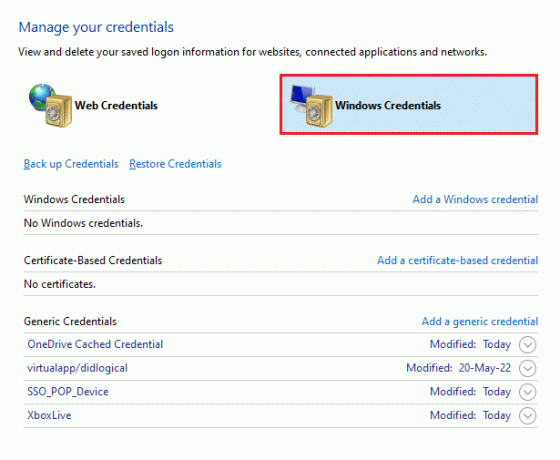
5. Στη συνέχεια, καταργήστε όλες τις καταχωρήσεις που ονομάζονται ως 1717113201.
Διαβάστε επίσης:Διορθώστε το Steam πρέπει να εκτελείται για να παίξετε αυτό το παιχνίδι στα Windows 10
Μέθοδος 11: Επανεγκατάσταση του παιχνιδιού
Εάν έχετε δοκιμάσει κάθε μέθοδο που αναφέρεται παραπάνω και εξακολουθείτε να αντιμετωπίζετε το πρόβλημα του σφάλματος Lavenderbeard όταν ξεκινάτε να παίζετε το παιχνίδι Sea of Thieves, τότε είναι καιρός να εφαρμόσετε την τελευταία μέθοδο που είναι επανεγκατάσταση. Αυτή η μέθοδος είναι η τελευταία λύση για την επίλυση του προβλήματος και έχει φανεί αρκετά αποτελεσματική. Επομένως, για να επανεγκαταστήσετε το παιχνίδι ακολουθήστε τα βήματα που δίνονται παρακάτω για να διορθώσετε τον τρόπο διόρθωσης του σφάλματος Sea of Thieves Lavenderbeard.
1. Πάτα το κλειδί Windows και πληκτρολογήστε Ατμός, μετά κάντε κλικ στο Ανοιξε.

2. Εναλλαγή στο ΒΙΒΛΙΟΘΗΚΗ αυτί.

3. Στη συνέχεια, κάντε δεξί κλικ Θάλασσα των κλεφτών και επιλέξτε το Διαχειρίζονται επιλογή ακολουθούμενη από Απεγκατάσταση.
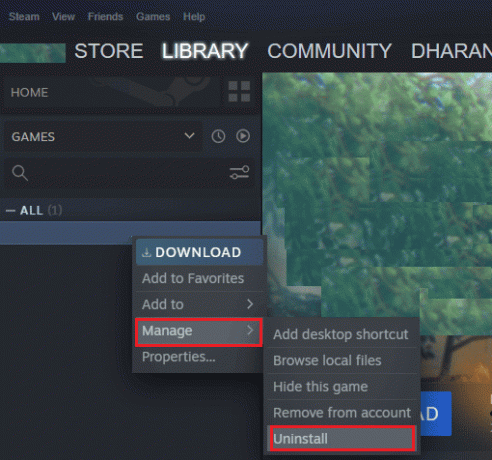
4. Τώρα, επιβεβαιώστε την προτροπή κάνοντας κλικ στο Απεγκατάσταση πάλι.
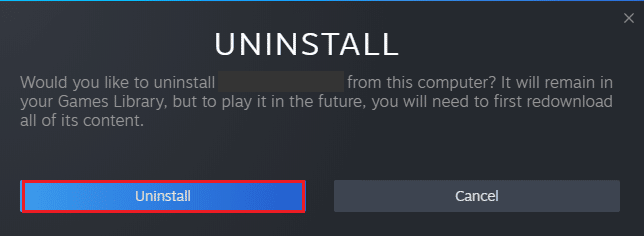
5. Επόμενο, επανεκκινήστε τον υπολογιστή και εκκινήστε το Ατμός εφαρμογή ξανά.
10. Τώρα, πηγαίνετε στο ΒΙΒΛΙΟΘΗΚΗ μενού, κάντε δεξί κλικ Θάλασσα των κλεφτών και κάντε κλικ στο Εγκαθιστώ.
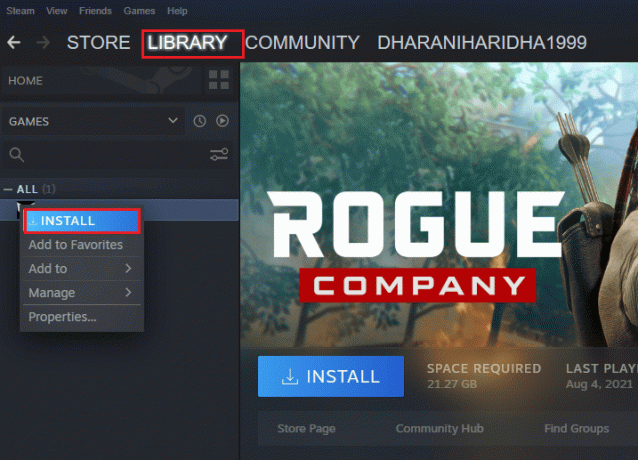
11. Τέλος, προχωρήστε με οδηγίες επί της οθόνης για να εγκαταστήσετε το παιχνίδι στον υπολογιστή σας.
Συνιστάται:
- Τα 15 καλύτερα δωρεάν βίντεο Joiners για υπολογιστή
- Διορθώστε το σφάλμα Apex Legends Anti Cheat στα Windows 10
- Διορθώστε το Warframe Error 10054 στα Windows 10
- 4 τρόποι για να διορθώσετε το SMITE Δεν είναι δυνατή η σύνδεση στο Steam
Ελπίζουμε ότι αυτός ο οδηγός παρέχει εύκολες και νόμιμες μεθόδους επιδιόρθωσης Οι υπηρεσίες Sea of Thieves δεν είναι διαθέσιμες προσωρινά Lavenderbeard στη συσκευή σας. Πείτε μας ποια από τις μεθόδους λειτούργησε καλύτερα. Υποβάλετε τις ερωτήσεις ή τις προτάσεις σας, εάν έχετε, στην παρακάτω ενότητα σχολίων.



