Κορυφαίοι 6 τρόποι για να διορθώσετε την ουρά εκτύπωσης που σταματάει στα Windows 10 και στα Windows 11
Miscellanea / / June 14, 2022
Η ουρά εκτύπωσης είναι ένα απαραίτητο λογισμικό για τη διαχείριση των εργασιών εκτύπωσης στον υπολογιστή σας με Windows και την αποστολή τους στον εκτυπωτή σας. Ωστόσο, η ουρά εκτύπωσης μπορεί επίσης να σταματήσει να λειτουργεί κατά καιρούς.

Υπηρεσίες που δεν ανταποκρίνονται, κατεστραμμένα αρχεία ουράς και οδηγούς που δυσλειτουργούν είναι μερικοί μόνο από τους λόγους για τους οποίους η ουρά εκτύπωσης μπορεί να συνεχίσει να σταματά στα Windows. Γι' αυτό έχουμε συγκεντρώσει μερικές μεθόδους για να σας βοηθήσουμε να επιλύσετε το πρόβλημα σε υπολογιστές με Windows 10 και Windows 11. Λοιπόν, ας ξεκινήσουμε.
1. Εκτελέστε το Printer Troubleshooter
Τα Windows διαθέτουν ένα ειδικό εργαλείο αντιμετώπισης προβλημάτων εκτυπωτή που μπορεί να διαγνώσει και να διορθώσει αυτόματα τυχόν προβλήματα εκτύπωσης στον υπολογιστή σας. Ελέγχει όλες τις διαμορφώσεις του εκτυπωτή σας και διορθώνει τυχόν ασυνέπειες. Ως εκ τούτου, αυτό είναι το πρώτο μέρος που πρέπει να ξεκινήσετε.
Βήμα 1: Κάντε κλικ στο εικονίδιο των Windows στη γραμμή εργασιών για να ανοίξετε το μενού Έναρξη και κάντε κλικ στο εικονίδιο σε σχήμα γραναζιού για να εκκινήσετε την εφαρμογή Ρυθμίσεις.

Βήμα 2: Στην καρτέλα Σύστημα, κάντε κύλιση προς τα κάτω για να κάνετε κλικ στην Αντιμετώπιση προβλημάτων στο δεξιό παράθυρο.

Βήμα 3: Μεταβείτε στα Άλλα εργαλεία αντιμετώπισης προβλημάτων.

Βήμα 4: Κάντε κλικ στο κουμπί Εκτέλεση δίπλα στον εκτυπωτή για να ξεκινήσει η αντιμετώπιση προβλημάτων.

Από εκεί, ακολουθήστε τις οδηγίες στην οθόνη για να ολοκληρώσετε τη διαδικασία αντιμετώπισης προβλημάτων.
2. Ελέγξτε το Print Spooler Service
Αν το Η αντιμετώπιση προβλημάτων των Windows αποτυγχάνει για να εντοπίσετε τυχόν προβλήματα, μπορείτε να ελέγξετε την υπηρεσία Print Spooler στα Windows για να δείτε εάν έχει ρυθμιστεί σωστά. Δείτε πώς.
Βήμα 1: Πατήστε το πλήκτρο Windows + R για να ανοίξετε το παράθυρο διαλόγου Εκτέλεση. Τύπος υπηρεσίες.msc στο πλαίσιο δίπλα στο πεδίο Άνοιγμα και πατήστε Enter.

Βήμα 2: Στο παράθυρο Υπηρεσίες, κάντε κύλιση προς τα κάτω για να εντοπίσετε το Print Spooler. Κάντε δεξί κλικ πάνω του και επιλέξτε Ιδιότητες.

Βήμα 3: Ορίστε τον τύπο εκκίνησης σε Αυτόματη από το αναπτυσσόμενο μενού, εάν δεν έχει ήδη οριστεί.

Βήμα 4: Στην καρτέλα Ανάκτηση, χρησιμοποιήστε τα αναπτυσσόμενα μενού δίπλα στις επιλογές Πρώτη αποτυχία, Δεύτερη αποτυχία και Επακόλουθες αποτυχίες για να επιλέξετε Επανεκκίνηση της υπηρεσίας.
Τέλος, κάντε κλικ στο Apply ακολουθούμενο από OK.

Επανεκκινήστε τον υπολογιστή σας και ελέγξτε εάν η ουρά εκτύπωσης σταματά ξανά.
3. Αφαιρέστε παλιούς εκτυπωτές
Μερικές φορές, η υπηρεσία ουράς εκτύπωσης μπορεί επίσης να σταματήσει να λειτουργεί εάν είναι συνδεδεμένοι πολλοί εκτυπωτές στον υπολογιστή σας. Μπορείτε να δοκιμάσετε να διαγράψετε ορισμένες από τις παλιές συνδέσεις των εκτυπωτών σας για να δείτε εάν αυτό βοηθά.
Βήμα 1: Κάντε κλικ στο εικονίδιο Αναζήτηση στη γραμμή εργασιών για να ανοίξετε την Αναζήτηση των Windows. Πληκτρολογήστε εκτυπωτές και σαρωτές και πατήστε Enter.

Βήμα 2: Επιλέξτε τον εκτυπωτή που θέλετε να αφαιρέσετε.

Βήμα 3: Κάντε κλικ στο κουμπί Κατάργηση στην επάνω δεξιά γωνία.

Επαναλάβετε αυτή τη διαδικασία για να αφαιρέσετε τους ανεπιθύμητους εκτυπωτές και δοκιμάστε να χρησιμοποιήσετε ξανά τις υπηρεσίες εκτύπωσης.
4. Διαγράψτε τα παλιά αρχεία ουράς εκτύπωσης
Τα υπάρχοντα δεδομένα προσωρινής αποθήκευσης της ουράς εκτύπωσης μπορεί επίσης να επηρεάσουν την υπηρεσία και να την προκαλέσουν επανειλημμένη διακοπή λειτουργίας όταν είναι κατεστραμμένα. Σε αυτήν την περίπτωση, μπορείτε να διαγράψετε αυτά τα παλιά αρχεία ουράς εκτύπωσης για να διορθώσετε το πρόβλημα.
Βήμα 1: Πατήστε το πλήκτρο Windows + S για να ανοίξετε την Αναζήτηση των Windows. Τύπος Υπηρεσίες στο πλαίσιο και επιλέξτε το πρώτο αποτέλεσμα που εμφανίζεται.
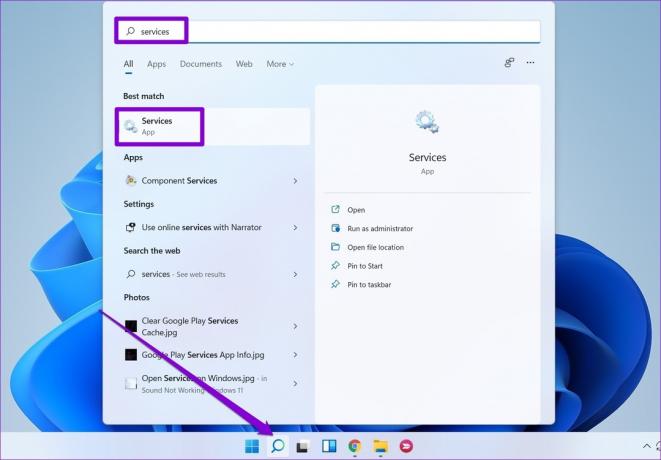
Βήμα 2: Κάντε δεξί κλικ στο Print Spooler και επιλέξτε Stop.

Βήμα 3: Πατήστε το πλήκτρο Windows + E για να εκκινήσετε την Εξερεύνηση αρχείων στον υπολογιστή σας και μεταβείτε στον ακόλουθο φάκελο:
C:\Windows\System32\spool\PRINTERS
Βήμα 4: Επιλέξτε όλους τους φακέλους και κάντε κλικ στο εικονίδιο Κάδος απορριμμάτων στο επάνω μέρος για να τους διαγράψετε.

Κάντε επανεκκίνηση του υπολογιστή σας αφού διαγράψετε τα αρχεία. Η υπηρεσία ουράς εκτύπωσης θα πρέπει να ξεκινά αυτόματα κατά την επανεκκίνηση.
5. Ενημέρωση προγραμμάτων οδήγησης εκτυπωτή
Ζητήματα με τα τρέχοντα προγράμματα οδήγησης του εκτυπωτή σας μπορεί επίσης να προκαλέσουν την απότομη διακοπή της ουράς εκτύπωσης. Εάν ο εκτυπωτής τα προγράμματα οδήγησης στον υπολογιστή σας είναι παλιά ή κατεστραμμένα, τότε η ενημέρωση τους θα πρέπει να βοηθάει πιο συχνά.
Για να ενημερώσετε τα προγράμματα οδήγησης εκτυπωτή, πραγματοποιήστε λήψη των πιο πρόσφατων προγραμμάτων οδήγησης από τον ιστότοπο του αντίστοιχου κατασκευαστή. Στη συνέχεια, ανοίξτε το ληφθέν αρχείο για να ξεκινήσει η εγκατάσταση.

6. Διαγραφή κλειδιών μητρώου Print Spooler
Εάν καμία από τις παραπάνω λύσεις δεν λειτουργεί, μπορείτε να δοκιμάσετε να διαγράψετε μερικά κλειδιά μητρώου που σχετίζονται με την ουρά εκτύπωσης. Ωστόσο, είναι σημαντικό να δημιουργήστε αντίγραφα ασφαλείας όλων των αρχείων μητρώου σας πριν κάνετε οποιεσδήποτε αλλαγές.
Αφού δημιουργήσετε αντίγραφα ασφαλείας των αρχείων μητρώου, ακολουθήστε τα παρακάτω βήματα για να διαγράψετε τα κλειδιά μητρώου της ουράς εκτύπωσης.
Βήμα 1: Πατήστε το πλήκτρο Windows + R για να εκκινήσετε το πλαίσιο διαλόγου Εκτέλεση. Τύπος regedit στο πλαίσιο και πατήστε Enter.

Βήμα 2: Επικολλήστε την ακόλουθη διαδρομή στη γραμμή διευθύνσεων στο επάνω μέρος για να μεταβείτε στους Επεξεργαστές εκτύπωσης:
Υπολογιστής\HKEY_LOCAL_MACHINE\SYSTEM\CurrentControlSet\Control\Print\Environments\Windows x64\Print Processors
Εάν χρησιμοποιείτε μια έκδοση 32-bit των Windows, χρησιμοποιήστε την ακόλουθη διαδρομή:
HKEY_LOCAL_MACHINE\SYSTEM\CurrentControlSet\Control\Print\Environments\Windows NT x86\Print Processors

Βήμα 3: Διαγράψτε όλα τα κλειδιά μέσα στους επεξεργαστές εκτύπωσης εκτός από winprint. Για να διαγράψετε ένα κλειδί, κάντε δεξί κλικ πάνω του και επιλέξτε Διαγραφή. Κάντε κλικ στο Ναι στην προτροπή.

Κάντε επανεκκίνηση του υπολογιστή σας και η ουρά εκτύπωσης θα πρέπει να λειτουργεί κανονικά.
Όχι άλλη διακοπή
Στις περισσότερες περιπτώσεις, η απλή επανεκκίνηση της υπηρεσίας ουράς εκτύπωσης ή η εκτέλεση του εργαλείου αντιμετώπισης προβλημάτων θα επιλύσει το πρόβλημα. Εάν όχι, μπορεί να χρειαστεί να κάνετε πρόσθετα βήματα, όπως τη διαγραφή παλαιών αρχείων ουράς εκτύπωσης ή διαγραφή ορισμένων κλειδιών μητρώου. Να είστε σίγουροι, μία από τις παραπάνω συμβουλές θα σας βοηθήσει να διορθώσετε τα σφάλματα της ουράς εκτύπωσης σε Windows 10 και Windows 11 PC.
Τελευταία ενημέρωση στις 14 Ιουνίου 2022
Το παραπάνω άρθρο μπορεί να περιέχει συνδέσμους συνεργατών που βοηθούν στην υποστήριξη της Guiding Tech. Ωστόσο, δεν επηρεάζει τη συντακτική μας ακεραιότητα. Το περιεχόμενο παραμένει αμερόληπτο και αυθεντικό.

Γραμμένο από
Ο Pankil είναι Πολιτικός Μηχανικός στο επάγγελμα που ξεκίνησε το ταξίδι του ως συγγραφέας στην EOTO.tech. Πρόσφατα εντάχθηκε στο Guiding Tech ως ανεξάρτητος συγγραφέας για να καλύψει οδηγίες, επεξηγήσεις, οδηγούς αγοράς, συμβουλές και κόλπα για Android, iOS, Windows και Web.



