Πώς να μεταβείτε αυτόματα στο ισχυρότερο Wi-Fi στα Windows 10 και Windows 11
Miscellanea / / June 14, 2022
Εάν ζείτε ή εργάζεστε σε χώρο όπου υπάρχουν πολλές ασύρματες συνδέσεις, ίσως θέλετε να συνδέεστε συνεχώς στο ισχυρότερο δίκτυο Wi-Fi. Ωστόσο, η χειροκίνητη εναλλαγή μεταξύ δικτύων καθώς μετακινείστε στο μέρος μπορεί να είναι κουραστική. Ευτυχώς, υπάρχει καλύτερος τρόπος. Και με αυτό, μπορείτε να διαμορφώσετε τον υπολογιστή σας με Windows ώστε να σαρώνει και να μεταβαίνει αυτόματα στο ισχυρότερο διαθέσιμο δίκτυο Wi-Fi.

Για να το πετύχετε αυτό, θα πρέπει να κάνετε μερικές αλλαγές στον προσαρμογέα δικτύου και να τροποποιήσετε την τιμή Roaming Aggressiveness. Ουσιαστικά θα αναγκάσει τα Windows να συνδεθούν σε ένα ισχυρότερο δίκτυο Wi-Fi. Αυτό, φυσικά, μπορεί να είναι βολικό εάν χρησιμοποιείτε φορητό υπολογιστή με Windows και τείνουν να κυκλοφορούν πολύ.
Σε αυτήν την ανάρτηση, θα σας καθοδηγήσουμε στα απαραίτητα βήματα για να ρυθμίσετε την αυτόματη εναλλαγή δικτύου στα Windows. Λοιπόν, χωρίς περαιτέρω καθυστέρηση, ας πάμε κατευθείαν σε αυτό.
Χρησιμοποιήσαμε έναν υπολογιστή με Windows 11 για τη λήψη στιγμιότυπων οθόνης για αυτό το άρθρο. Ωστόσο, μπορείτε να ακολουθήσετε τα ίδια βήματα σε έναν υπολογιστή με Windows 10 για να ενεργοποιήσετε την αυτόματη εναλλαγή δικτύου.
Διαμορφώστε τα Windows για αυτόματη εναλλαγή στο ισχυρότερο δίκτυο Wi-Fi
Από προεπιλογή, τα Windows δεν κάνουν σάρωση για άλλα Δίκτυα Wi-Fi εάν είναι ήδη συνδεδεμένο σε ένα. Ωστόσο, μπορείτε πάντα να αλλάξετε αυτήν τη συμπεριφορά τροποποιώντας τις ιδιότητες του προσαρμογέα δικτύου σας.
Επιτρέψτε στα Windows να κάνουν σάρωση για άλλα ασύρματα δίκτυα
Για να ενεργοποιήσετε την αυτόματη εναλλαγή δικτύου, πρέπει πρώτα να επιτρέψετε στα Windows να κάνουν σάρωση για άλλα ασύρματα δίκτυα ακόμα και όταν είναι συνδεδεμένα σε ένα. Εδώ είναι τι θα χρειαστεί να κάνετε.
Βήμα 1: Κάντε κλικ στο εικονίδιο Αναζήτηση στη γραμμή εργασιών ή πατήστε το πλήκτρο Windows + S στο πληκτρολόγιό σας για να ανοίξετε το μενού αναζήτησης των Windows. Τύπος Πίνακας Ελέγχου στο πλαίσιο και επιλέξτε το πρώτο αποτέλεσμα που εμφανίζεται.

Βήμα 2: Στο παράθυρο του Πίνακα Ελέγχου, μεταβείτε στο αναπτυσσόμενο μενού στην επάνω δεξιά γωνία για να αλλάξετε τον τύπο προβολής σε μικρά ή μεγάλα εικονίδια.

Βήμα 3: Κάντε κλικ στο Κέντρο δικτύου και κοινής χρήσης.
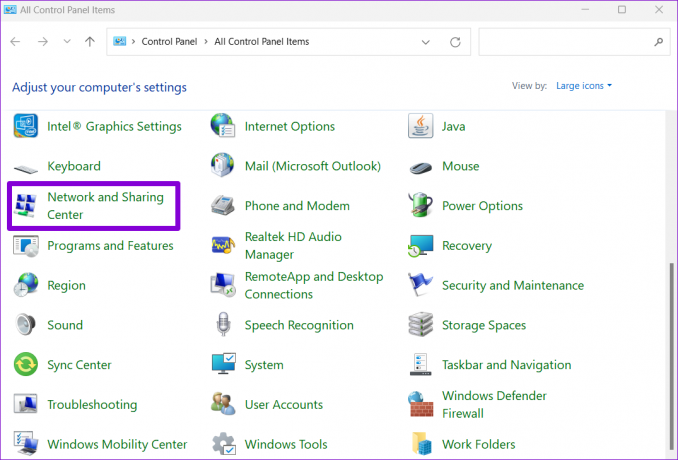
Βήμα 4: Κάντε κλικ στο Αλλαγή ρυθμίσεων προσαρμογέα στην αριστερή πλαϊνή γραμμή. Αυτό θα ανοίξει ένα παράθυρο Συνδέσεις δικτύου.

Βήμα 5: Κάντε δεξί κλικ στον προσαρμογέα Wi-Fi και επιλέξτε Κατάσταση από τη λίστα.

Βήμα 6: Στη συνέχεια, κάντε κλικ στο κουμπί Wireless Properties.
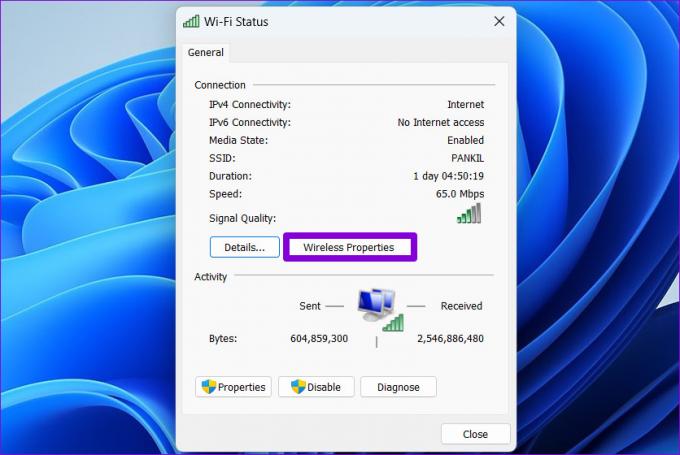
Βήμα 7: Στην καρτέλα Σύνδεση, επιλέξτε το πλαίσιο που λέει "Αναζητήστε άλλα ασύρματα δίκτυα ενώ είστε συνδεδεμένοι σε αυτό το δίκτυο". Στη συνέχεια, κάντε κλικ στο OK για έξοδο.

Μόλις ολοκληρώσετε τα παραπάνω βήματα, τα Windows θα αναζητήσουν ενεργά κοντινά δίκτυα Wi-Fi.
Τροποποίηση επιθετικότητας περιαγωγής
Η επιθετικότητα περιαγωγής είναι ο ρυθμός με τον οποίο η συσκευή σας σαρώνει για κοντινά σημεία πρόσβασης (AP) ή hotspot δικτύου. Για να μεταβείτε αυτόματα σε ισχυρότερο ασύρματο δίκτυο, πρέπει να αυξήσετε την τιμή Roaming Aggressiveness για τον προσαρμογέα Wi-Fi. Αυτό σημαίνει ότι ο υπολογιστής σας θα συνεχίσει να αναζητά ένα καλύτερο δίκτυο και αυτό μπορεί να επηρεάσει οριακά τη διάρκεια ζωής της μπαταρίας του φορητού υπολογιστή σας.
Η προεπιλεγμένη τιμή για την επιθετικότητα περιαγωγής είναι Μέτρια. Η ρύθμιση του στο υψηλότερο επίπεδο αναγκάζει το προσαρμογέα δικτύου για να αναζητήσετε άλλες ισχυρότερες συνδέσεις ακόμα κι αν η τρέχουσα ισχύς του δικτύου είναι επαρκής.
Για να αλλάξετε την τιμή της επιθετικότητας περιαγωγής στα Windows, ακολουθήστε τα παρακάτω βήματα.
Βήμα 1: Κάντε δεξί κλικ στο κουμπί Έναρξη ή πατήστε το πλήκτρο Windows + X για να ανοίξετε το μενού γρήγορων συνδέσεων. Στη συνέχεια, επιλέξτε Διαχείριση Συσκευών από τη λίστα.

Βήμα 2: Κάντε διπλό κλικ στους Προσαρμογείς δικτύου για να το αναπτύξετε.

Βήμα 3: Κάντε δεξί κλικ στον προσαρμογέα δικτύου σας και επιλέξτε Ιδιότητες.
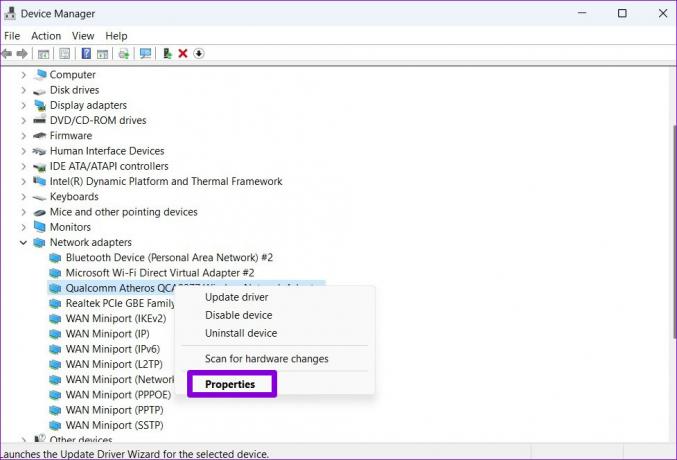
Βήμα 4: Στο παράθυρο Ιδιότητες, μεταβείτε στην καρτέλα Για προχωρημένους.

Βήμα 5: Στην περιοχή Ιδιότητα, επιλέξτε επιθετικότητα περιαγωγής. Στη συνέχεια, χρησιμοποιήστε το αναπτυσσόμενο μενού στην περιοχή Τιμή για να επιλέξετε Υψηλότερο από τη λίστα.
Τέλος, κάντε κλικ στο OK για να αποθηκεύσετε τις αλλαγές.

Κλείστε το παράθυρο της Διαχείρισης Συσκευών και επανεκκινήστε τον υπολογιστή σας για να τεθούν σε ισχύ οι αλλαγές. Μετά από αυτό, τα Windows θα σαρώσουν ενεργά για κοντινές συνδέσεις δικτύου και θα μεταβούν σε ένα ισχυρότερο δίκτυο όταν γίνει διαθέσιμο.
Ένα σημαντικό πράγμα που πρέπει να σημειωθεί είναι ότι τα Windows λαμβάνουν υπόψη μόνο την ισχύ του σήματος κατά την εναλλαγή δικτύων. Εάν θέλετε να διασφαλίσετε ότι τα Windows συνδέονται μόνο με τα προτιμώμενα ασύρματα δίκτυα, μπορείτε να σκεφτείτε αλλαγή της προτεραιότητας για τα αποθηκευμένα δίκτυα Wi-Fi στα Windows.
Απρόσκοπτη εναλλαγή
Υπάρχουν επίσης εφαρμογές και προγράμματα τρίτων που είναι διαθέσιμα για Windows που μπορούν να σας βοηθήσουν να μεταβείτε αυτόματα στο ισχυρότερο δίκτυο Wi-Fi. Εκτός από την αυτόματη εναλλαγή δικτύου, αυτές οι εφαρμογές σάς επιτρέπουν επίσης να προσθέτετε, να διαχειρίζεστε και να αφαιρείτε εύκολα τις ασύρματες συνδέσεις σας. Ωστόσο, είναι καλή ιδέα να χρησιμοποιείτε εγγενείς επιλογές όσο το δυνατόν περισσότερο.
Η ενεργοποίηση της αυτόματης εναλλαγής δικτύου μπορεί να σας βοηθήσει να αποφύγετε τυχόν προβλήματα στο διαδίκτυο που προκαλούνται από αδύναμη ισχύ σήματος ή τυχαίες αποσυνδέσεις. Ωστόσο, εάν αντιμετωπίζετε χαμηλές ταχύτητες internet στα Windows παρά την ισχυρή ισχύ του σήματος, ίσως θελήσετε να επιλύσετε το πρόβλημα αμέσως.
Τελευταία ενημέρωση στις 14 Ιουνίου 2022
Το παραπάνω άρθρο μπορεί να περιέχει συνδέσμους συνεργατών που βοηθούν στην υποστήριξη της Guiding Tech. Ωστόσο, δεν επηρεάζει τη συντακτική μας ακεραιότητα. Το περιεχόμενο παραμένει αμερόληπτο και αυθεντικό.

Γραμμένο από
Ο Pankil είναι Πολιτικός Μηχανικός στο επάγγελμα που ξεκίνησε το ταξίδι του ως συγγραφέας στην EOTO.tech. Πρόσφατα εντάχθηκε στο Guiding Tech ως ανεξάρτητος συγγραφέας για να καλύψει οδηγίες, επεξηγήσεις, οδηγούς αγοράς, συμβουλές και κόλπα για Android, iOS, Windows και Web.



