Διορθώστε τη σχέση εμπιστοσύνης μεταξύ αυτού του σταθμού εργασίας και του πρωτεύοντος τομέα απέτυχε
Miscellanea / / June 15, 2022
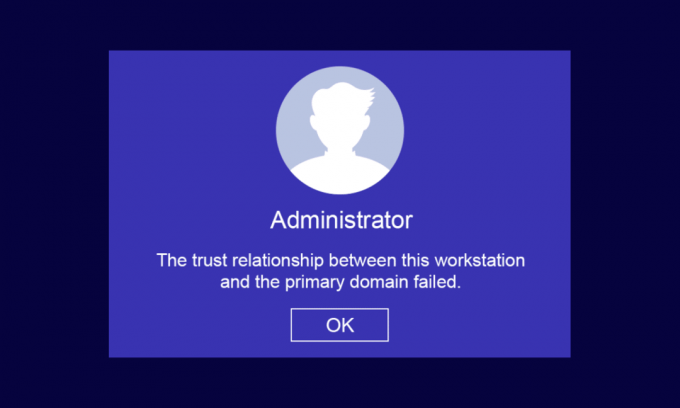
Βρισκόμενοι σε οικιακό ή επαγγελματικό χώρο εργασίας, μπορείτε να διατηρήσετε τους υπολογιστές πελάτη και διακομιστή σας σε δύο απλές υποδομές, συγκεκριμένα: Ομάδα εργασίας (χρησιμοποιείται για μικρές επιχειρηματικές δραστηριότητες με 10 ή λιγότερους υπολογιστές) και Τομέα (έχει χιλιάδες υπολογιστές συνδεδεμένους σε κεντρικό δίκτυο). Για την υποδομή της ομάδας εργασίας, μπορεί να μην χρειάζεστε αποκλειστικό διακομιστή, ενώ για την υποδομή τομέα, θα πρέπει χρειάζεστε τουλάχιστον έναν διακομιστή που έχει τις λειτουργίες τόσο των υπηρεσιών τομέα Active Directory όσο και του ονόματος τομέα Υπηρεσίες. Πολλοί χρήστες παραπονιούνται ότι το Η σχέση εμπιστοσύνης μεταξύ αυτού του σταθμού εργασίας και του κύριου τομέα απέτυχε στα Windows 10 εμφανίζεται στον υπολογιστή όταν προσπαθούν να συνδεθούν στον λογαριασμό τομέα. Εάν είστε και εσείς ένας από αυτούς, προσφέρουμε έναν τέλειο οδηγό για την ταξινόμηση της σχέσης εμπιστοσύνης μεταξύ αυτού του σταθμού εργασίας και του κύριου τομέα δεν απέτυχε κανένα πρόβλημα τοπικού διαχειριστή.
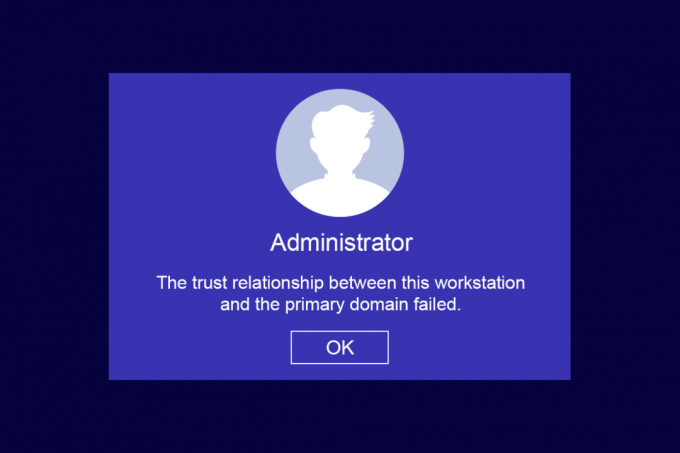
Περιεχόμενα
- Πώς να διορθώσετε τη σχέση εμπιστοσύνης μεταξύ αυτού του σταθμού εργασίας και του πρωτεύοντος τομέα που απέτυχε στα Windows 10
- Πώς να επαληθεύσετε τη σχέση εμπιστοσύνης μεταξύ σταθμού εργασίας και πρωτεύοντος τομέα
- Λόγοι που προκαλούν Αποτυχημένο πρόβλημα εμπιστοσύνης
- Μέθοδος 1: Ενεργοποίηση διακομιστή DHCP
- Μέθοδος 2: Επανασύνδεση του μηχανήματος από τον τομέα
- Μέθοδος 3: Χρησιμοποιήστε το PowerShell για να διορθώσετε τη σχέση εμπιστοσύνης τομέα
- Μέθοδος 4: Προσθήκη ελεγκτή τομέα στο Credential Manager
- Μέθοδος 5: Επαναφορά κωδικού πρόσβασης λογαριασμού
- Μέθοδος 6: Επαναφορά λογαριασμού
- Μέθοδος 7: Εκτελέστε Επαναφορά Συστήματος
Πώς να διορθώσετε τη σχέση εμπιστοσύνης μεταξύ αυτού του σταθμού εργασίας και του πρωτεύοντος τομέα που απέτυχε στα Windows 10
Ένα από τα πιο κοινά ζητήματα που αντιμετωπίζουν οι διαχειριστές συστήματος είναι το Η σχέση εμπιστοσύνης μεταξύ αυτού του σταθμού εργασίας και του κύριου τομέα απέτυχε θέμα. Ακολουθούν μερικά σημεία που πρέπει να γνωρίζετε για το εν λόγω ζήτημα.
- Εάν συνδυάσετε τον υπολογιστή σας με οποιονδήποτε τομέα της υπηρεσίας καταλόγου Active Directory, πρέπει να ορίσετε νέο λογαριασμό χρήστη και κωδικό πρόσβασης.
- Όταν συνδέεστε στον υπολογιστή σας σε έναν τομέα Active Directory, δημιουργείται ένα ασφαλές κανάλι μαζί με τον πλησιέστερο ελεγκτή τομέα. ο Ελεγκτής τομέα (DC) ελέγχει τα διαπιστευτήρια χρήστη και τώρα, δημιουργείται η εμπιστοσύνη μεταξύ του υπολογιστή σας και του τομέα σας, εάν τα διαπιστευτήρια πληρούν τις πολιτικές ασφαλείας που έχουν προκαθοριστεί από την εταιρεία.
- Ο κωδικός πρόσβασης ισχύει για 30 ημέρες (προεπιλογή) και πρέπει να τον αλλάξετε μετά τον καθορισμένο χρόνο.
- Τα διαπιστευτήρια του τοπικού λογαριασμού του υπολογιστή σας και του κωδικού πρόσβασης δεν θα λήξουν στο μ.Χ. Αυτό συμβαίνει επειδή οι πολιτικές κωδικού πρόσβασης τομέα δεν ισχύουν για τα αντικείμενα υπολογιστή της υπηρεσίας καταλόγου Active Directory.
- Το ενδιαφέρον γεγονός είναι ότι, ακόμα κι αν δεν έχετε ενεργοποιήσει τον υπολογιστή σας για αρκετούς μήνες ή ένα χρόνο, η σχέση εμπιστοσύνης μεταξύ του υπολογιστή και του τομέα θα εξακολουθεί να παραμένει. Έτσι, την επόμενη φορά που θα συνδεθείτε στον σταθμό εργασίας που είναι συνδεδεμένος στον τομέα σας, ο κωδικός πρόσβασης θα αλλάξει κατά την πρώτη σύνδεση.
- Όταν αυτή η σχέση εμπιστοσύνης διακόπτεται για οποιονδήποτε λόγο, η σχέση εμπιστοσύνης μεταξύ αυτού του σταθμού εργασίας και του πρωτεύοντος τομέα απέτυχε, δεν εμφανίζεται κανένα μήνυμα τοπικού διαχειριστή στην οθόνη.
Πώς να επαληθεύσετε τη σχέση εμπιστοσύνης μεταξύ σταθμού εργασίας και πρωτεύοντος τομέα
Για να επαληθεύσετε τη σχέση εμπιστοσύνης μεταξύ του σταθμού εργασίας σας και του κύριου τομέα, πρέπει να διασφαλίσετε ότι ο τοπικός κωδικός πρόσβασης του υπολογιστή σας συγχρονίζεται με τον λογαριασμό υπολογιστή που ελέγχεται από τον τομέα Κωδικός πρόσβασης. Ακολουθήστε τις παρακάτω οδηγίες για να βρείτε το ίδιο.
1. Συνδεθείτε στον υπολογιστή σας με το δικό σας τοπικός διαχειριστής λογαριασμό και κωδικό πρόσβασης.
Σημείωση: Εάν αντιμετωπίζετε δυσκολίες κατά τη σύνδεση στον υπολογιστή σας που χρησιμοποιεί επίσης λογαριασμό τομέα, αποσυνδέστε προσωρινά το καλώδιο Ethernet. Μερικές φορές, αυτό μπορεί να σας επιτρέψει να συνδεθείτε στον υπολογιστή σας χρησιμοποιώντας αποθηκευμένα διαπιστευτήρια χρήστη Active Directory. Αφού συνδεθείτε χρησιμοποιώντας αυτά τα αποθηκευμένα διαπιστευτήρια, επανασυνδέστε το καλώδιο Ethernet.
2. Τώρα, χτυπήστε το κλειδί Windows και πληκτρολογήστε PowerShell, μετά κάντε κλικ στο Ανοιξε.

3. Στη συνέχεια, πληκτρολογήστε Test-ComputerSecureChannel εντολή και χτυπήστε το Εισάγετε κλειδί.

4. Μπορείτε επίσης να συμπεριλάβετε -Παράμετρος διακόπτη λεπτομερούς και χτυπήστε Εισάγετε κλειδί.
Test-ComputerSecureChannel -VerboseVERBOSE: Εκτέλεση της λειτουργίας Test-ComputerSecureChannel στο target Techcult (Τύπος ονόματος εταιρείας).ΑληθήςVERBOSE: Το ασφαλές κανάλι μεταξύ του τοπικού υπολογιστή και του τομέα techcult.com είναι σε καλή κατάσταση.
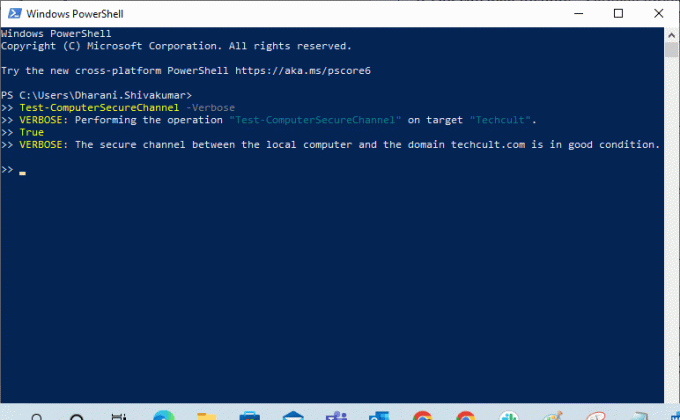
5. Πρέπει να λάβετε Το ασφαλές κανάλι μεταξύ του τοπικού υπολογιστή και του τομέα (όνομα εταιρείας).com είναι σε καλή κατάσταση. Εάν ναι, τότε η σχέση εμπιστοσύνης μεταξύ του σταθμού εργασίας και του τομέα είναι καλή.
Λόγοι που προκαλούν Αποτυχημένο πρόβλημα εμπιστοσύνης
Το πρόβλημα αποτυχίας της σχέσης εμπιστοσύνης τομέα μπορεί να προκύψει στον υπολογιστή σας για διάφορους λόγους.
- Όταν ο σταθμός εργασίας σας δεν είναι πλέον αξιόπιστος από τον τομέα, θα αντιμετωπίσετε τη σχέση εμπιστοσύνης μεταξύ αυτού του σταθμού εργασίας και του προβλήματος αποτυχίας του κύριου τομέα.
- Όταν τα διαπιστευτήρια κωδικού πρόσβασης τοπικού λογαριασμού του υπολογιστή σας δεν ταιριάζουν με τον κωδικό πρόσβασης αντικειμένου του υπολογιστή σας στην υπηρεσία καταλόγου Active Directory, θα αντιμετωπίσετε το ίδιο πρόβλημα.
- Εάν ο σταθμός εργασίας σας προσπαθήσει να ελέγξει την ταυτότητα του τομέα με λανθασμένο κωδικό πρόσβασης, θα αντιμετωπίσετε το πρόβλημα που συζητήθηκε.
- Συμβαίνει επίσης μετά την επανεγκατάσταση των Windows.
- Όταν γίνεται επαναφορά του υπολογιστή σας σε ένα παλιό σημείο επαναφοράς ή σε ένα στιγμιότυπο που έχει ληγμένο κωδικό πρόσβασης λογαριασμού μηχανής.
Διαβάστε επίσης:Επιδιόρθωση Η υπηρεσία Intel RST δεν εκτελείται στα Windows 10
Ακολουθεί μια λίστα με επτά μεθόδους αντιμετώπισης προβλημάτων που σας βοηθούν να διορθώσετε τη σχέση εμπιστοσύνης μεταξύ αυτού του σταθμού εργασίας και του προβλήματος αποτυχίας του κύριου τομέα. Ακολουθήστε το ίδιο για να επιτύχετε τα καλύτερα αποτελέσματα.
Σημείωση: Φροντίστε να δημιουργήσετε ένα Σημείο επαναφοράς συστήματος για να επαναφέρετε τον υπολογιστή σας με Windows 10 όταν κάτι πάει στραβά.
Μέθοδος 1: Ενεργοποίηση διακομιστή DHCP
Εάν προσθέσατε πρόσφατα έναν νέο διακομιστή DHCP ή έχετε κάνει οποιεσδήποτε αλλαγές στην υπάρχουσα ομάδα DHCP, συνεχίστε να διαβάζετε αυτήν τη μέθοδο. Μπορείτε να εκχωρήσετε διευθύνσεις IP στους κεντρικούς υπολογιστές σας σε δίκτυο, αλλά στατικές ή δυναμικές μεθόδους διευθυνσιοδότησης.
Λίγοι χρήστες έχουν αναφέρει ότι η σχέση εμπιστοσύνης μεταξύ αυτού του σταθμού εργασίας και του πρωτεύοντος τομέα αποτυχίας προέκυψε μετά την προσθήκη του διακομιστή DHCP στον διακομιστή. Αυτό συμβαίνει όταν προσθέτετε λάθος ομάδα διευθύνσεων IP DHCP στα δίκτυα κεντρικού υπολογιστή. Ως εκ τούτου, υπάρχει ανάγκη να ελέγξετε εάν το DHCP λειτουργεί σωστά σύμφωνα με τις οδηγίες παρακάτω.
Σημείωση: Εδώ, επεξηγούνται τα βήματα για τον έλεγχο των διαμορφώσεων DHCP για Windows Server 2016 και TP-Link TL-ER6120 που λειτουργεί με διεύθυνση IP 192.168.1.0/24. Ακολουθήστε τα βήματα σύμφωνα με τη ρύθμιση του δικτύου σας.
1. πατήστε και κρατήστε πατημένο Πλήκτρα Windows + R μαζί για να ανοίξει το Τρέξιμο κουτί διαλόγου.
2. Τώρα, πληκτρολογήστε dhcpmgmt.msc και χτυπήστε Εισαγω να εκτοξεύσει το Διαχείριση DHCPεργαλείο.
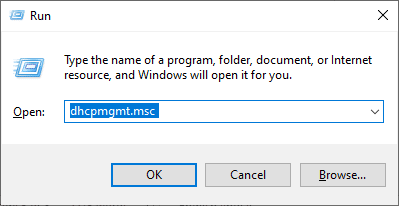
3. Τώρα, επεκτείνετε τον διακομιστή σας σε techcult.com\IPv4\Scope.
4. Εάν διαπιστώσετε ότι η διαμόρφωση DHCP δεν έχει ρυθμιστεί σωστά, (διεύθυνση IP 192.168.1.0/24), πρέπει να αλλάξτε τη διαμόρφωση του DHCP.
Στη συνέχεια, για να ελέγξετε τη διαμόρφωση DHCP του δρομολογητή σας (π.χ. TP-Link TL-ER6120), ακολουθήστε τα παρακάτω βήματα.
1. Σημειώστε το διεύθυνση IP, Όνομα χρήστη, και Κωδικός πρόσβασης του ασύρματου δρομολογητή σας.
Σημείωση: Εάν δεν ξέρετε πώς να βρείτε τη διεύθυνση IP του δρομολογητή σας, ανατρέξτε στον οδηγό μας Πώς να βρείτε τη διεύθυνση IP του δρομολογητή μου? ή μπορείτε επίσης να βρείτε τις πληροφορίες στο εγχειρίδιο του δρομολογητή.
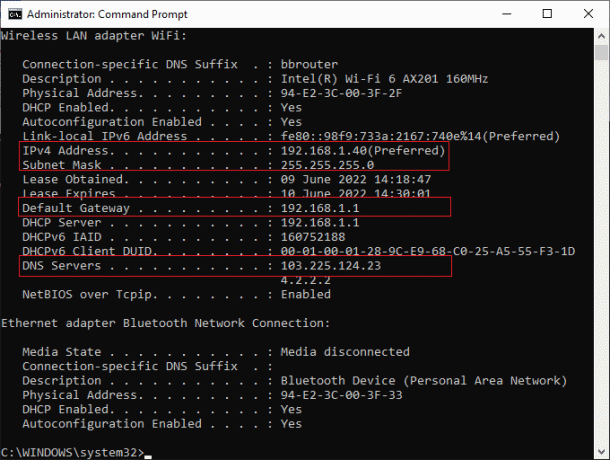
2. Τώρα, εκκινήστε οποιοδήποτε πρόγραμμα περιήγησης και πληκτρολογήστε το Διεύθυνση IP του δρομολογητή σας στη γραμμή διευθύνσεων.
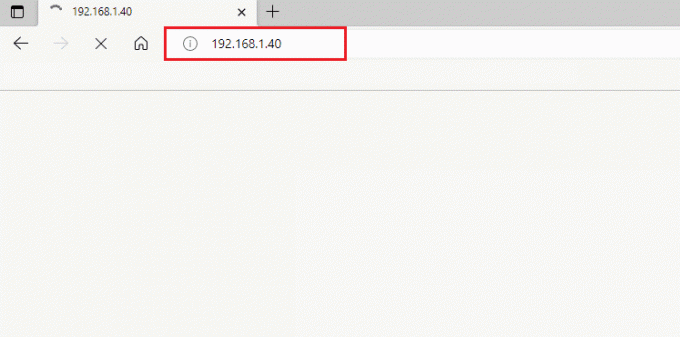
3. Τώρα, πληκτρολογήστε το δικό σας διαπιστευτήρια δρομολογητή και Σύνδεση.
4. Στη συνέχεια, μεταβείτε στο Δίκτυο καρτέλα και επιλέξτε LAN από το αριστερό παράθυρο.
5. Τώρα, μεταβείτε στο DHCP καρτέλα και βεβαιωθείτε Διακομιστής DHCP είναι ενεργοποιημένο. Ελέγξτε τις διευθύνσεις DHCP και κάντε κλικ στο Αποθηκεύσετε αν κάνατε κάποιες αλλαγές.

Μέθοδος 2: Επανασύνδεση του μηχανήματος από τον τομέα
Η εκ νέου σύνδεση ενός μηχανήματος ή ενός σταθμού εργασίας από έναν τομέα είναι μια πιθανή διόρθωση για τη σχέση εμπιστοσύνης μεταξύ αυτού του σταθμού εργασίας και του σφάλματος αποτυχίας του κύριου τομέα. Το μόνο που χρειάζεστε είναι ένα Λογαριασμός διαχειριστή τομέα που έχει όλα τα δικαιώματα να προσθέσει ή να συμμετάσχει σε οποιοδήποτε μηχάνημα από τον τομέα.
Σημείωση: Σε αυτό το άρθρο, δείξαμε βήματα για την εκ νέου συμμετοχή στα Windows 10 Pro χρησιμοποιώντας ένα μηχάνημα Server 2016. Μπορείτε επίσης να ακολουθήσετε αυτά τα βήματα με άλλα λειτουργικά συστήματα πελάτη και διακομιστή είτε από υπολογιστή Windows XP ή Windows 8 που χρησιμοποιεί Windows Server 2003 ή 2012 R2.
1. Συνδεθείτε στον τοπικό λογαριασμό διαχειριστή των Windows και πατήστε Πλήκτρα Windows + E μαζί να ανοίξουν Εξερεύνηση αρχείων.
2. Στη συνέχεια, κάντε κλικ στο Αυτό το PC από τα δεξιά του File Explorer και επιλέξτε Ιδιότητες.
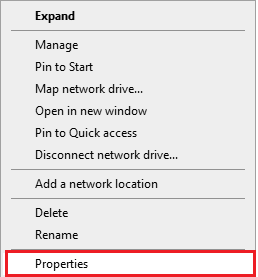
3. Στη συνέχεια, κάντε αναζήτηση και κάντε κλικ στο Θέαπροηγμένες ρυθμίσεις συστήματος και μεταβείτε στο Όνομα υπολογιστή αυτί.
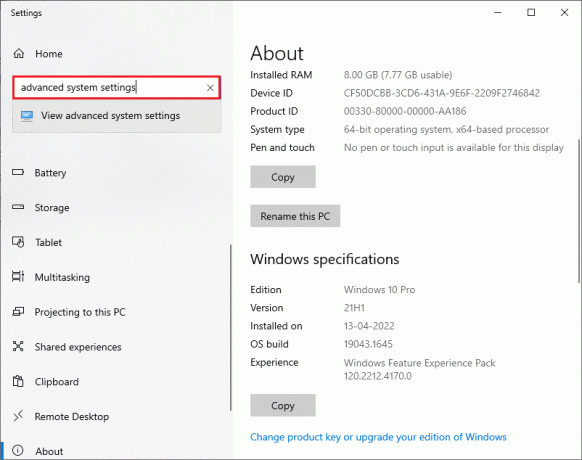
4. Τώρα, κάντε κλικ στο Αλλαγή… κουμπί.
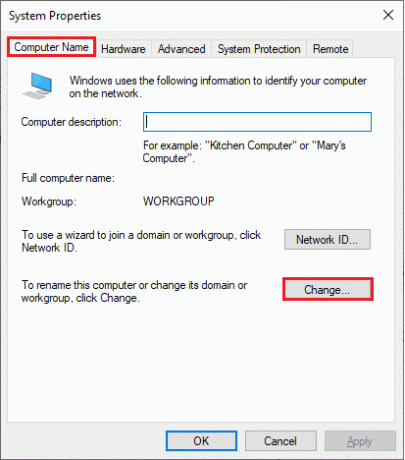
5. Στη συνέχεια, στο Αλλαγές ονόματος/τομέα υπολογιστή παράθυρο, επιλέξτε το Ομάδα εργασίας κουμπί επιλογής και πληκτρολογήστε το όνομα ό, τι θέλετε.
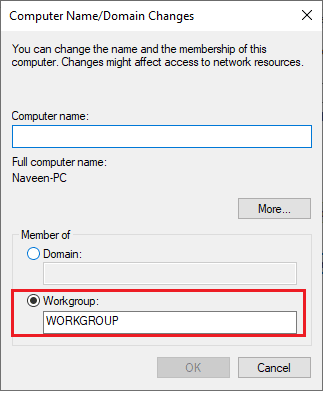
6. Στη συνέχεια, κάντε κλικ στο Εντάξει για να αποθηκεύσετε τις αλλαγές.
7. Στην επόμενη Ασφάλεια των Windows προτροπή, πληκτρολογήστε τα διαπιστευτήρια του λογαριασμού διαχειριστή και κάντε κλικ στο Εντάξει.
8. Επιβεβαιώστε τις επόμενες διαδοχικές προτροπές κάνοντας κλικ στο Εντάξει και βγαίνοντας από το Ιδιότητες συστήματος παράθυρα.
9. Επανεκκίνηση τον υπολογιστή σας και συνδεθείτε στα Windows 10 λογαριασμό χρήστη τομέα.
Ελέγξτε εάν έχετε διορθώσει το πρόβλημα της σχέσης εμπιστοσύνης μεταξύ του σταθμού εργασίας και του τομέα σας.
Διαβάστε επίσης:Διορθώστε ότι οι υπηρεσίες τομέα Active Directory δεν είναι διαθέσιμες αυτήν τη στιγμή
Μέθοδος 3: Χρησιμοποιήστε το PowerShell για να διορθώσετε τη σχέση εμπιστοσύνης τομέα
Αυτή είναι μια άλλη πιθανή μέθοδος που θα σας βοηθήσει να διορθώσετε τη σχέση εμπιστοσύνης τομέα PowerShell. Σας βοηθά να δημιουργήσετε την εμπιστοσύνη μεταξύ του πελάτη και του σταθμού εργασίας. Για αυτό, πρέπει να χρειαστείτε έναν τοπικό λογαριασμό διαχειριστή. Ακολουθήστε τις οδηγίες για να διορθώσετε τη σχέση εμπιστοσύνης μεταξύ αυτού του σταθμού εργασίας και του πρωτεύοντος τομέα αποτυχημένου προβλήματος των Windows 10.
1. Συνδεθείτε στο δικό σας Windows 10 τοπικός λογαριασμός διαχειριστή.
2. Τώρα, πατήστε το κλειδί Windows και πληκτρολογήστε PowerShell, μετά κάντε κλικ στο Ανοιξε.

3. Τώρα, πληκτρολογήστε $credential = Get-Credential εντολή και χτύπημα Εισάγετε κλειδί.
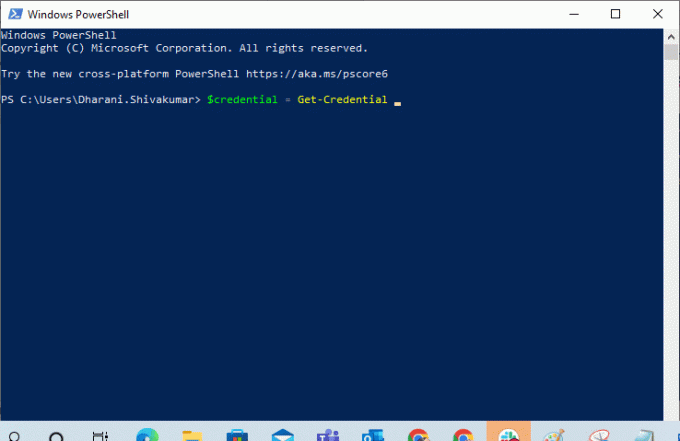
4. Στη συνέχεια, πληκτρολογήστε το δικό σας διαπιστευτήρια κωδικού πρόσβασης λογαριασμού τομέα και κάντε κλικ στο Εντάξει.
5. Στη συνέχεια, πληκτρολογήστε Reset-ComputerMachinePassword -Credential $credential εντολή και πατήστε το Εισάγετε κλειδί.
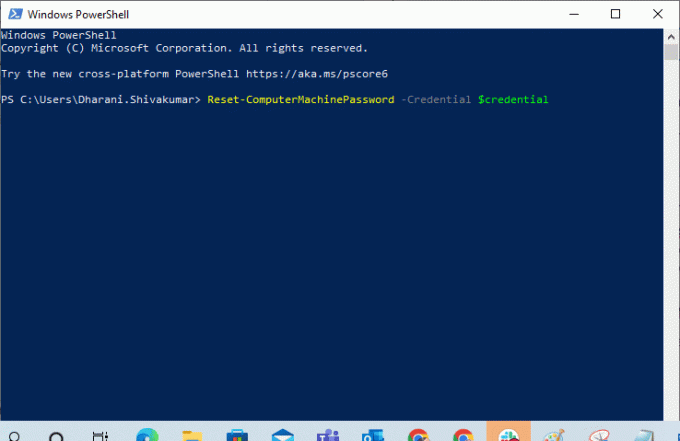
6. Τώρα, έξοδος από το PowerShell και επανεκκινήστε τον υπολογιστή.
7. Επειτα, συνδεθείτε στον λογαριασμό τομέα των Windows 10 και ελέγξτε εάν μπορείτε να διορθώσετε τη σχέση εμπιστοσύνης τομέα PowerShell.
Μέθοδος 4: Προσθήκη ελεγκτή τομέα στο Credential Manager
Με αυτήν τη μέθοδο, μπορείτε να διορθώσετε το ζήτημα που συζητήθηκε προσθέτοντας έναν λογαριασμό ελεγκτή τομέα στο Credential Manager. Ακολουθήστε τα βήματα όπως υποδεικνύονται στον υπολογιστή Windows 10.
1. Συνδεθείτε στα Windows 10 σας τοπικός διαχειριστής λογαριασμός.
2. Τώρα, χτυπήστε το κλειδί Windows και πληκτρολογήστε Διαχειριστής Διαπιστευτηρίων. Στη συνέχεια, κάντε κλικ στο Ανοιξε.
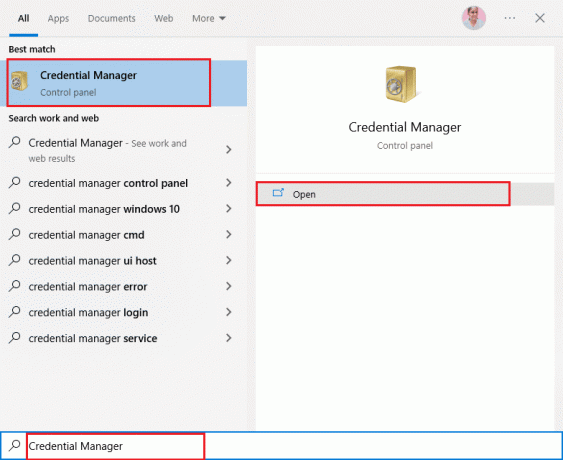
3. Στη συνέχεια, κάντε κλικ στο Διαπιστευτήρια Windows όπως απεικονίζεται.
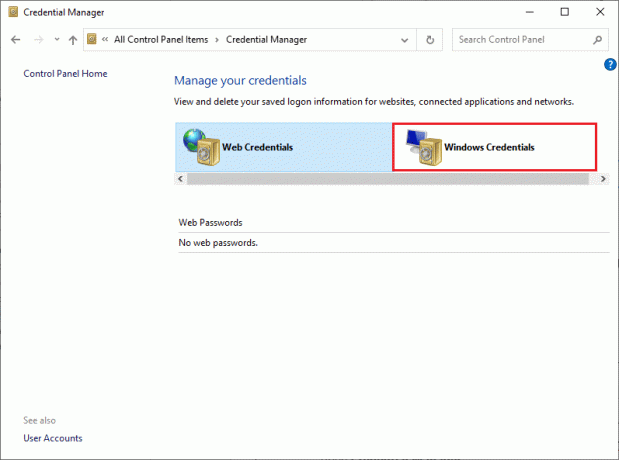
4. Στη συνέχεια, κάντε κλικ στο Προσθέστε ένα διαπιστευτήριο Windows σύνδεσμος όπως απεικονίζεται.

5. Τώρα, πληκτρολογήστε το Διεύθυνση Διαδικτύου ή δικτύου, μαζί με το δικό σου Όνομα χρήστη και Κωδικός πρόσβασης διαπιστευτήρια και κάντε κλικ στο Εντάξει.

6. Τώρα, κλείστε όλα τα παράθυρα του Credential Manager και επανεκκίνηση ο υπολογιστής σου.
7. Τελικά, Συνδεθείτε στον λογαριασμό χρήστη τομέα των Windows 10 και ελέγξτε εάν έχετε διορθώσει το πρόβλημα της σχέσης εμπιστοσύνης μεταξύ του σταθμού εργασίας και του τομέα.
Διαβάστε επίσης:Πώς να διορθώσετε το σφάλμα 0x80300024
Μέθοδος 5: Επαναφορά κωδικού πρόσβασης λογαριασμού
Εάν χρησιμοποιείτε Windows Server 2003 και Windows Server 2008 R2, συνεχίστε να διαβάζετε αυτήν τη μέθοδο. Χρήστες που χρησιμοποιούν άλλες εκδόσεις λειτουργικού συστήματος διακομιστή, μεταβείτε στην επόμενη μέθοδο αντιμετώπισης προβλημάτων. Σε αυτήν τη μέθοδο, θα μάθετε πώς να επαναφέρετε τον κωδικό πρόσβασης του μηχανήματος στον Windows Server 2008 R2. Η επαναφορά του κωδικού πρόσβασης θα σας βοηθήσει να διορθώσετε το πρόβλημα εμπιστοσύνης στις περισσότερες προχωρημένες περιπτώσεις.
1. Συνδεθείτε στο δικό σας διαχειριστής τομέα λογαριασμό και πατήστε το κλειδί Windows.
2. Πάτα το κλειδί Windows, τύπος cmd και κάντε κλικ στο Ανοιξε όπως απεικονίζεται.

3. Τώρα, πληκτρολογήστε netdom resetpwd /s: server /ud: domain\User /pd:* παράθυρο εντολών και πατήστε Εισάγετε κλειδί.
Σημείωση: Εδώ μικρό είναι το όνομα διακομιστή τομέα, τομέα είναι όνομα τομέα και χρήστης είναι τον λογαριασμό χρήστη σε διένεξη.
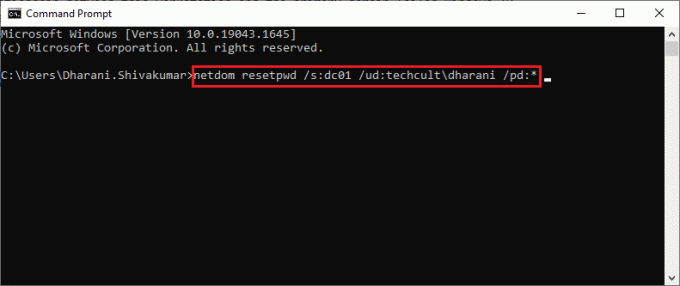
4. Τώρα, κλείστε όλα τα παράθυρα και επανεκκινήστε τον υπολογιστή.
5. Στη συνέχεια, συνδεθείτε χρησιμοποιώντας λογαριασμό χρήστη τομέα και ελέγξτε εάν έχετε διορθώσει τη σχέση εμπιστοσύνης μεταξύ αυτού του σταθμού εργασίας και του κύριου τομέα δεν απέτυχε κανένα πρόβλημα τοπικού διαχειριστή.
Μέθοδος 6: Επαναφορά λογαριασμού
Μια άλλη απλή και πιθανή μέθοδος αντιμετώπισης προβλημάτων που θα σας βοηθήσει να διορθώσετε τη σχέση εμπιστοσύνης μεταξύ αυτού του σταθμού εργασίας και του κύριου ο τομέας απέτυχε κανένα πρόβλημα τοπικού διαχειριστή δεν επαναφέρει τον λογαριασμό του υπολογιστή σας χρησιμοποιώντας ένα εργαλείο που είναι ενσωματωμένο στον τομέα Active Directory Υπηρεσίες.
1. πατήστε και κρατήστε πατημένο Πλήκτρα Windows + R μαζί για να ανοίξει το Παράθυρο διαλόγου Εκτέλεση.
2. Τώρα, πληκτρολογήστε dsa.msc στο κουτί και χτύπησε Εισάγετε κλειδί για να ανοίξω Χρήστης και υπολογιστές Active Directory.

3. Τώρα, επεκτείνετε στον τομέα σας, για παράδειγμα, techcult.com
4. Στη συνέχεια, κάντε διπλό κλικ Υπολογιστές και μεταβείτε στον λογαριασμό χρήστη που βρίσκεται σε διένεξη που προκαλεί το πρόβλημα.
5. Τώρα, κάντε δεξί κλικ σε αυτό λογαριασμός χρήστη και επιλέξτε Επαναφορά λογαριασμού.
6. Επιβεβαιώστε την προτροπή κάνοντας κλικ στο Ναί ακολουθούμενη από Εντάξει και κλείστε το Παράθυρα Active Directory User and Computers.
7. Τελικά, επανεκκινήστε τον υπολογιστή και συνδεθείτε στον λογαριασμό χρήστη τομέα σας.
Διαβάστε επίσης:Διορθώστε το σφάλμα μη μετεγκατάστασης συσκευής στα Windows 10
Μέθοδος 7: Εκτελέστε Επαναφορά Συστήματος
Εάν υπάρχουν μη συμβατά στοιχεία ενημέρωσης των Windows στον υπολογιστή σας, ο υπολογιστής σας δεν θα λειτουργεί όπως συνήθως. Έτσι, επαναφέρετε τον υπολογιστή σας σε μια κατάσταση όπου όλα λειτουργούσαν καλά. Ακολουθούν ορισμένες οδηγίες για την επαναφορά του υπολογιστή σας για να διορθώσετε τη σχέση εμπιστοσύνης μεταξύ αυτού του σταθμού εργασίας και του πρωτεύοντος τομέα που απέτυχε στα Windows 10. Για να το κάνετε αυτό, ακολουθήστε τον οδηγό μας Πώς να χρησιμοποιήσετε την Επαναφορά Συστήματος στα Windows 10 και εφαρμόστε τις οδηγίες όπως παρουσιάζονται.
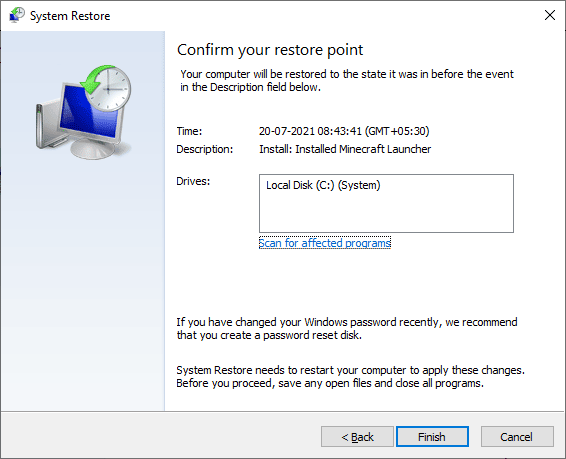
Μετά την επαναφορά του υπολογιστή σας με Windows 10, ελέγξτε εάν μπορείτε να χρησιμοποιήσετε το μηχάνημα Windows που είναι συνδεδεμένο στον τομέα χωρίς σφάλματα.
Συνιστάται:
- Διορθώστε το Samsung Internet που συνεχίζει να ανοίγει από μόνο του
- Διορθώστε τον κωδικό σφάλματος 0x80073CF3 του Windows Store
- Διορθώστε ότι δεν υπάρχει αρκετός χώρος αποθήκευσης για την επεξεργασία αυτής της εντολής
- Διορθώστε την ιδιωτική πρόσβαση στο Internet δεν θα συνδεθεί στα Windows 10
Ελπίζουμε ότι αυτός ο οδηγός ήταν χρήσιμος και ότι θα μπορούσατε να το διορθώσετε Η σχέση εμπιστοσύνης μεταξύ αυτού του σταθμού εργασίας και του κύριου τομέα απέτυχε πρόβλημα στη συσκευή σας. Ενημερώστε μας ποια μέθοδος λειτούργησε καλύτερα για εσάς. Εάν έχετε οποιεσδήποτε απορίες/προτάσεις σχετικά με αυτό το άρθρο, μην διστάσετε να τις αφήσετε στην ενότητα σχολίων.



