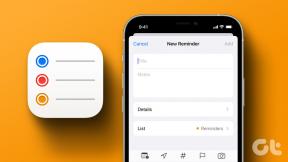Διορθώστε το μπροστινό βύσμα ήχου που δεν λειτουργεί στα Windows 10
Miscellanea / / June 15, 2022
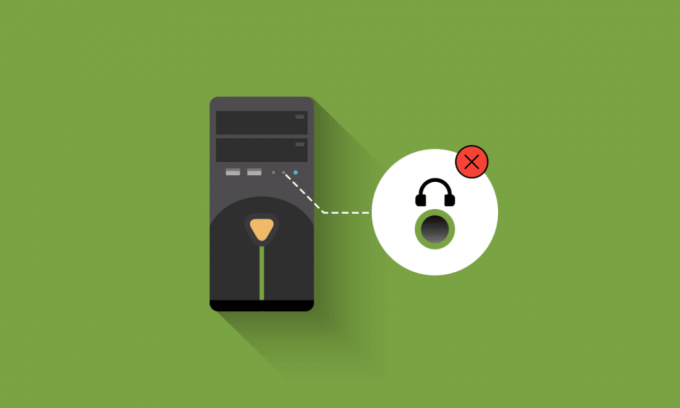
Οι μπροστινές υποδοχές ήχου είναι τα μπροστινά μικρόφωνα/ακουστικά που υπάρχουν σε έναν προσωπικό υπολογιστή. Οι μεμονωμένες θύρες ήχου υπάρχουν συνήθως σε φορητούς υπολογιστές είτε στο πλάι είτε στο μπροστινό μέρος. Ο λόγος για τον οποίο σας η μπροστινή υποδοχή ήχου δεν λειτουργεί είτε σχετίζεται με τα προγράμματα οδήγησης είτε οφείλεται στη σύνδεση μεταξύ της μητρικής πλακέτας και του περιβλήματος του υπολογιστή. Αυτό το ζήτημα συνήθως επιδιορθώνεται με απλές μεθόδους, όπως περιγράφεται σε αυτό το άρθρο και δεν απαιτεί σημαντική αντιμετώπιση προβλημάτων στις περισσότερες περιπτώσεις. Όταν αντιμετωπίζετε αυτό το πρόβλημα, δεν μπορείτε να χρησιμοποιήσετε τα ακουστικά ή το μικρόφωνό σας στις μπροστινές υποδοχές. Μην εκνευρίζεστε, εδώ είναι μερικές μέθοδοι για να το διορθώσετε Η υποδοχή ήχου του μπροστινού πίνακα δεν λειτουργεί θέμα.

Περιεχόμενα
- Πώς να διορθώσετε το μπροστινό βύσμα ήχου που δεν λειτουργεί στα Windows 10
- Προκαταρκτικοί Έλεγχοι
- Μέθοδος 1: Εκτελέστε το Audio Troubleshooter
- Μέθοδος 2: Επιλέξτε Προεπιλεγμένη συσκευή
- Μέθοδος 3: Απενεργοποιήστε την ανίχνευση βύσματος μπροστινού πίνακα (για κάρτα ήχου Realtek)
- Μέθοδος 4: Επαναφορά προεπιλεγμένων ρυθμίσεων ήχου
- Μέθοδος 5: Ενημερώστε τα Windows
- Μέθοδος 6: Ενημέρωση προγραμμάτων οδήγησης ήχου
- Μέθοδος 7: Επανεγκαταστήστε τα προγράμματα οδήγησης ήχου
- Μέθοδος 8: Επαναφορά ενημερώσεων προγράμματος οδήγησης ήχου
- Επαγγελματική συμβουλή: Χρησιμοποιήστε την υποδοχή ήχου στο πίσω μέρος
Πώς να διορθώσετε το μπροστινό βύσμα ήχου που δεν λειτουργεί στα Windows 10
Εδώ, έχουμε συγκεντρώσει μια συλλογή από 13 ιδέες αντιμετώπισης προβλημάτων που θα σας βοηθήσουν να χειριστείτε και να αποτρέψετε το πρόβλημα που δεν λειτουργεί η υποδοχή ήχου του μπροστινού πίνακα στο Windows 10. Αλλά προτού προχωρήσετε στη λύση, ενημερώστε μας τους πιθανούς λόγους πίσω από αυτό το ζήτημα.
- Ζητήματα συνδεσιμότητας μεταξύ μητρικής πλακέτας και υποδοχής ήχου.
- Τα προγράμματα οδήγησης ήχου ενδέχεται να είναι παλιά και να υπάρχουν στον υπολογιστή σας.
- Η θύρα δεν έχει πιστοποιηθεί με επαρκείς ρυθμίσεις.
- Η συσκευή ήχου σας δεν έχει οριστεί ως προεπιλεγμένη στον υπολογιστή σας.
- Οι μπροστινές θύρες υποδοχής ήχου δεν αναγνωρίζονται.
Εάν αντιμετωπίζετε την μπροστινή υποδοχή ήχου που δεν λειτουργεί Windows 10 PC, εδώ είναι μερικές από τις μεθόδους για να το διορθώσετε. Για να διορθώσετε το πρόβλημα, κάντε τις οδηγίες παρακάτω.
Προκαταρκτικοί Έλεγχοι
1. Χρησιμοποιήστε άλλη συσκευή για να δοκιμάσετε ακουστικά: Εάν ο υπολογιστής έχει πρόβλημα που δεν λειτουργεί με την υποδοχή ήχου του μπροστινού πίνακα, βεβαιωθείτε ότι τα ακουστικά σας δεν έχουν υποστεί φυσική ζημιά. Αυτό θα σας βοηθήσει να καταλάβετε εάν το πρόβλημα είναι με τα ακουστικά σας ή τις ρυθμίσεις ήχου.
- Συνδέστε τα ακουστικά σας σε άλλον υπολογιστή για να ελέγξετε εάν τα ακουστικά είναι λειτουργικά αποτελεσματικά. Μπορείτε επίσης να συνδέσετε τα ακουστικά σας στο κινητό σας τηλέφωνο για να το ελέγξετε.
- Εάν μπορείτε να ακούσετε ήχο με τα ακουστικά σας από άλλες συσκευές, τότε τα ακουστικά σας δεν έχουν κανένα πρόβλημα. Μπορείτε να δοκιμάσετε τις μεθόδους που αναφέρονται παρακάτω για να διορθώσετε το πρόβλημα που συζητήθηκε.

2. Ελέγξτε τη σύνδεση μεταξύ μητρικής πλακέτας και υποδοχής ήχου: Εάν η προαναφερθείσα μέθοδος δεν σας βοήθησε να διορθώσετε το πρόβλημα που δεν λειτουργεί η υποδοχή ήχου του μπροστινού πίνακα, πρέπει να βεβαιωθείτε ότι η μητρική πλακέτα και η υποδοχή ήχου έχουν συνδεθεί σωστά. Η σύνδεση μπορεί να μην είναι σωστή σε πολλές περιπτώσεις. Εάν η σύνδεση δεν είναι σωστή, θα εμφανιστεί στον υπολογιστή που υπάρχει χωρίς καθόλου μπροστινό γρύλο. Μπορείτε να ελέγξετε τη σύνδεση μεταξύ της μητρικής πλακέτας και της υποδοχής ήχου ακολουθώντας αυτά τα βήματα.
- Εντοπίστε τη σύνδεση μεταξύ της μητρικής πλακέτας και της μπροστινής υποδοχής ήχου ανοίγοντας το περίβλημα του υπολογιστή σας.
- Εάν ο υπολογιστής σας έχει δυνατότητα USB στο μπροστινό μέρος, θα δείτε ένα καλώδιο USB και ένα καλώδιο ήχου, βεβαιωθείτε ότι και τα δύο καλώδια έχουν συνδεθεί σωστά.
- Σε ορισμένες περιπτώσεις, οι χρήστες ανέφεραν ότι αυτό το πρόβλημα μπορεί να λυθεί αντιστρέφοντας την όψη των υποδοχών και στη συνέχεια εισάγοντάς τες μέσα στη μητρική πλακέτα. Βεβαιωθείτε πάντα ότι τα καλώδια σύνδεσης είναι σωστά συνδεδεμένα.

Μέθοδος 1: Εκτελέστε το Audio Troubleshooter
Το ενσωματωμένο εργαλείο αντιμετώπισης προβλημάτων στον υπολογιστή Windows 10 θα σας βοηθήσει να επιλύσετε αυτόματα τυχόν προβλήματα υλικού και σφάλματα. Όλες οι συσκευές ήχου που είναι συνδεδεμένες στον υπολογιστή σας θα σαρωθούν για τυχόν προβλήματα υλικού και τα προβλήματα θα επιλυθούν εύκολα. Ακολουθήστε τον οδηγό μας Τρόπος εκτέλεσης του προγράμματος αντιμετώπισης προβλημάτων υλικού και συσκευών για να διορθώσετε προβλήματα για να διορθώσετε όλα τα ζητήματα υλικού που σχετίζονται με τον ήχο στον υπολογιστή σας. Επίσης, μπορείτε να εκτελέσετε το Εργαλείο αντιμετώπισης προβλημάτων ήχου ξεχωριστά σύμφωνα με τις οδηγίες στον οδηγό μας Τρόπος εκτέλεσης του Windows Update Troubleshooter, αλλά φροντίστε να επιλέξετε το Αναπαραγωγή ήχου επιλογή όπως απεικονίζεται.

Μέθοδος 2: Επιλέξτε Προεπιλεγμένη συσκευή
Πρέπει να βεβαιωθείτε ότι η μπροστινή υποδοχή ήχου έχει οριστεί ως προεπιλεγμένη συσκευή για να αποφύγετε τυχόν διενέξεις, όπως η μη λειτουργία της μπροστινής υποδοχής ήχου. Πρέπει να ορίσετε τη συσκευή ήχου σας ως την προεπιλεγμένη συσκευή σύμφωνα με τις οδηγίες παρακάτω για να διορθώσετε το σφάλμα που συζητήθηκε.
1. Κάντε δεξί κλικ στο Ηχεία εικονίδιο στην κάτω δεξιά γωνία της οθόνης και επιλέξτε το Ήχοι επιλογή.

2. Στη συνέχεια, μεταβείτε στο Αναπαραγωγή καρτέλα και κάντε δεξί κλικ την υποδοχή ήχου θέλετε να ορίσετε ως προεπιλεγμένο.
3. Τώρα, επιλέξτε το Ορισμός ως προεπιλεγμένη συσκευή επιλογή όπως επισημαίνεται και κάντε κλικ στην Ισχύουν και Εντάξει για να αποθηκεύσετε τις αλλαγές.

Διαβάστε επίσης:Πώς να διορθώσετε ότι η υπηρεσία ήχου δεν εκτελεί Windows 10
Μέθοδος 3: Απενεργοποιήστε την ανίχνευση βύσματος μπροστινού πίνακα (για κάρτα ήχου Realtek)
Εάν χρησιμοποιείτε κάρτα ήχου Realtek, ακολουθήστε αυτήν τη μέθοδο, διαφορετικά μεταβείτε στην επόμενη μέθοδο. Ακολουθούν τα βήματα για να διορθώσετε το πρόβλημα που δεν λειτουργεί η υποδοχή ήχου του μπροστινού πίνακα, απενεργοποιώντας την υποδοχή ήχου του μπροστινού πίνακα.
1. Χτύπα το κλειδί Windows, τύπος Πίνακας Ελέγχου και κάντε κλικ στο Ανοιξε.

2. Σειρά Προβολή κατά > Μικρά εικονίδια, μετά κάντε κλικ στο Realtek HD Audio Manager.

3. Κάνε κλικ στο εικονίδιο φακέλου στην επάνω δεξιά γωνία της οθόνης.
4. ο Ρυθμίσεις σύνδεσης εμφανίζεται το μήνυμα στην οθόνη, τσεκάρετε το πλαίσιο που βρίσκεται δίπλα στο Απενεργοποιήστε την ανίχνευση υποδοχής μπροστινού πίνακα.
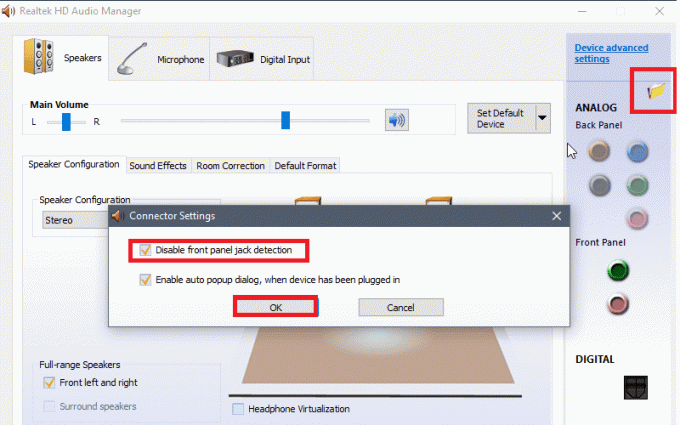
5. Κάντε κλικ Εντάξει για να αποθηκεύσετε τις αλλαγές.
Εάν δεν μπορείτε να ανοίξετε τη Διαχείριση ήχου Realtek HD στον υπολογιστή σας, έχετε μια εναλλακτική επιλογή για να απενεργοποιήσετε την ανίχνευση υποδοχής του μπροστινού πίνακα με τον επεξεργαστή μητρώου επίσης. Εδώ είναι τα βήματα για να το κάνετε.
1. Ανοιξε το Τρέξιμο παράθυρο διαλόγου πατώντας το Πλήκτρα Windows + R μαζί.
2. Τύπος regedit και κάντε κλικ Εντάξει.
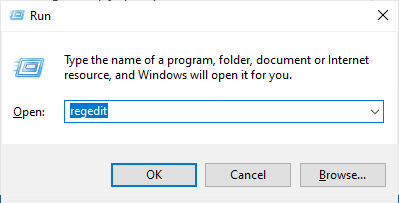
3. Κάντε κλικ στο Αρχείο > Εξαγωγή Πριν αλλάξετε οτιδήποτε για να δημιουργήσετε ένα αντίγραφο ασφαλείας του μητρώου πρώτα, εάν εμφανιστούν ανεπιθύμητα αποτελέσματα, μπορείτε να το κάνετε Αρχείο > Εισαγωγή για να αντιστρέψετε τις αλλαγές.
Σημείωση: Εάν δεν γνωρίζετε πώς να δημιουργήσετε αντίγραφα ασφαλείας του μητρώου σας, χρησιμοποιήστε τον οδηγό μας Πώς να δημιουργήσετε αντίγραφα ασφαλείας και να επαναφέρετε το μητρώο στα Windows και εφαρμόστε τα βήματα όπως συζητήθηκαν.
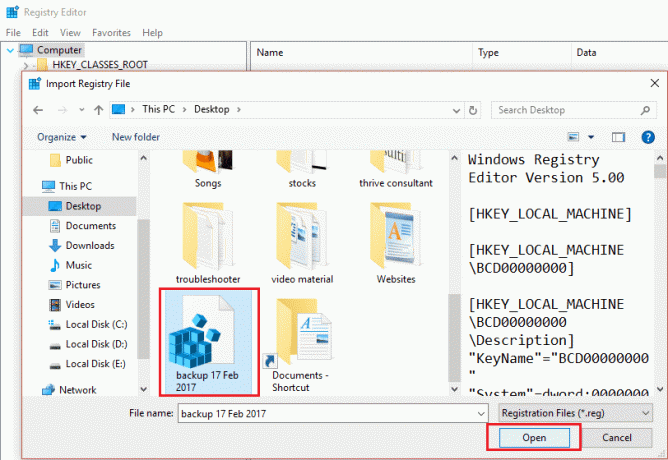
4. Αφού δημιουργήσετε ένα αντίγραφο ασφαλείας, μεταβείτε στα παρακάτω μονοπάτι στο Επεξεργαστής Μητρώου.
HKEY_LOCAL_MACHINE\SYSTEM\CurrentControlSet\Control\Class\{4d36e96c-e325-11ce-bfc1-08002be10318}
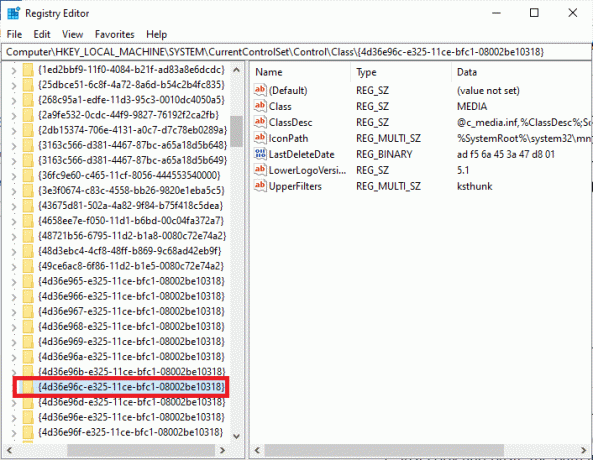
5. Αναπτύξτε όλους τους φακέλους που ξεκινούν με 000.
6. Αφού αναπτύξετε όλους τους φακέλους με το όνομα να ξεκινά ως 000 αν βρείτε το Ρυθμίσεις άνοιξε και αυτόν τον φάκελο.
7. Όταν ανοίγετε το Ρυθμίσεις φάκελο, θα βρείτε έναν φάκελο με ένα όνομα που αρχίζει από Drv8186_DevType. Τώρα, αναπτύξτε το και κάντε κλικ στο Ρυθμίσεις φάκελο για άλλη μια φορά.
Σημείωση: Αν δεν βρείτε το Ρυθμίσεις φάκελο μέσα στο Drv8186_DevType φάκελο, μεταβείτε στην επόμενη μέθοδο.
8. Μέσα στο Ρυθμίσεις φάκελο, μεταβείτε στο δεξί παράθυρο και κάντε δεξί κλικ στην οθόνη. Στη συνέχεια, κάντε κλικ στο Νέος ακολουθούμενη από Δυαδική τιμή όπως απεικονίζεται.
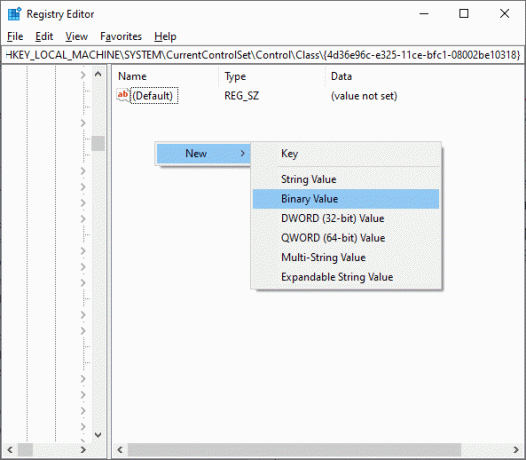
9. Ονομάστε το Δυαδική τιμή όπως και JackCtrl και ρυθμίστε το Δεδομένα αξίας όπως και FF 82 40 00.
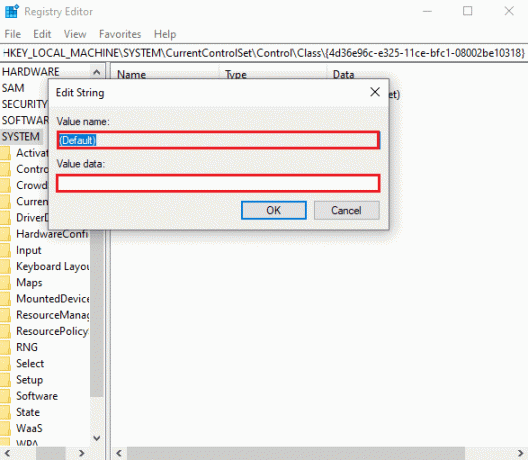
10. Κλείστε το πρόγραμμα επεξεργασίας και επανεκκινήστε τον υπολογιστή.
Ελέγξτε εάν έχετε διορθώσει το πρόβλημα που δεν λειτουργεί η μπροστινή υποδοχή ήχου. Ορισμένοι υπολογιστές δεν έχουν ακριβή κλειδιά μητρώου που αναφέρονται στην παραπάνω μέθοδο. Σε αυτήν την περίπτωση, ελέγξτε εάν ισχύουν τα ακόλουθα βήματα.
1. Επαναλαμβάνω Βήματα 1 – 4 όπως αναφέρεται παραπάνω.
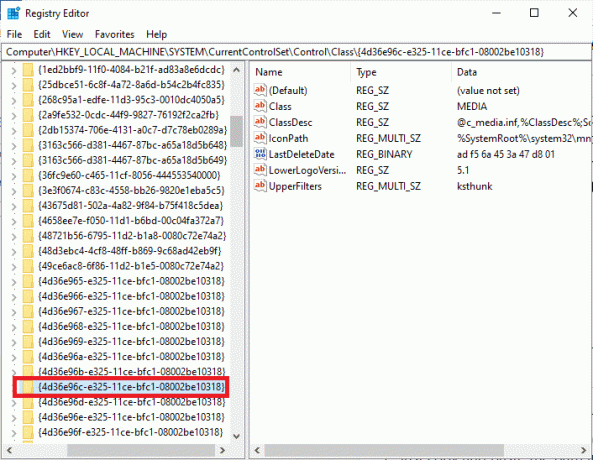
2. Τώρα, αναπτύξτε όλους τους φακέλους με τους οποίους ξεκινούν 000* και ελέγξτε σε ποιον φάκελο το DriverDesc καταχωρείται μητρώο.
3. Αν έχετε βρει το κλειδί, DriverDesc με το Δεδομένα αξίας του Realtek Audio, πρέπει να κάνετε αλλαγές στον αντίστοιχο φάκελο που έχει DriverDesc.
4. Αναπτύξτε τον αντίστοιχο φάκελο και επιλέξτε Γενικές ρυθμίσεις.
5. Στη συνέχεια, εντοπίστε το EnableDynamicDevices στο δεξιό τμήμα του παραθύρου και κάντε διπλό κλικ πάνω του.
Σημείωση: Εάν δεν μπορείτε να βρείτε το EnableDynamicDevices πλήκτρο, μεταβείτε στο δεξί παράθυρο και κάντε δεξί κλικ στην οθόνη. Στη συνέχεια, κάντε κλικ στο Νέος ακολουθούμενη από Δυαδική τιμή με το όνομα του EnableDynamicDevices όπως απεικονίζεται.
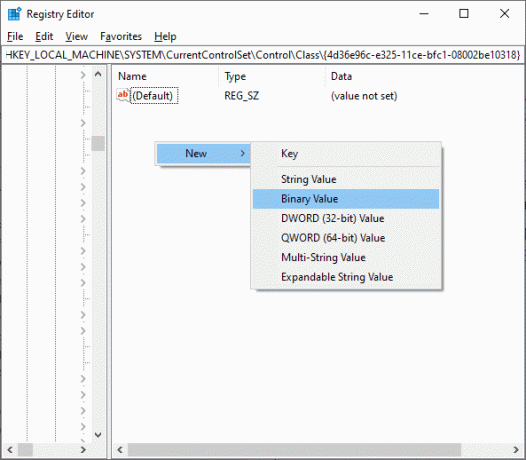
6. Τώρα, ρυθμίστε το Δεδομένα αξίας προς την 00 00 00 00.
7. Κλείστε τον Επεξεργαστή Μητρώου και επανεκκινήστε τον υπολογιστή.
Διαβάστε επίσης:Διορθώστε τα Windows 10 Δεν έχουν εγκατασταθεί συσκευές ήχου
Μέθοδος 4: Επαναφορά προεπιλεγμένων ρυθμίσεων ήχου
Εάν η παραπάνω μέθοδος δεν λειτουργεί για εσάς, δοκιμάστε να επαναφέρετε τις ρυθμίσεις των βελτιώσεων ήχου στις προεπιλεγμένες ρυθμίσεις τους. Αυτό θα σας βοηθήσει να διορθώσετε το πρόβλημα που δεν λειτουργεί η υποδοχή ήχου του μπροστινού πίνακα.
1. Πάτα το Πλήκτρα Windows + R μαζί για να ανοίξει το Τρέξιμο κουτί διαλόγου.
2. Τύπος sysdm.cpl και χτυπήστε Εισάγετε κλειδί για την έναρξη Ιδιότητες συστήματος.
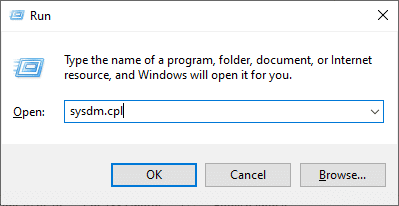
3. Στο αναδυόμενο παράθυρο μεταβείτε στο Σκεύη, εξαρτήματα αυτί.

4. Κάντε κλικ στο Ρυθμίσεις εγκατάστασης συσκευής.

5. Στη συνέχεια, κάντε κλικ στην επιλογή Όχι (η συσκευή σας ενδέχεται να μην λειτουργεί όπωςαναμενόμενος).
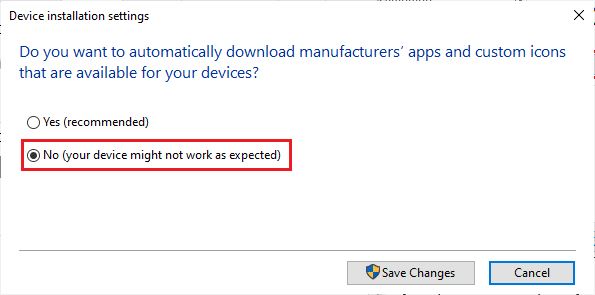
6. Τώρα, κάντε κλικ στο Αποθήκευσε τις αλλαγές.
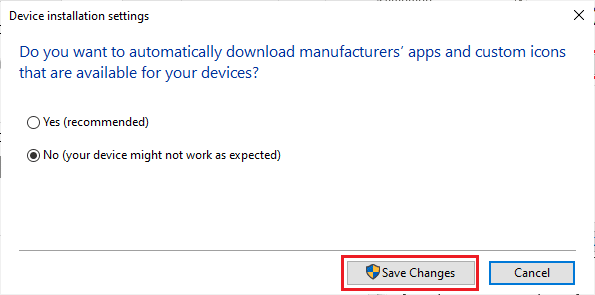
7. Ανοιξε το Τρέξιμο παράθυρο διαλόγου ξανά και πληκτρολογήστε mmsys.cpl και χτυπήστε Εισάγετε κλειδί για την έναρξη Ήχος παράθυρο.

8. Στο Αναπαραγωγή καρτέλα, κάντε διπλό κλικ στη συσκευή που προσπαθείτε να χρησιμοποιήσετε. Αυτό ανοίγει το Ιδιότητες παράθυρο.
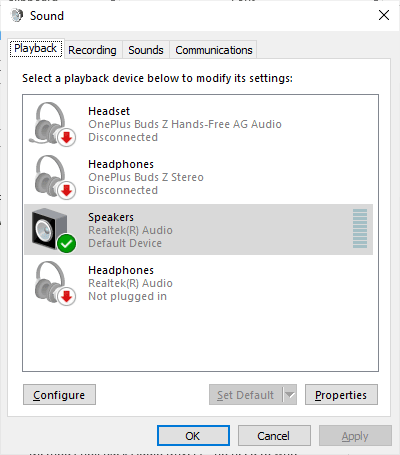
9. Τώρα, μεταβείτε στο Προχωρημένος καρτέλα και κάντε κλικ στο Επαναφέρετε τις προεπιλογές για να επαναφέρετε τις προεπιλεγμένες ρυθμίσεις.
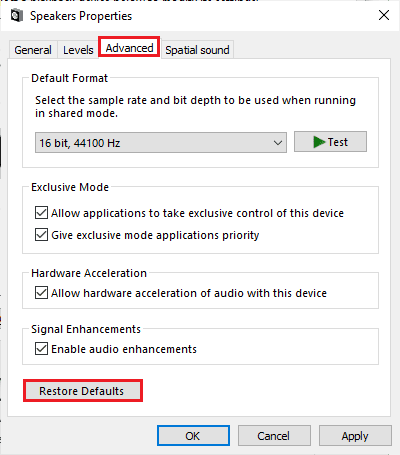
10. Στη συνέχεια, μεταβείτε στο Χωρικός Ήχος αυτί.
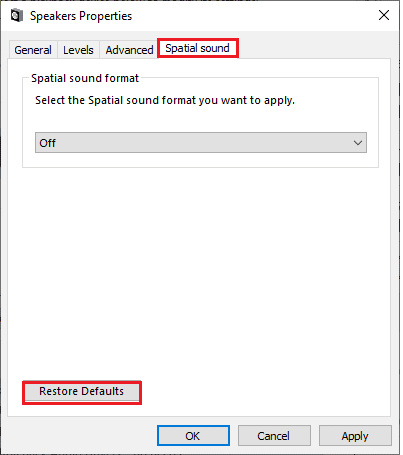
11. Κάνε κλικ στο Επαναφέρετε τις προεπιλογές και όλα θα επανέλθουν στην προεπιλογή.
12. Τέλος, κάντε κλικ στο Ισχύουν και μετά κάντε κλικ στο Εντάξει.
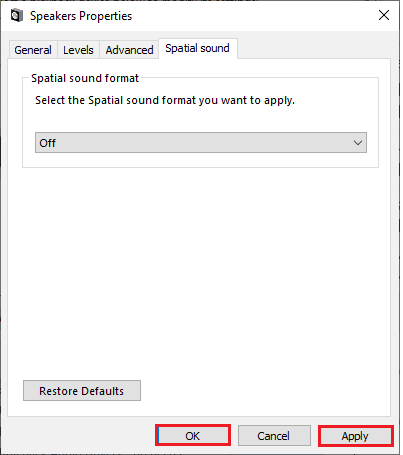
13. Τώρα, ελέγξτε αν έχετε διορθώσει το πρόβλημα του ήχου της μπροστινής υποδοχής ήχου.
Μέθοδος 5: Ενημερώστε τα Windows
Εάν εκκρεμούν νέες ενημερώσεις της Microsoft για εγκατάσταση στον υπολογιστή σας, μερικά σφάλματα και η μπροστινή υποδοχή ήχου που δεν λειτουργεί το πρόβλημα των Windows 10 δεν μπορεί να επιλυθεί στον υπολογιστή σας. Όπως προτείνεται από πολλούς χρήστες, η ενημέρωση των υπολογιστών με Windows 10 θα σας βοηθήσει να επιλύσετε το πρόβλημα της μπροστινής υποδοχής ήχου. Ακολουθήστε τον οδηγό μας Πώς να κατεβάσετε και να εγκαταστήσετε την τελευταία ενημέρωση των Windows 10 για να ενημερώσετε τον υπολογιστή σας με Windows 10.

Μετά την ενημέρωση του λειτουργικού σας συστήματος Windows, ελέγξτε αν μπορείτε να αποκτήσετε πρόσβαση στον ήχο από την μπροστινή υποδοχή ήχου.
Διαβάστε επίσης:Πώς να διορθώσετε τον ηχητικό τραυλισμό στα Windows 10
Μέθοδος 6: Ενημέρωση προγραμμάτων οδήγησης ήχου
Τυχόν μη συμβατές εκδόσεις προγραμμάτων οδήγησης ήχου στον υπολογιστή σας θα έχουν πάντα ως αποτέλεσμα το πρόβλημα να μην λειτουργεί η μπροστινή υποδοχή ήχου. Βεβαιωθείτε ότι χρησιμοποιείτε πάντα μια ενημερωμένη έκδοση προγραμμάτων οδήγησης ήχου και εάν ο υπολογιστής σας δεν διαθέτει τα πιο πρόσφατα προγράμματα οδήγησης, σας συμβουλεύουμε να τα ενημερώσετε σύμφωνα με τις οδηγίες στον οδηγό μας Πώς να ενημερώσετε τα προγράμματα οδήγησης ήχου Realtek HD στα Windows 10.
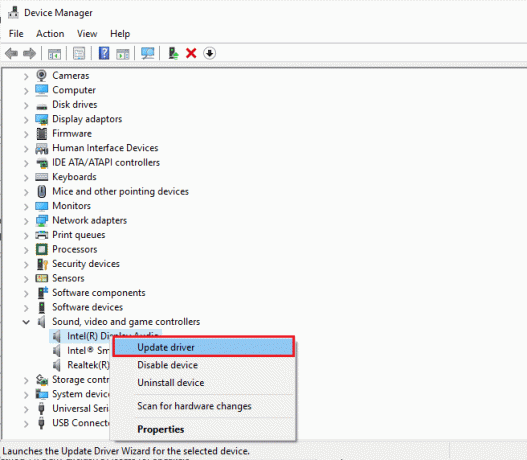
Αφού ενημερώσετε τα προγράμματα οδήγησης ήχου στην πιο πρόσφατη έκδοση, ελέγξτε αν έχετε διορθώσει το πρόβλημα των Windows 10 που δεν λειτουργεί η μπροστινή υποδοχή ήχου.
Μέθοδος 7: Επανεγκαταστήστε τα προγράμματα οδήγησης ήχου
Σας συμβουλεύουμε να επανεγκαταστήσετε τα προγράμματα οδήγησης συσκευών μόνο εάν δεν μπορείτε να επιτύχετε καμία επιδιόρθωση με την ενημέρωση τους. Τα βήματα για την επανεγκατάσταση προγραμμάτων οδήγησης είναι πολύ εύκολα και μπορείτε να το κάνετε χρησιμοποιώντας μια εφαρμογή τρίτου κατασκευαστή ή εφαρμόζοντας τα βήματα με μη αυτόματο τρόπο, όπως υποδεικνύεται στον οδηγό μας Πώς να απεγκαταστήσετε και να επανεγκαταστήσετε τα προγράμματα οδήγησης στα Windows 10.
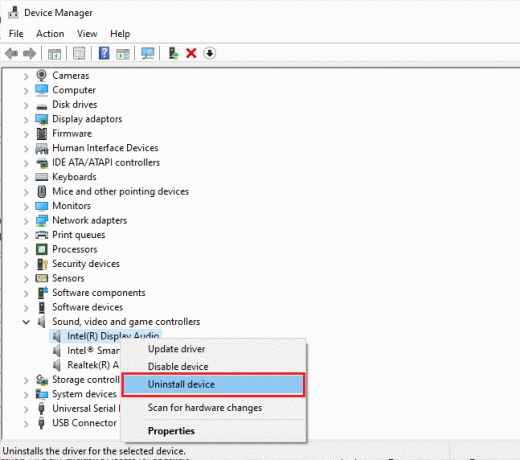
Μετά την επανεγκατάσταση των προγραμμάτων οδήγησης ήχου, ελέγξτε εάν μπορείτε να διορθώσετε το πρόβλημα που συζητήθηκε.
Διαβάστε επίσης: Διόρθωση ήχου Zoom που δεν λειτουργεί Windows 10
Μέθοδος 8: Επαναφορά ενημερώσεων προγράμματος οδήγησης ήχου
Μερικές φορές, η τρέχουσα έκδοση των προγραμμάτων οδήγησης ήχου μπορεί να προκαλέσει τυχόν διενέξεις ήχου και, σε αυτήν την περίπτωση, εσείς πρέπει να επαναφέρετε τις προηγούμενες εκδόσεις των εγκατεστημένων προγραμμάτων οδήγησης για να διορθώσετε την υποδοχή ήχου του μπροστινού πίνακα που δεν λειτουργεί θέμα. Αυτή η διαδικασία ονομάζεται επαναφορά των οδηγών και μπορείτε εύκολα να επαναφέρετε τα προγράμματα οδήγησης του υπολογιστή σας στην προηγούμενη κατάστασή τους ακολουθώντας τον οδηγό μας Πώς να επαναφέρετε τα προγράμματα οδήγησης στα Windows 10.
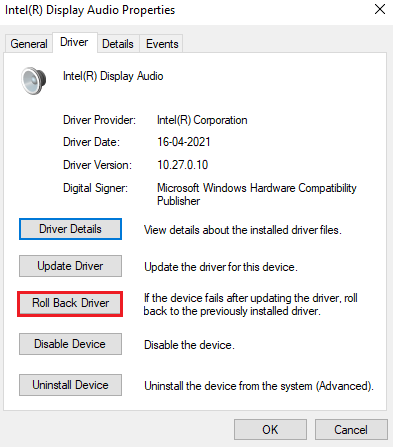
Περιμένετε έως ότου εγκατασταθούν οι προηγούμενες εκδόσεις προγραμμάτων οδήγησης στον υπολογιστή σας με Windows 10. Μόλις τελειώσετε, ελέγξτε αν έχετε διορθώσει το πρόβλημα της μπροστινής υποδοχής ήχου
Επαγγελματική συμβουλή: Χρησιμοποιήστε την υποδοχή ήχου στο πίσω μέρος
Εάν όλες οι μέθοδοι που αναφέρονται παραπάνω δεν λειτουργούν για εσάς, μπορείτε να δοκιμάσετε να συνδέσετε την υποδοχή ήχου που υπάρχει στο πίσω μέρος της συσκευής σας. Κάθε υπολογιστής έχει μια μπροστινή υποδοχή ήχου, αλλά έχει επίσης υποδοχές ήχου που συνδέονται απευθείας με τη μητρική πλακέτα. Μπορεί επίσης να έχετε προβλήματα υλικού στις μπροστινές υποδοχές ήχου. Εάν ναι, δοκιμάστε να ελέγξετε τις υποδοχές ήχου στη μητρική πλακέτα σας για να ελέγξετε εάν το πρόβλημα ήχου παρουσιάζεται μόνο στην μπροστινή υποδοχή. Ίσως χρειαστεί να το επιδιορθώσει ο κατασκευαστής του υπολογιστή ή να μεταφέρει τη συσκευή σας σε εξουσιοδοτημένο κέντρο σέρβις. Βρείτε την υποδοχή ήχου που είναι μέσα πράσινος χρώμα για α ακουστικό και ροζ για ένα μικρόφωνο και δοκιμάστε να συνδέσετε τη συσκευή σας εκεί. Θα συνδεθούν και μπορείτε να χρησιμοποιήσετε ακουστικά ή ακουστικά χωρίς κανένα πρόβλημα.
Συνιστάται:
- Διορθώστε τη σχέση εμπιστοσύνης μεταξύ αυτού του σταθμού εργασίας και του πρωτεύοντος τομέα απέτυχε
- Τα 15 καλύτερα δωρεάν βίντεο Joiners για υπολογιστή
- Διορθώστε το Realtek Audio Manager που δεν ανοίγει στα Windows 10
- Διορθώστε το σφάλμα ήχου των Windows 10 0xc00d4e86
Τώρα, θα είχατε διορθώσει το η μπροστινή υποδοχή ήχου δεν λειτουργεί θέμα. Εάν έχετε κολλήσει στη μέση διαδικασία αντιμετώπισης προβλημάτων, ενημερώστε μας για αυτά στην ενότητα σχολίων. Μη διστάσετε να επικοινωνήσετε μαζί μας για περισσότερες απορίες.