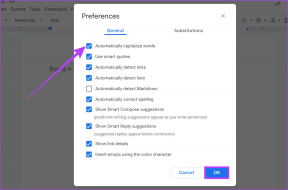Κορυφαίοι 8 τρόποι για να διορθώσετε τα Windows 11 που δεν συνδέονται αυτόματα σε Wi-Fi
Miscellanea / / June 15, 2022
Τα Windows 11 συνδέονται αυτόματα στα αποθηκευμένα δίκτυα Wi-Fi όποτε ο υπολογιστής σας βρίσκεται στην εμβέλειά του. Αυτό σημαίνει ότι δεν θα χρειαστεί να το κάνετε χειροκίνητα συνδεθείτε στο δίκτυο Wi-Fi σας κάθε φορά που ξεκινάτε τον υπολογιστή σας. Ωστόσο, εάν ο φορητός υπολογιστής ή ο επιτραπέζιος υπολογιστής σας δεν συνδέεται με το γνωστό δίκτυο Wi-Fi, είναι μια καλή πιθανότητα ότι κάτι δεν πάει καλά.

Ευτυχώς, μπορείτε να διορθώσετε αυτή την αντιπαθητική συμπεριφορά αρκετά εύκολα. Ακολουθούν ορισμένες αποτελεσματικές συμβουλές αντιμετώπισης προβλημάτων που μπορείτε να χρησιμοποιήσετε όταν τα Windows 11 δεν συνδέονται αυτόματα στο Wi-Fi.
1. Κάντε εναλλαγή της επιλογής Αυτόματη σύνδεση σε Wi-Fi
Από προεπιλογή, οι φορητοί υπολογιστές που βασίζονται στα Windows 11 συνεχίζουν να προσπαθούν να αναζητήσουν καλύτερο Wi-Fi για σύνδεση. Ωστόσο, εάν έχετε απενεργοποιήσει αυτήν την επιλογή, ο υπολογιστής μπορεί να δυσκολευτεί ή να μην συνδεθεί σε ένα δίκτυο Wi-Fi ακόμα και όταν βρίσκεστε εντός εμβέλειας. Δείτε πώς μπορείτε να το διορθώσετε.
Βήμα 1: Κάντε κλικ στο εικονίδιο Αναζήτηση στη γραμμή εργασιών, πληκτρολογήστε Ρυθμίσεις Wi-Fiκαι πατήστε Enter.

Βήμα 2: Κάντε κλικ στο Διαχείριση γνωστών δικτύων.

Βήμα 3: Επιλέξτε το δίκτυο στο οποίο θέλετε να συνδέεται αυτόματα ο υπολογιστής σας με Windows.

Βήμα 4: Επιλέξτε το πλαίσιο που γράφει "Αυτόματη σύνδεση όταν βρίσκεστε εντός εμβέλειας".

Την επόμενη φορά που ο υπολογιστής σας με Windows βρίσκεται στην περιοχή αποθηκευμένων δικτύων Wi-Fi, θα συνδεθεί αυτόματα σε αυτό.
2. Χρησιμοποιήστε τον Ενημερωμένο κωδικό πρόσβασης Wi-Fi
Τα Windows ενδέχεται να αποτύχουν να συνδεθούν αυτόματα σε ένα δίκτυο Wi-Fi, εάν ο κωδικός πρόσβασης είναι λανθασμένος. Είναι πιθανό ο κωδικός πρόσβασης Wi-Fi για το δίκτυο του γραφείου ή του καφέ σας να έχει αλλάξει και να μην τον έχετε ενημερώσει ακόμα. Για να το διορθώσετε, θα πρέπει να αποσυνδεθείτε από το συγκεκριμένο δίκτυο και να συνδεθείτε ξανά σε αυτό.
Βήμα 1: Κάντε δεξί κλικ στο κουμπί Έναρξη και επιλέξτε Ρυθμίσεις από τη λίστα.

Βήμα 2: Μεταβείτε στην καρτέλα Δίκτυο και Διαδίκτυο στα αριστερά σας. Στη συνέχεια, κάντε κλικ στο Wi-Fi.

Βήμα 3: Μεταβείτε στη Διαχείριση γνωστών δικτύων.

Βήμα 4: Κάντε κλικ στο κουμπί Ξεχάστε δίπλα στο όνομα του Wi-Fi για να το αφαιρέσετε.

Βήμα 5: Επιστρέψτε στις ρυθμίσεις Wi-Fi και κάντε κλικ στο Εμφάνιση διαθέσιμων δικτύων για να το αναπτύξετε. Επιλέξτε το δίκτυό σας Wi-Fi, επιλέξτε το πλαίσιο ελέγχου Σύνδεση αυτόματα και κάντε κλικ στο Σύνδεση.

Πληκτρολογήστε τον ενημερωμένο κωδικό πρόσβασης για να συνδεθείτε στο δίκτυο. Τα Windows θα συνδέσουν αυτόματα τον υπολογιστή σας σε αυτό το δίκτυο όποτε βρίσκεται εντός εμβέλειας.
3. Εκτελέστε το πρόγραμμα αντιμετώπισης προβλημάτων
Μπορείτε να ζητήσετε βοήθεια από το ενσωματωμένο Εργαλείο αντιμετώπισης προβλημάτων για να το διορθώσετε εάν ο υπολογιστής σας εξακολουθεί να μην συνδέεται αυτόματα σε ένα συγκεκριμένο δίκτυο Wi-Fi παρά τις σωστές διαμορφώσεις. Δείτε πώς μπορείτε να το διορθώσετε.
Βήμα 1: Ανοίξτε το μενού Αναζήτηση, πληκτρολογήστε ρυθμίσεις αντιμετώπισης προβλημάτωνκαι επιλέξτε το πρώτο αποτέλεσμα που εμφανίζεται.

Βήμα 2: Μεταβείτε στα Άλλα εργαλεία αντιμετώπισης προβλημάτων.

Βήμα 3: Στην ενότητα "Πιο συχνά", κάντε κλικ στο κουμπί Εκτέλεση δίπλα στις Συνδέσεις Διαδικτύου για να ξεκινήσει η αντιμετώπιση προβλημάτων.
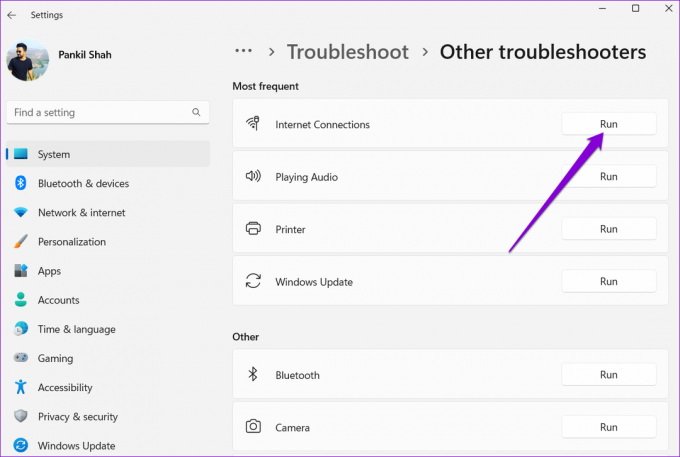
Ακολουθήστε τις προτροπές στην οθόνη για να επιτρέψετε στο εργαλείο αντιμετώπισης προβλημάτων να εντοπίσει, να διαγνώσει και να διορθώσει τυχόν προβλήματα σύνδεσης δικτύου.
4. Τροποποίηση ιδιοτήτων προσαρμογέα δικτύου
Συχνά θα ήθελες αλλάξτε τις ρυθμίσεις τροφοδοσίας στα Windows 11 για να κάνετε τον υπολογιστή σας να λειτουργεί περισσότερο και χωρίς προβλήματα. Εάν έχετε επιλέξει ένα αυστηρότερο προφίλ χρήσης ενέργειας, τότε τα Windows θα αποτύχουν να συνδεθούν στο Wi-Fi μετά την αφύπνιση από τον ύπνο ή την αδρανοποίηση. Δείτε πώς μπορείτε να το διορθώσετε.
Βήμα 1: Κάντε δεξί κλικ στο κουμπί Έναρξη και επιλέξτε Διαχείριση Συσκευών από τη λίστα.

Βήμα 2: Κάντε διπλό κλικ στους Προσαρμογείς δικτύου για να το αναπτύξετε. Κάντε δεξί κλικ στον προσαρμογέα ασύρματου δικτύου και επιλέξτε Ιδιότητες.

Βήμα 3: Μεταβείτε στην καρτέλα Διαχείριση ενέργειας και καταργήστε την επιλογή "Να επιτρέπεται στον υπολογιστή να απενεργοποιεί αυτήν τη συσκευή για εξοικονόμηση ενέργειας". Στη συνέχεια, κάντε κλικ στο OK.

5. Ενημερώστε τα προγράμματα οδήγησης προσαρμογέα δικτύου Wi-Fi
Πότε ήταν η τελευταία φορά που ενημερώσατε τα προγράμματα οδήγησης του προσαρμογέα δικτύου Wi-Fi στον υπολογιστή σας; Εάν δεν το έχετε κάνει εδώ και καιρό, είναι καλή ιδέα να το κάνετε αμέσως. Είναι πιθανό να αντιμετωπίσετε τέτοια Προβλήματα Wi-Fi στα Windows με παλιά προγράμματα οδήγησης προσαρμογέα δικτύου. Για να τα διορθώσετε, θα πρέπει να ενημερώσετε τα προγράμματα οδήγησης Wi-Fi στον υπολογιστή σας ακολουθώντας τα παρακάτω βήματα.
Βήμα 1: Κάντε κλικ στο εικονίδιο Αναζήτηση στη γραμμή εργασιών, πληκτρολογήστε διαχειριστή της συσκευήςκαι πατήστε Enter.
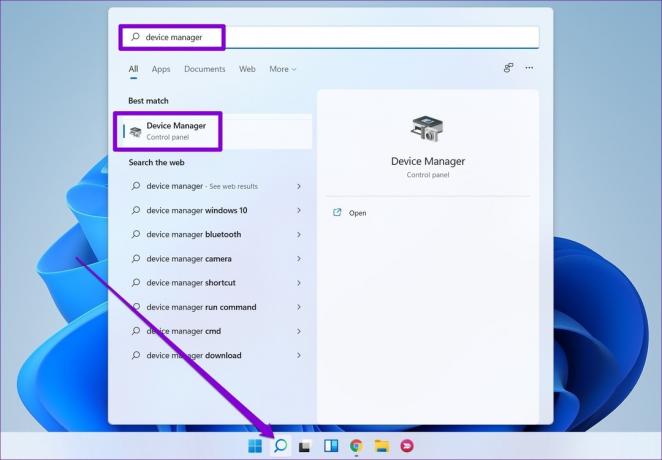
Βήμα 2: Αναπτύξτε τους Προσαρμογείς δικτύου, κάντε δεξί κλικ στον αντίστοιχο προσαρμογέα ασύρματου δικτύου από τη λίστα και επιλέξτε Ενημέρωση προγράμματος οδήγησης.

Από εκεί, ακολουθήστε τις οδηγίες που εμφανίζονται στην οθόνη για να ενημερώσετε το πρόγραμμα οδήγησης ασύρματου δικτύου και, στη συνέχεια, δείτε εάν τα Windows 11 μπορούν να συνδεθούν αυτόματα σε δίκτυα Wi-Fi.
6. Τροποποιήστε το μητρώο των Windows
Εάν η ενημέρωση των προγραμμάτων οδήγησης Wi-Fi δεν βοηθά, μπορείτε να χρησιμοποιήσετε ένα τέχνασμα μητρώου για να αντιμετωπίσετε το πρόβλημα. Δεδομένου ότι η βάση δεδομένων του μητρώου περιέχει σημαντικές ρυθμίσεις για τα Windows, θα πρέπει να το λάβετε υπόψη δημιουργία αντιγράφων ασφαλείας αρχείων μητρώου πριν προχωρήσετε σε οποιαδήποτε από τις παρακάτω αλλαγές.
Βήμα 1: Πατήστε το πλήκτρο Windows + R για να εκκινήσετε το πλαίσιο διαλόγου Εκτέλεση. Τύπος regedit στο πεδίο Άνοιγμα και πατήστε Enter.
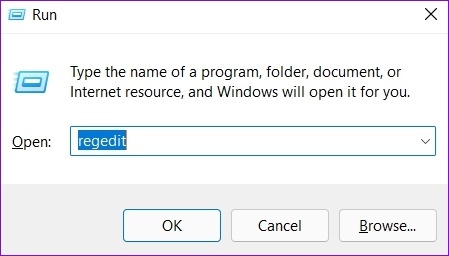
Βήμα 2: Στο παράθυρο του Επεξεργαστή Μητρώου, επικολλήστε την ακόλουθη διαδρομή στη γραμμή διευθύνσεων στο επάνω μέρος για να μεταβείτε στο κλειδί GroupPolicy.
HKEY_LOCAL_MACHINE\SOFTWARE\Policies\Microsoft\Windows\WcmSvc\GroupPolicy
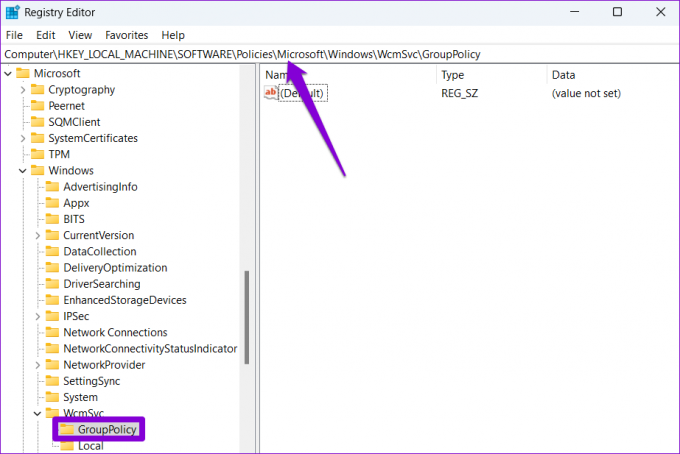
Βήμα 3: Κάντε δεξί κλικ στο GroupPolicy, μεταβείτε στο Νέο και επιλέξτε Τιμή DWORD (32-bit).
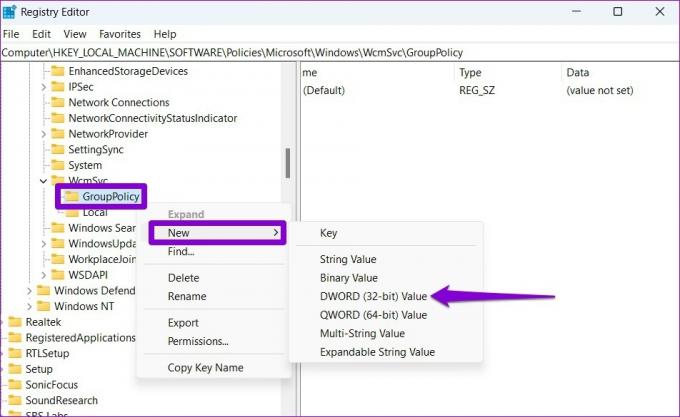
Βήμα 4: Ονόμασέ το fMinimizeConnections.

Κλείστε το παράθυρο του Επεξεργαστή Μητρώου. Κάντε επανεκκίνηση του υπολογιστή σας για να εφαρμόσετε αλλαγές. Στη συνέχεια, ελέγξτε εάν τα Windows 11 συνδέονται αυτόματα στο Wi-Fi.
7. Τροποποιήστε την πολιτική ομάδας
Το Group Policy Editor είναι ένα ισχυρό εργαλείο που μπορείτε να χρησιμοποιήσετε μόνο σε εκδόσεις Windows 11 Professional ή Enterprise. Από το πρόγραμμα επεξεργασίας πολιτικής ομάδας, μπορείτε να τροποποιήσετε τις ρυθμίσεις επικοινωνίας στο Διαδίκτυο για να διορθώσετε αυτό το ζήτημα.
Βήμα 1: Πατήστε το πλήκτρο Windows + R για να εκκινήσετε το πλαίσιο διαλόγου Εκτέλεση. Πληκτρολογήστε gpedit.msc στο πεδίο Άνοιγμα και πατήστε Enter.

Βήμα 2: Στο παράθυρο "Επεξεργαστής πολιτικής τοπικής ομάδας", χρησιμοποιήστε το αριστερό παράθυρο για να μεταβείτε στο φάκελο "Ρυθμίσεις επικοινωνίας Internet".
Computer Configuration\Administrative Templates\System\Internet Communication Management\Internet Communicating Settings

Βήμα 3: Στα δεξιά σας, κάντε διπλό κλικ στην επιλογή «Απενεργοποίηση ενεργών δοκιμών ένδειξης κατάστασης σύνδεσης δικτύου των Windows».
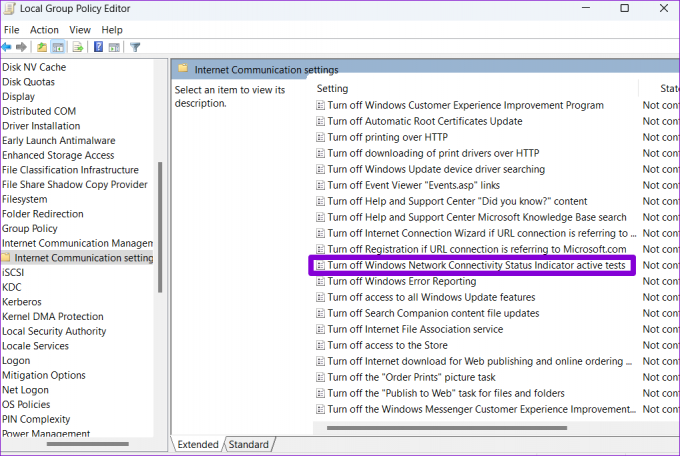
Βήμα 4: Επιλέξτε Δεν έχει διαμορφωθεί και πατήστε Εφαρμογή ακολουθούμενη από OK.
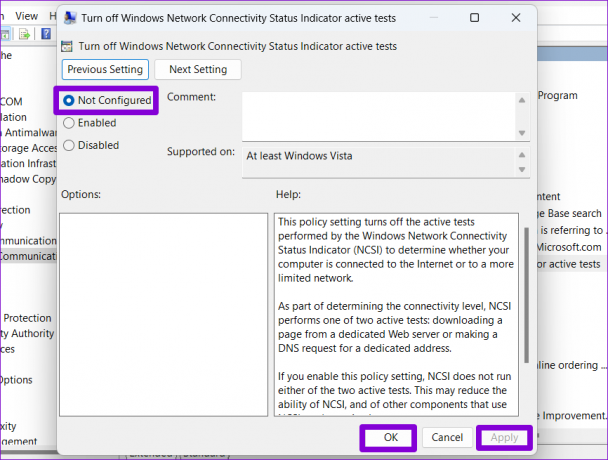
8. Επαναφορά ρυθμίσεων δικτύου
Εάν τίποτα δεν λειτουργεί, επαναφορά των ρυθμίσεων δικτύου στα Windows σας Ο υπολογιστής μπορεί να είναι η τελευταία σας επιλογή. Αυτό θα καταργήσει όλα τα δεδομένα των προσαρμογέων δικτύου σας και θα επαναφέρει όλες τις ρυθμίσεις δικτύου στις προεπιλεγμένες τιμές τους. Δείτε πώς μπορείτε να το κάνετε.
Βήμα 1: Πατήστε το πλήκτρο Windows + I για να εκκινήσετε την εφαρμογή Ρυθμίσεις. Στην καρτέλα Δίκτυο & Διαδίκτυο, κάντε κλικ στο Προηγμένες ρυθμίσεις δικτύου.

Βήμα 2: Στην περιοχή Περισσότερες ρυθμίσεις, κάντε κλικ στην Επαναφορά δικτύου.
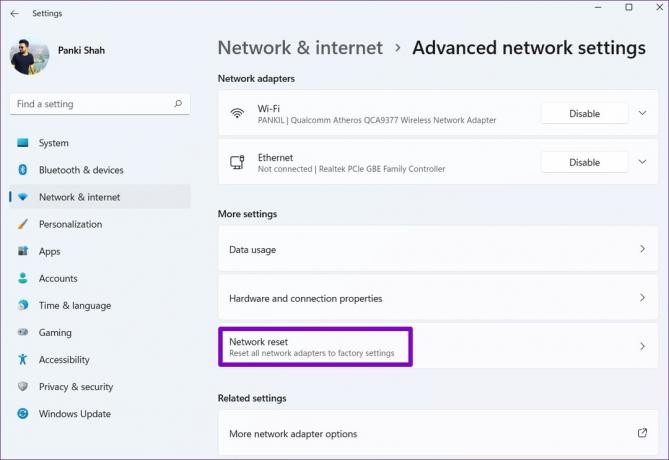
Βήμα 3: Τέλος, κάντε κλικ στο κουμπί Επαναφορά τώρα δίπλα στην Επαναφορά δικτύου.

Περιμένετε να ολοκληρωθεί η διαδικασία, επανεκκινήστε τον υπολογιστή σας και συνδεθείτε στο δίκτυο Wi-Fi που θέλετε να χρησιμοποιήσετε. Φυσικά, αυτά επαναφέρουν όλες τις λεπτομέρειες του δικτύου Wi-Fi και θα πρέπει να συνδεθείτε με όλα αυτά ξεχωριστά.
Συνδεθείτε απρόσκοπτα
Είναι απογοητευτικό όταν ορισμένες δυνατότητες των Windows αποτυγχάνουν να λειτουργήσουν όπως θα έπρεπε. Ωστόσο, η επίλυση τέτοιων προβλημάτων δεν θα χρειαστεί πολύ, εάν ξέρετε πού να ψάξετε. Ενημερώστε μας ποιες από τις λύσεις που αναφέρονται παραπάνω σας βοήθησαν να διορθώσετε το πρόβλημα στα παρακάτω σχόλια.
Τελευταία ενημέρωση στις 15 Ιουνίου 2022
Το παραπάνω άρθρο μπορεί να περιέχει συνδέσμους συνεργατών που βοηθούν στην υποστήριξη της Guiding Tech. Ωστόσο, δεν επηρεάζει τη συντακτική μας ακεραιότητα. Το περιεχόμενο παραμένει αμερόληπτο και αυθεντικό.

Γραμμένο από
Ο Pankil είναι Πολιτικός Μηχανικός στο επάγγελμα που ξεκίνησε το ταξίδι του ως συγγραφέας στην EOTO.tech. Πρόσφατα εντάχθηκε στο Guiding Tech ως ανεξάρτητος συγγραφέας για να καλύψει οδηγίες, επεξηγήσεις, οδηγούς αγοράς, συμβουλές και κόλπα για Android, iOS, Windows και Web.