Κορυφαίοι 5 τρόποι για να διορθώσετε το σφάλμα 0x8007003B σε Windows 10 και Windows 11
Miscellanea / / June 16, 2022
Η σύνδεση πολλών υπολογιστών με Windows μέσω δικτύου σάς επιτρέπει να μεταφέρετε αρχεία μεταξύ τους χωρίς προβλήματα. Ωστόσο, η διαδικασία δεν είναι πάντα τόσο ομαλή. Περιστασιακά, αντιμετωπίζετε δυσλειτουργίες και σφάλματα κατά τη διάρκεια αυτού. Το «Σφάλμα 0x8007003B: Παρουσιάστηκε απροσδόκητο σφάλμα δικτύου» είναι ένα τέτοιο μήνυμα σφάλματος που μπορεί να σας ενοχλήσει κατά την αντιγραφή μεγάλα αρχεία μέσω δικτύου στον υπολογιστή σας με Windows.

Μπορεί να υπάρχουν πολλές αιτίες για αυτό το σφάλμα. Εάν δεν φαίνεται να μπορείτε να εντοπίσετε τον ακριβή λόγο, ακολουθώντας τις συμβουλές αντιμετώπισης προβλημάτων που αναφέρονται παρακάτω θα σας βοηθήσουν να επιλύσετε το Σφάλμα 0x8007003B στα Windows 10 και Windows 11.
1. Ελέγξτε τη μορφή δίσκου
Ένας από τους πιο συνηθισμένους λόγους που ενδέχεται να αντιμετωπίσετε το μήνυμα Σφάλμα 0x8007003B κατά τη μεταφορά μεγάλων αρχείων μέσω δικτύου είναι εάν η μονάδα προορισμού είναι Μορφοποίηση FAT32. Σε αυτήν την περίπτωση, η μεταφορά ενός αρχείου που είναι μεγαλύτερο από 4 GB είναι πολύ πιθανό να αποτύχει και να οδηγήσει σε ένα σφάλμα όπως αυτό.
Για να ελέγξετε τη μορφή της μονάδας προορισμού, ακολουθήστε τα παρακάτω βήματα.
Βήμα 1: Πατήστε το πλήκτρο Windows + E για να ανοίξετε την Εξερεύνηση αρχείων στον υπολογιστή σας.
Βήμα 2: Μεταβείτε σε Αυτός ο υπολογιστής, κάντε δεξί κλικ στη μονάδα δίσκου σας και επιλέξτε Ιδιότητες.

Βήμα 3: Στην ενότητα Γενικά, ελέγξτε το σύστημα αρχείων της μονάδας προορισμού.

Εάν λέει NTFS, η μορφή δίσκου δεν είναι πρόβλημα και μπορείτε να συνεχίσετε με τις παρακάτω λύσεις. Ωστόσο, εάν λέει FAT32, θα πρέπει να επιλέξετε μια διαφορετική μονάδα προορισμού ή να συμπιέσετε αρχεία με μέγεθος μεγαλύτερο από 4 GB.
2. Απενεργοποιήστε προσωρινά το τείχος προστασίας του Windows Defender
Ωρες ώρες, Τείχος προστασίας του Windows Defender ενδέχεται να μπλοκάρει εσφαλμένα τις μεταφορές αρχείων μέσω δικτύου. Όπως αποδεικνύεται, αρκετές χρήστες στο φόρουμ της Microsoft κατάφερε να διορθώσει αυτό το συγκεκριμένο σφάλμα απενεργοποιώντας στιγμιαία το Τείχος προστασίας του Windows Defender. Μπορείτε επίσης να του δώσετε μια βολή.
Μια λέξη προσοχής. Η απενεργοποίηση του τείχους προστασίας του Windows Defender αποτελεί σοβαρή απειλή για την ασφάλεια του υπολογιστή σας. Ως εκ τούτου, θα πρέπει να προχωρήσετε με προσοχή και να ενεργοποιήσετε το Τείχος προστασίας του Windows Defender μετά την ολοκλήρωση της μεταφοράς αρχείων.
Βήμα 1: Πατήστε το πλήκτρο Windows + R για να ανοίξετε το πλαίσιο διαλόγου Εκτέλεση. Τύπος έλεγχος στο πεδίο Άνοιγμα και πατήστε Enter.

Βήμα 2: Στο παράθυρο του Πίνακα Ελέγχου, χρησιμοποιήστε το αναπτυσσόμενο μενού στην επάνω δεξιά γωνία για να αλλάξετε τον τύπο προβολής σε μικρά ή μεγάλα εικονίδια. Στη συνέχεια, κάντε κλικ στο Τείχος προστασίας του Windows Defender.

Βήμα 3: Κάντε κλικ στο «Ενεργοποίηση ή απενεργοποίηση του τείχους προστασίας του Windows Defender» από την αριστερή πλαϊνή γραμμή. Επιλέξτε Ναι από την προτροπή ελέγχου πρόσβασης χρήστη. Ίσως χρειαστεί να εισαγάγετε τον διαχειριστή

Βήμα 4: Επιλέξτε τις επιλογές "Απενεργοποίηση τείχους προστασίας των Windows (δεν συνιστάται)" στις ρυθμίσεις δημόσιου και ιδιωτικού δικτύου. Στη συνέχεια, κάντε κλικ στο κουμπί OK στο κάτω μέρος για να αποθηκεύσετε τις αλλαγές.

Επιπλέον, εάν χρησιμοποιείτε οποιοδήποτε πρόγραμμα προστασίας από ιούς τρίτου κατασκευαστή στον υπολογιστή σας, σκεφτείτε να το απενεργοποιήσετε στιγμιαία μέχρι να ολοκληρωθεί η μεταφορά. Μετά από αυτό, βεβαιωθείτε ότι έχετε ενεργοποιήσει το Τείχος προστασίας των Windows και το πρόγραμμα προστασίας από ιούς.
3. Εκτελέστε μια σάρωση SFC
Το μήνυμα Σφάλμα 0x8007003B μπορεί επίσης να προκύψει εάν ορισμένα από τα αρχεία συστήματος στον υπολογιστή σας λείπουν ή είναι κατεστραμμένα. Η εκτέλεση σάρωσης SFC (ή Έλεγχος αρχείων συστήματος) μπορεί να σας βοηθήσει να εντοπίσετε και να επιδιορθώσετε τυχόν προβλήματα με αυτά τα αρχεία. Δείτε πώς να το χρησιμοποιήσετε.
Βήμα 1: Κάντε δεξί κλικ στο κουμπί Έναρξη και επιλέξτε Windows Terminal (Admin) από τη λίστα.

Βήμα 2: Κάντε κλικ στο Ναι όταν εμφανιστεί η προτροπή Έλεγχος λογαριασμού χρήστη (UAC).
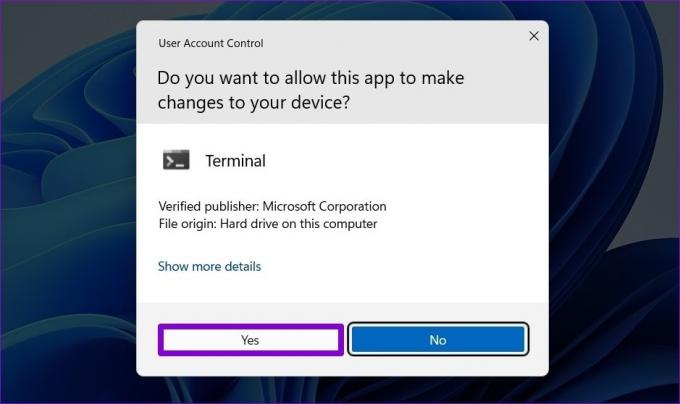
Βήμα 3: Στην κονσόλα, επικολλήστε την παρακάτω εντολή και πατήστε Enter.
sfc /scannow

Το εργαλείο θα αρχίσει να σαρώνει όλα τα αρχεία συστήματος στον υπολογιστή σας και να τα επισκευάζει εάν απαιτείται. Αφού ολοκληρωθεί η διαδικασία, θα δείτε ένα μήνυμα που θα σας ενημερώνει εάν η σάρωση ήταν επιτυχής ή όχι. Εάν δεν ήταν, τότε θα εμφανιστεί μια επιλογή για να αφήσετε το εργαλείο να προσπαθήσει να ανακτήσει και να επιδιορθώσει τα αρχεία.

Εάν επιδιορθώθηκαν τυχόν προβλήματα, επανεκκινήστε τον υπολογιστή σας και δείτε εάν το σφάλμα εμφανίζεται ξανά.
4. Χρησιμοποιήστε το Check Disk Utility
Προβλήματα με τον στοχευμένο σκληρό δίσκο μπορεί συχνά να οδηγήσει σε απροσδόκητα σφάλματα δικτύου. Το Check Disk είναι ένα εύχρηστο βοηθητικό πρόγραμμα στα Windows που μπορεί να εξετάσει το σύστημα αρχείων της μονάδας σας και να επιδιορθώσει τυχόν κατεστραμμένους τομείς. Δείτε πώς να το χρησιμοποιήσετε.
Βήμα 1: Ανοίξτε την Εξερεύνηση αρχείων και μεταβείτε σε Αυτός ο υπολογιστής. Κάντε δεξί κλικ στη μονάδα δίσκου σας και επιλέξτε Ιδιότητες.

Βήμα 2: Μεταβείτε στην καρτέλα Εργαλεία και κάντε κλικ στο κουμπί Έλεγχος στην περιοχή Έλεγχος σφαλμάτων.

Βήμα 3: Κάντε κλικ στο «Σάρωση και επισκευή μονάδας δίσκου» για να συνεχίσετε.

Αφήστε τα Windows να σαρώσουν και να διορθώσουν τυχόν προβλήματα με τη μονάδα δίσκου σας. Ανάλογα με το μέγεθος της μονάδας δίσκου σας, αυτή η διαδικασία μπορεί να διαρκέσει λίγο.
5. Εκτελέστε Επαναφορά Συστήματος
Εάν το πρόβλημα παραμένει, μπορείτε να δοκιμάσετε να εκτελέσετε ένα επαναφοράς συστήματος. Είναι πιθανό ότι μια πρόσφατη αλλαγή που έγινε στον υπολογιστή σας ή σε ένα πρόσφατα εγκατεστημένο πρόγραμμα διακόπτει τη διαδικασία μεταφοράς αρχείων και προκαλεί το σφάλμα. Η εκτέλεση μιας επαναφοράς συστήματος θα βοηθήσει στην αναίρεση αυτής της αλλαγής επαναφέροντας τα Windows στην προηγούμενη κατάσταση λειτουργίας τους. Σημειώστε ότι αυτή η διαδικασία δεν θα επηρεάσει τα προσωπικά σας αρχεία. Φυσικά, αυτή η επιλογή είναι δυνατή εάν έχετε ενεργοποιήσει την επιλογή στα Windows για τη δημιουργία σημείων επαναφοράς.
Για να εκτελέσετε επαναφορά συστήματος στα Windows, ακολουθήστε τα παρακάτω βήματα.
Βήμα 1: Ανοίξτε το μενού Έναρξη, πληκτρολογήστε δημιουργήστε ένα σημείο επαναφοράς και κάντε κλικ στο πρώτο αποτέλεσμα που εμφανίζεται.

Βήμα 2: Κάτω από την καρτέλα Προστασία συστήματος, κάντε κλικ στο κουμπί Επαναφορά Συστήματος.

Βήμα 3: Κάντε κλικ στο Επόμενο.

Βήμα 4: Επιλέξτε το σημείο επαναφοράς πριν εμφανιστεί για πρώτη φορά το σφάλμα.

Βήμα 5: Ελέγξτε όλες τις λεπτομέρειες άλλη μια φορά πριν πατήσετε Τέλος.

Ο υπολογιστής σας θα επανεκκινήσει και θα επιστρέψει στο επιλεγμένο σημείο επαναφοράς. Μετά από αυτό, το σφάλμα δεν θα πρέπει πλέον να σας ενοχλεί.
Περιμένετε το αναπάντεχο
Βιώνοντας ένα τέτοιο δίκτυο σφάλματα κατά τη μεταφορά αρχείων μπορεί να διαταράξει τη ροή εργασίας σας και να σας αναγκάσει να χρησιμοποιήσετε εναλλακτικές μεθόδους. Ας ελπίσουμε ότι μία από τις παραπάνω λύσεις σας βοήθησε να διορθώσετε τυχόν ασυνέπειες με τη διαδικασία μεταφοράς και να διορθώσετε το «Σφάλμα 0x8007003B: Παρουσιάστηκε απροσδόκητο σφάλμα δικτύου» στα Windows.
Τελευταία ενημέρωση στις 16 Ιουνίου 2022
Το παραπάνω άρθρο μπορεί να περιέχει συνδέσμους συνεργατών που βοηθούν στην υποστήριξη της Guiding Tech. Ωστόσο, δεν επηρεάζει τη συντακτική μας ακεραιότητα. Το περιεχόμενο παραμένει αμερόληπτο και αυθεντικό.

Γραμμένο από
Ο Pankil είναι Πολιτικός Μηχανικός στο επάγγελμα που ξεκίνησε το ταξίδι του ως συγγραφέας στην EOTO.tech. Πρόσφατα εντάχθηκε στο Guiding Tech ως ανεξάρτητος συγγραφέας για να καλύψει οδηγίες, επεξηγήσεις, οδηγούς αγοράς, συμβουλές και κόλπα για Android, iOS, Windows και Web.



