Πώς να μετακινήσετε τα παιχνίδια προέλευσης σε άλλη μονάδα δίσκου
Miscellanea / / June 18, 2022
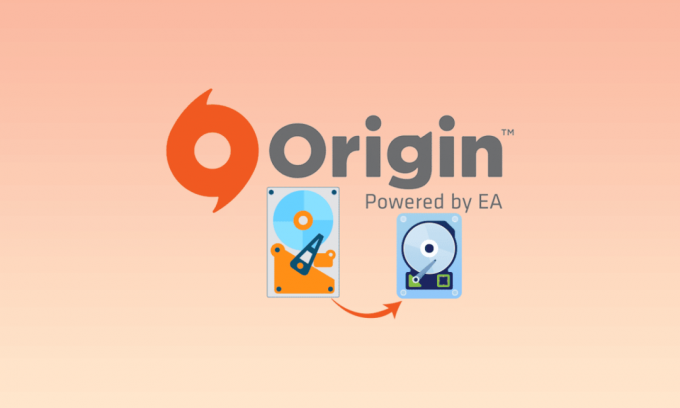
Μία από τις δημοφιλείς εφαρμογές παιχνιδιών που αγαπούν οι παίκτες είναι το Origin Client και έχει μια τεράστια βάση θαυμαστών. Ωστόσο, λόγω του μεγάλου χώρου που καταναλώνουν τα αρχεία του παιχνιδιού, τα αρχεία παιχνιδιών Origin καταλαμβάνουν πολύ χώρο στους σκληρούς δίσκους. Για να διορθώσετε το πρόβλημα με τον αποθηκευτικό χώρο, μπορείτε να μετακινήσετε τα παιχνίδια Origin σε άλλη μονάδα δίσκου στον υπολογιστή σας. Το θέμα είναι ότι η παραδοσιακή πρακτική της μετακίνησης των αρχείων του παιχνιδιού δεν μπορεί να σας επιτρέψει να παίξετε το παιχνίδι στο Origin Client. Οι λειτουργικές λύσεις για τη μετακίνηση παιχνιδιών Origin σε διαφορετικό σκληρό δίσκο χωρίς απώλεια των δεδομένων του αρχείου παιχνιδιού συζητούνται σε αυτό το άρθρο. Διαβάστε όλες τις μεθόδους στο άρθρο και εφαρμόστε τις μεθόδους για να μετακινήσετε τα αρχεία του παιχνιδιού προέλευσης σε άλλη θέση στον υπολογιστή σας.

Περιεχόμενα
- Πώς να μετακινήσετε τα παιχνίδια προέλευσης σε άλλη μονάδα δίσκου
- Μέθοδος 1: Αλλαγή τοποθεσίας προορισμού
- Μέθοδος 2: Χρησιμοποιήστε το λογισμικό Steam Mover
- Μέθοδος 3: Μεταφορά παιχνιδιών προέλευσης σε άλλον υπολογιστή
- Μέθοδος 4: Χρησιμοποιήστε λογισμικό μεταφοράς τρίτων
- Μέθοδος 5: Επέκταση χώρου στη μονάδα δίσκου διαμερίσματος
- Επαγγελματική συμβουλή: Πώς να ανακτήσετε τα χαμένα παιχνίδια μετά τη μετακίνηση αρχείων παιχνιδιών
Πώς να μετακινήσετε τα παιχνίδια προέλευσης σε άλλη μονάδα δίσκου
Ακολουθούν οι πιθανές μέθοδοι για να μετακινήσετε τα παιχνίδια Origin σε διαφορετικά σκληρός δίσκος.
Μέθοδος 1: Αλλαγή τοποθεσίας προορισμού
Μπορείτε να μετακινήσετε τα παιχνίδια απλά αλλάζοντας τη θέση λήψης στο Origin Client εύκολα. Υπάρχουν δύο επιλογές για να μετακινήσετε τα αρχεία του παιχνιδιού χρησιμοποιώντας την εφαρμογή Origin.
Επιλογή I: Αλλαγή ολόκληρου του καταλόγου λήψης
Μπορείτε να χρησιμοποιήσετε αυτήν τη μέθοδο για να μετακινήσετε παιχνίδια Origin σε άλλη μονάδα δίσκου, αλλάζοντας τη θέση προορισμού λήψης στο Origin Client.
1. Πάτα το κλειδί Windows, τύπος προέλευση και κάντε κλικ στο Ανοιξε.
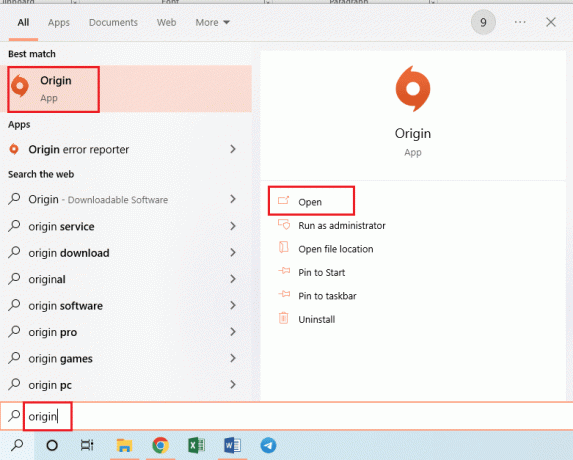
2. Κάνε κλικ στο Προέλευση καρτέλα στην επάνω γραμμή της αρχικής σελίδας και κάντε κλικ στο Ρυθμίσεις εφαρμογής καρτέλα στο μενού που εμφανίζεται.

3. Πλοηγηθείτε στο ΕΓΚΑΤΑΣΤΑΣΗ & ΑΠΟΘΗΚΕΥΣΗ καρτέλα στην επάνω γραμμή και κάντε κλικ στο Αλλαγή φακέλου… κουμπί στο Τοποθεσία βιβλιοθήκης παιχνιδιών Ενότητα.

4. Αναζητήστε τη μονάδα προορισμού στο Ανοίξτε τον κατάλογο παράθυρο, κάντε δεξί κλικ σε οποιοδήποτε διάστημα, μετακινήστε τον κέρσορα σας στο Νέος επιλογή και κάντε κλικ στο Ντοσιέ επιλογή στο διπλανό μενού. Επιλέξτε το φάκελο Παιχνίδια προέλευσης στο Ανοίξτε τον κατάλογο παράθυρο και κάντε κλικ στο Επιλέξτε φάκελο κουμπί για να ορίσετε το φάκελο ως φάκελο για τη λήψη των παιχνιδιών.
Σημείωση: Πληκτρολογήστε το όνομα του νέου φακέλου ως Παιχνίδια προέλευσης και πατήστε το Εισαγω κλειδί για να ονομάσετε το φάκελο.
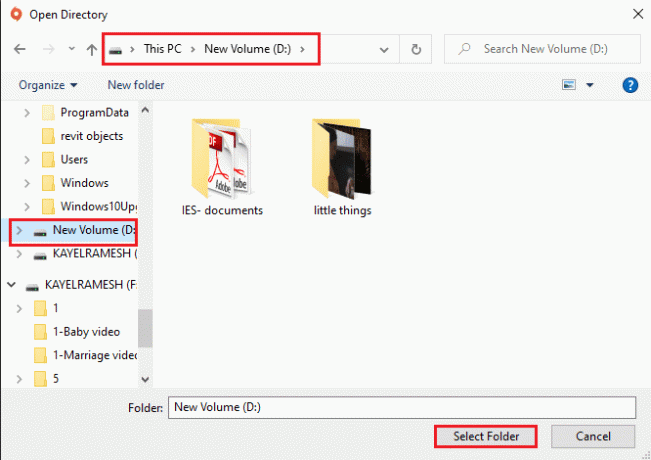
5. Κάνε κλικ στο Κλείσε κουμπί στο Οι ρυθμίσεις σας έχουν αλλάξει παράθυρο για να ολοκληρωθεί η διαδικασία.
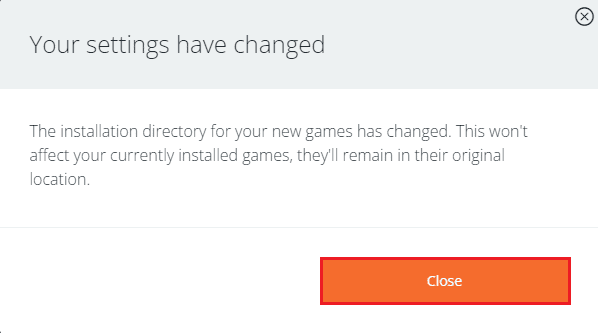
Τα παρακάτω βήματα θα σας επιτρέψουν να μετακινήσετε τα παιχνίδια Origin σε άλλη μονάδα δίσκου μετακινώντας τα αρχεία του παιχνιδιού από την προεγκατεστημένη θέση.
6. Πάτα το Windows+ E πλήκτρα ταυτόχρονα για άνοιγμα Windows Explorer και πλοηγηθείτε στο φάκελο παιχνιδιών ακολουθώντας τη διαδρομή τοποθεσίας ως Αυτός ο υπολογιστής > Τοπικός δίσκος (C:) > Αρχεία προγράμματος (x86) > Παιχνίδια προέλευσης.
Σημείωση: Για επεξηγηματικούς σκοπούς, ο φάκελος The Sims επιλέγεται.
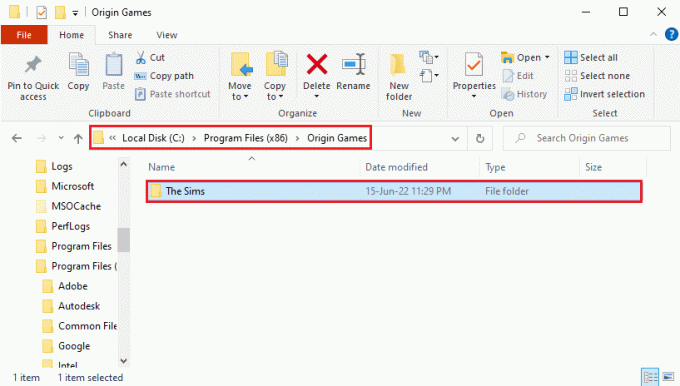
7. Πάτα το Ctrl+ X κλειδιά για κοπή The Sims φάκελο από τη διαδρομή τοποθεσίας.
8. Πλοηγηθείτε στη νέα διαδρομή τοποθεσίας ως Αυτός ο υπολογιστής > Νέος τόμος (D:) > Παιχνίδια προέλευσης και πατήστε τα πλήκτρα Ctrl+ V να επικολλήσετε The Sims φάκελο στη νέα θέση.
Σημείωση 1: Πρέπει να πλοηγηθείτε στη διαδρομή τοποθεσίας που έχετε επιλέξει στο Origin Client και να επικολλήσετε το φάκελο του παιχνιδιού.
Σημείωση 2: Εάν ο πελάτης Origin δεν μπορεί να επιλέξει τη διαδρομή προορισμού, θα υποδειχθεί με ένα μήνυμα σφάλματος στην οθόνη.

9. Εκκινήστε το Πελάτης προέλευσης, Κάνε κλικ στο Η βιβλιοθήκη παιχνιδιών μου καρτέλα στο αριστερό τμήμα του παραθύρου, κάντε κλικ στο The Sims παιχνίδι στη λίστα και κάντε κλικ στο Κατεβάστε κουμπί για λήψη των αρχείων του παιχνιδιού στη νέα τοποθεσία προορισμού.
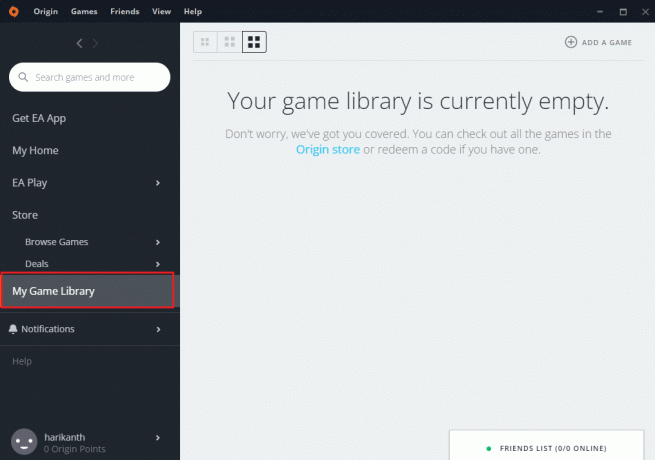
10. Μετά το Εγκατάσταση Η διαδικασία έχει ολοκληρωθεί, το Origin Client θα εκτελέσει αυτόματα μια διαδικασία που ονομάζεται ΕΠΑΛΗΘΕΥΣΗ ΑΡΧΕΙΩΝ ΠΑΙΧΝΙΔΙΟΥ.
11. Αφού ολοκληρωθεί η διαδικασία, μπορείτε να χρησιμοποιήσετε το ληφθέν αρχείο παιχνιδιού από τη νέα τοποθεσία.
Διαβάστε επίσης: Πώς να διορθώσετε το Origin Won't Open στα Windows 10
Επιλογή II: Μετακίνηση συγκεκριμένου αρχείου παιχνιδιού
Η μέθοδος μετακίνησης παιχνιδιών Origin σε άλλη μονάδα δίσκου χρησιμοποιώντας το Origin Client συζητείται στην ενότητα. Μπορείτε να μετακινήσετε οποιοδήποτε συγκεκριμένο παιχνίδι σε άλλη τοποθεσία εύκολα χρησιμοποιώντας την εφαρμογή Origin.
Το παιχνίδι που προσπαθείτε να μετακινήσετε σε άλλη τοποθεσία δεν θα πρέπει να εκτελείται στο παρασκήνιο, επομένως κλείστε το παιχνίδι που εκτελείται στο Origin Client για να αποφύγετε οποιοδήποτε σφάλμα. Το παιχνίδι δεν θα πρέπει επίσης να βρίσκεται στη διαδικασία λήψης στο Origin Client και πρέπει να το έχετε Σύνδεση Wi-Fi ενεργοποιημένη για χρήση του Origin Client στη λειτουργία Online.
1. Χτύπα το κλειδί Windows, τύπος προέλευση και κάντε κλικ στο Ανοιξε.

2. Κάνε κλικ στο Η βιβλιοθήκη παιχνιδιών μου καρτέλα στο αριστερό παράθυρο του παραθύρου, κάντε δεξί κλικ επί The Sims παιχνίδι στη λίστα και κάντε κλικ στο Μετακίνηση παιχνίδι επιλογή.
Σημείωση: Για επεξηγηματικούς σκοπούς, ο φάκελος The Sims επιλέγεται.

3. Περιηγηθείτε για την τοποθεσία στο Ανοίξτε τον κατάλογο παράθυρο, επιλέξτε έναν άλλο φάκελο και κάντε κλικ στο Επιλέξτε φάκελο κουμπί για να μετακινήσετε το φάκελο του παιχνιδιού.
Σημείωση: Μπορείτε να μετακινήσετε το αρχείο του παιχνιδιού σε οποιαδήποτε τοποθεσία θέλετε αντί για τη συγκεκριμένη φάκελος προορισμού.
4. Μετά το Εγκατάσταση Η διαδικασία έχει ολοκληρωθεί, το Origin Client θα εκτελέσει αυτόματα μια διαδικασία που ονομάζεται ΕΠΑΛΗΘΕΥΣΗ ΑΡΧΕΙΩΝ ΠΑΙΧΝΙΔΙΟΥ.
Σημείωση: Εάν δεν μπορείτε να επιλέξετε την επιλογή Μετακίνηση παιχνιδιού, επανεκκινήστε τον υπολογιστή σας και εκτελέστε το Origin Client ως διαχειριστής.
Μέθοδος 2: Χρησιμοποιήστε το λογισμικό Steam Mover
Μπορείτε να χρησιμοποιήσετε την εφαρμογή Steam Mover για να μετακινήσετε τα παιχνίδια στην εφαρμογή Origin όπως μπορείτε να μετακινήσετε τα παιχνίδια Steam. Η πρώτη φάση για να μετακινήσετε τα παιχνίδια Origin σε άλλη μονάδα δίσκου είναι να επιλέξετε έναν άλλο φάκελο προορισμού στο Origin Client.
1. Εκκινήστε το Εφαρμογή προέλευσης.

2. Κάνε κλικ στο Προέλευση καρτέλα στην επάνω γραμμή της αρχικής σελίδας και κάντε κλικ στο Ρυθμίσεις εφαρμογής καρτέλα στο μενού που εμφανίζεται.

3. Πλοηγηθείτε στο ΕΓΚΑΤΑΣΤΑΣΗ & ΑΠΟΘΗΚΕΥΣΗ καρτέλα στην επάνω γραμμή και κάντε κλικ στο Αλλαγή φακέλου… κουμπί στο Τοποθεσία βιβλιοθήκης παιχνιδιών Ενότητα.
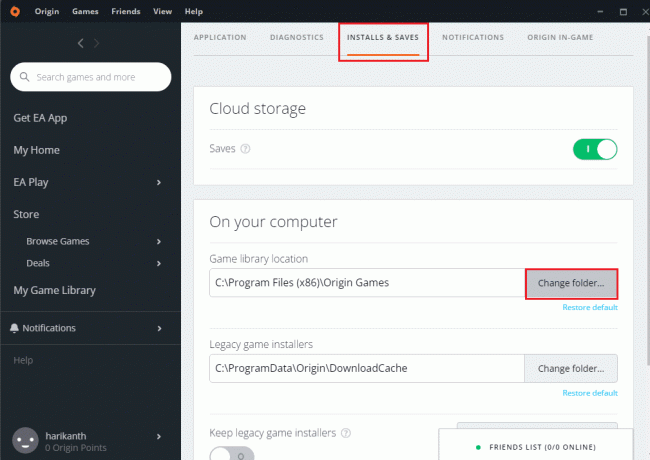
4. Αναζητήστε τη μονάδα προορισμού στο Ανοίξτε τον κατάλογο παράθυρο, κάντε δεξί κλικ σε οποιοδήποτε διάστημα, μετακινήστε τον κέρσορα σας στο Νέος επιλογή και κάντε κλικ στο Ντοσιέ επιλογή στο διπλανό μενού. Επιλέξτε το φάκελο Παιχνίδια προέλευσης στο Ανοίξτε τον κατάλογο παράθυρο και κάντε κλικ στο Επιλέξτε φάκελο κουμπί για να ορίσετε το φάκελο ως φάκελο για τη λήψη των παιχνιδιών.
Σημείωση: Πληκτρολογήστε το όνομα του νέου φακέλου ως Παιχνίδια προέλευσης και πατήστε το Εισαγω κλειδί για να ονομάσετε το φάκελο.
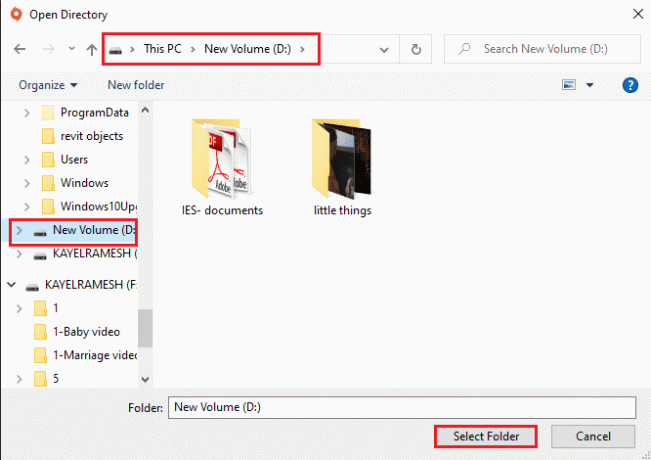
5. Κάνε κλικ στο Κλείσε κουμπί στο Οι ρυθμίσεις σας έχουν αλλάξει παράθυρο για να ολοκληρωθεί η διαδικασία.
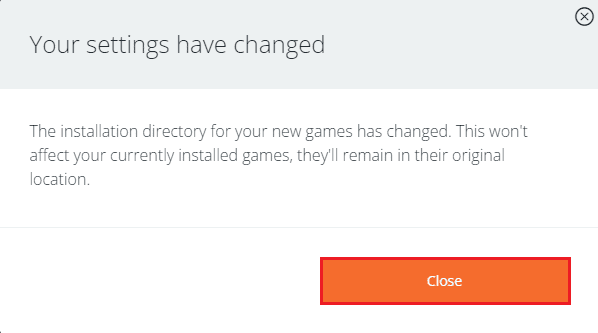
Η επόμενη φάση είναι να κατεβάσετε την εφαρμογή Steam Mover και στη συνέχεια να μετακινήσετε τα παιχνίδια Origin σε άλλη μονάδα δίσκου χρησιμοποιώντας την εφαρμογή.
6. Ανοίξτε τον ιστότοπο λήψης για Steam Mover στην εφαρμογή Google Chrome και κάντε κλικ στο Κατεβάστε τώρα κουμπί.

7. Κάντε διπλό κλικ στο αρχείο που κατεβάσατε για να εκτελέσετε το Steam Mover λογισμικό στον υπολογιστή σας.
Σημείωση: Δεν χρειάζεται να εγκαταστήσετε την εφαρμογή, αλλά απλώς εκτελέστε το ληφθέν αρχείο λογισμικού.
8. Στο αριστερό τμήμα του παραθύρου, μεταβείτε στη διαδρομή τοποθεσίας ως Αυτός ο υπολογιστής > Τοπικός δίσκος (C:) > Αρχεία προγράμματος (x86) > Παιχνίδια προέλευσης και κάντε κλικ στο φάκελο The Sims στη λίστα.
9. Στο δεξιό τμήμα του παραθύρου, μεταβείτε στη νέα διαδρομή τοποθεσίας ως Αυτός ο υπολογιστής > Νέος τόμος (D:) > Παιχνίδια προέλευσης.
10. Κάνε κλικ στο μπλε βέλος κουμπί στην κάτω αριστερή γωνία του παραθύρου και θα πρέπει να δείτε το αντίγραφο των αρχείων σε εξέλιξη.
Διαβάστε επίσης: Πώς να διορθώσετε το σφάλμα προέλευσης 9:0 στα Windows 10
Μέθοδος 3: Μεταφορά παιχνιδιών προέλευσης σε άλλον υπολογιστή
Εάν θέλετε να μεταφέρετε τα αρχεία του παιχνιδιού Origin από έναν υπολογιστή σε άλλο υπολογιστή, μπορείτε να ακολουθήσετε αυτήν τη μέθοδο.
Βήμα I: Απεγκαταστήστε το Origin Client
Πρέπει να απεγκαταστήσετε το Origin Client στον υπολογιστή προέλευσης για να μετακινήσετε τα παιχνίδια Origin σε άλλη μονάδα δίσκου στον άλλο υπολογιστή.
1. Πάτα το κλειδί Windows, τύπος Πίνακας Ελέγχου και κάντε κλικ στο Ανοιξε.
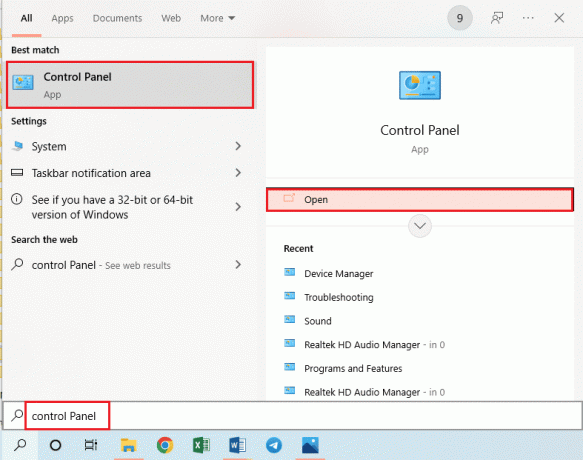
2. Κάνε κλικ στο Απεγκαταστήστε ένα πρόγραμμα στο Προγράμματα ενότητα για να απεγκαταστήσετε την εγκατεστημένη εφαρμογή Origin.
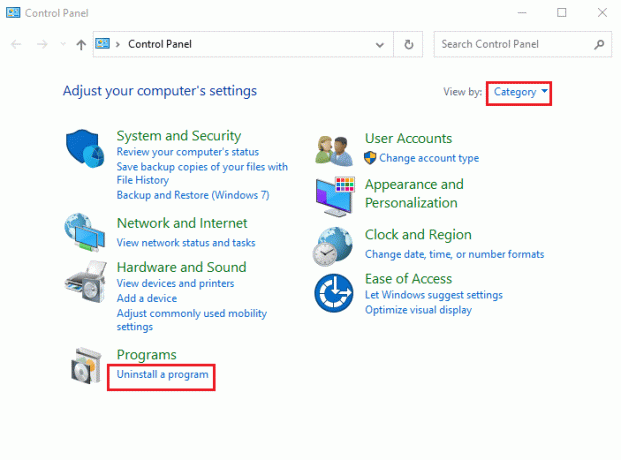
3. Επίλεξε το Προέλευση εφαρμογή στη λίστα και κάντε κλικ στο Απεγκατάσταση κουμπί στην επάνω γραμμή.
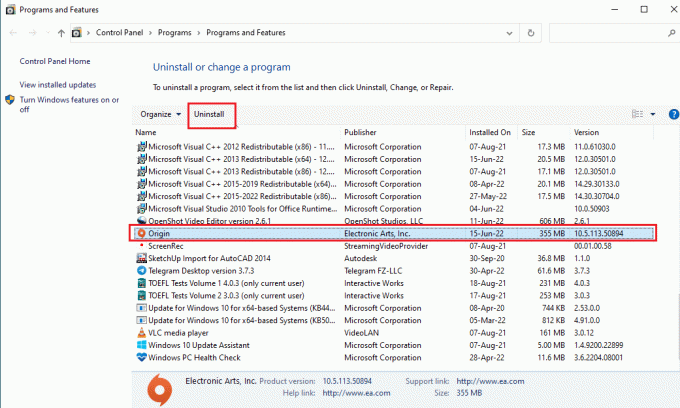
4. Κάνε κλικ στο Απεγκατάσταση κουμπί στο Απεγκαταστήστε το Origin παράθυρο για την προετοιμασία της απεγκατάστασης.
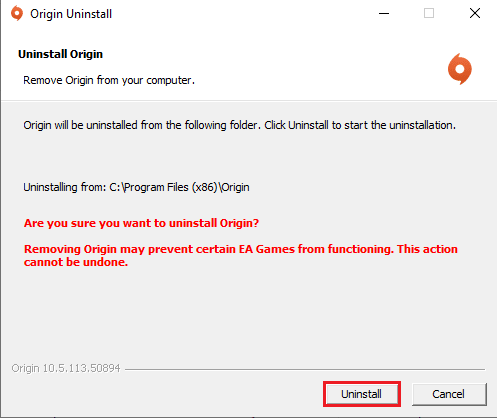
5. Κάνε κλικ στο Επόμενο πατήστε στο επόμενο παράθυρο και περιμένετε μέχρι να ολοκληρωθεί η διαδικασία απεγκατάστασης.
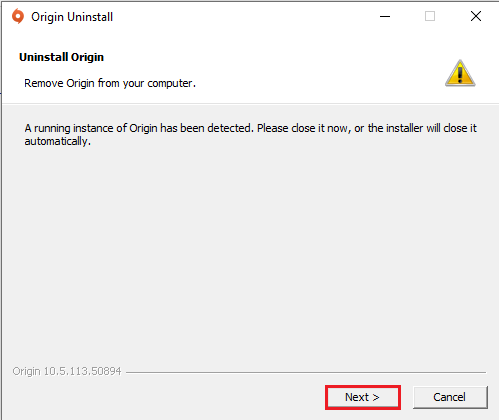
6. Κάνε κλικ στο Φινίρισμα κουμπί στο Ολοκλήρωση της απεγκατάστασης προέλευσης παράθυρο για να ολοκληρώσετε τη διαδικασία απεγκατάστασης.
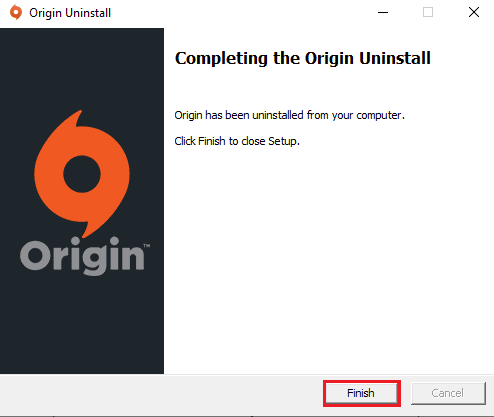
Βήμα II: Εγκαταστήστε το Origin Client
Για να μετακινήσετε παιχνίδια Origin σε άλλη μονάδα δίσκου στον άλλο υπολογιστή, πρέπει να εγκαταστήσετε το Origin Client στον άλλο υπολογιστή και τα αρχεία θα ληφθούν αυτόματα.
1. Κατεβάστε το Origin από το επίσημη ιστοσελίδα κάνοντας κλικ στο Λήψη για Windows κουμπί, όπως φαίνεται.

2. Περιμένετε να ολοκληρωθεί η λήψη και εκτελέστε το κατεβασμένο αρχείο κάνοντας διπλό κλικ πάνω του.
3. Εδώ, κάντε κλικ στο Εγκαταστήστε το Origin όπως απεικονίζεται.

4. Επίλεξε το Τοποθεσία εγκατάστασης… και τροποποιήστε άλλες επιλογές σύμφωνα με τις απαιτήσεις σας.
5. Στη συνέχεια, ελέγξτε το Άδεια χρήσης τελικού χρήστη για να το αποδεχτείτε και κάντε κλικ στο Να συνεχίσει όπως απεικονίζεται παρακάτω.

6. ο τελευταία έκδοση του Προέλευση θα εγκατασταθεί όπως φαίνεται.

7. Εκκινήστε την εφαρμογή Origin χρησιμοποιώντας τη γραμμή αναζήτησης στον άλλο υπολογιστή και μπορείτε να δείτε όλα τα εγκατεστημένα αρχεία παιχνιδιού στον υπολογιστή.
Σημείωση: Μπορείς διαγράψτε τα αρχεία του παιχνιδιού στον υπολογιστή προέλευσης στη διαδρομή τοποθεσίας Αυτός ο υπολογιστής > Τοπικός δίσκος (C:) > Αρχεία προγράμματος (x86) > Παιχνίδια προέλευσης.

Διαβάστε επίσης:Πώς να διορθώσετε το σφάλμα προέλευσης 327683:0
Μέθοδος 4: Χρησιμοποιήστε λογισμικό μεταφοράς τρίτων
Μπορείτε να χρησιμοποιήσετε οποιοδήποτε λογισμικό μεταφοράς τρίτου κατασκευαστή για να μεταφέρετε τα αρχεία του παιχνιδιού από έναν σκληρό δίσκο στον άλλο στον υπολογιστή ή να τα μεταφέρετε εύκολα σε άλλον υπολογιστή.
Επιλογή I: Σε άλλη μονάδα κατάτμησης
Μπορείτε να χρησιμοποιήσετε τη μέθοδο που περιγράφεται παρακάτω για να μετακινήσετε παιχνίδια Origin σε άλλη μονάδα στον υπολογιστή που χρησιμοποιείτε το Origin Client.
1. Χτύπα το κλειδί Windows, τύπος ντοchrome, και κάντε κλικ στο Ανοιξε.

2. Ανοίξτε την επίσημη ιστοσελίδα του EaseUS Todo PCTrans και κάντε κλικ στο ΔΩΡΕΑΝ Λήψη κουμπί για να εγκαταστήσετε το λογισμικό.
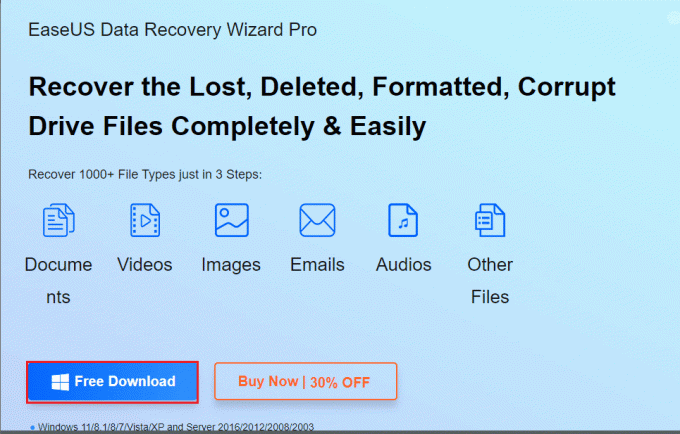
3. Εκτελέστε το ληφθέν αρχείο και εκκινήστε το EaseUS Todo PCTrans λογισμικό στον υπολογιστή σας.
4. Κάνε κλικ στο Μετανάστευση εφαρμογών καρτέλα στο ΜΕΤΑΦΟΡΑ ενότητα στο αριστερό τμήμα του παραθύρου και κάντε κλικ στο Αρχή κουμπί.
5. Κάνε κλικ στο Τοπικός δίσκος (C:) οδηγείτε στο αριστερό παράθυρο της επόμενης οθόνης, επιλέξτε όλα τα αρχεία παιχνιδιού που θέλετε να μεταφέρετε, επιλέξτε την τοποθεσία προορισμού χρησιμοποιώντας το αναπτυσσόμενο μενού και κάντε κλικ στο ΜΕΤΑΦΟΡΑ κουμπί.
6. Τα αρχεία του παιχνιδιού θα μεταφερθούν στη νέα θέση μετά την ολοκλήρωση του παραθύρου της διαδικασίας.
Επιλογή II: Μεταφορά αρχείων παιχνιδιού σε άλλον υπολογιστή
Η άλλη επιλογή για να μετακινήσετε τα παιχνίδια Origin σε άλλη μονάδα δίσκου είναι να μεταφέρετε τα αρχεία του παιχνιδιού από έναν υπολογιστή σε άλλο χρησιμοποιώντας τη μέθοδο εδώ.
1. Εκκινήστε το EaseUS Todo PCTrans λογισμικό στον υπολογιστή σας πληκτρολογώντας στη γραμμή αναζήτησης των Windows. Κάντε κλικ στο Ανοιξε.
2. Κάνε κλικ στο Η/Υ σε Η/Υ καρτέλα > Αρχή επιλογή, όπως φαίνεται.
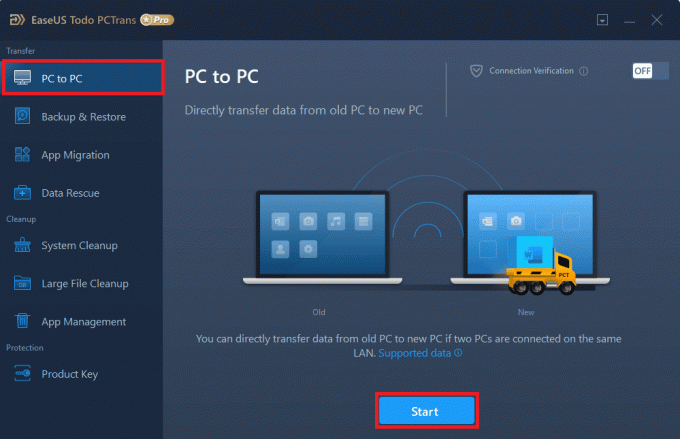
3. Κάνε κλικ στο Παλαιός κουμπί στην οθόνη για αποστολή των αρχείων από αυτόν τον υπολογιστή.
4. Επιλέξτε το όνομα του άλλου υπολογιστή και κάντε κλικ στο Συνδέω-συωδεομαι κουμπί στην οθόνη.
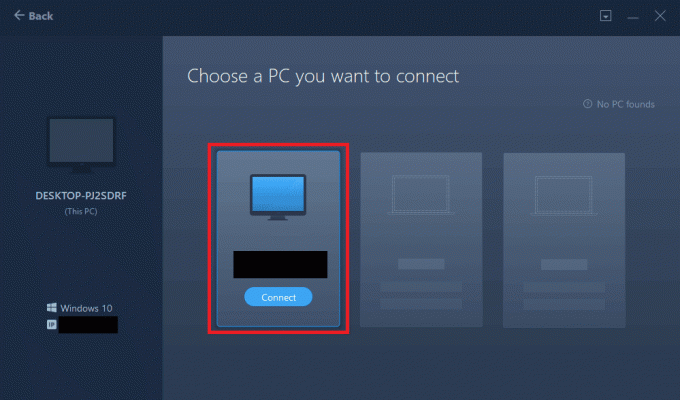
5. Πληκτρολογήστε τον κωδικό πρόσβασης σύνδεσης του άλλου υπολογιστή και κάντε κλικ στο Εντάξει κουμπί.
Σημείωση: Εάν το όνομα του υπολογιστή δεν βρίσκεται στη λίστα, κάντε κλικ στο Σύνδεση χειροκίνητα κουμπί στο αριστερό παράθυρο του παραθύρου.
6. Κάνε κλικ στο Αρχεία καρτέλα στην οθόνη, επιλέξτε τα αρχεία του παιχνιδιού και κάντε κλικ στο ΜΕΤΑΦΟΡΑ κουμπί στην οθόνη για να μεταφέρετε τα αρχεία.
Μέθοδος 5: Επέκταση χώρου στη μονάδα δίσκου διαμερίσματος
Εάν δεν σας αρέσει να μετακινείτε παιχνίδια Origin σε άλλη μονάδα δίσκου, μπορείτε να επεκτείνετε τον χώρο διαμερισμάτων της επιλεγμένης μονάδας χρησιμοποιώντας το λογισμικό επέκτασης διαμερισμάτων.
1. Εκκινήστε το Google Chrome εφαρμογή.

2. Ανοιξε το MiniTool Partition Wizard ιστοσελίδα και κάντε κλικ στο Κατεβάστε τώρα κουμπί για να εγκαταστήσετε την εφαρμογή.

3. Εκτελέστε το ληφθέν αρχείο και εκκινήστε το MiniTool Partition Wizard εφαρμογή στον υπολογιστή σας.
4. Επίλεξε το ΝΤΟ: οδηγείτε στη λίστα και κάντε κλικ στο Επέκταση κατάτμησης καρτέλα στο αριστερό παράθυρο του παραθύρου.
5. Στο Επέκταση κατάτμησης παράθυρο, κάντε κλικ σε οποιαδήποτε μονάδα διαμερίσματος στο αναπτυσσόμενο μενού και κάντε κλικ στο Εντάξει κουμπί.
6. Κάνε κλικ στο Ισχύουν κουμπί στο επάνω μέρος για επέκταση του χώρου στο Τοπικός δίσκος (C:).
Διαβάστε επίσης:Πώς να επαληθεύσετε την ακεραιότητα των αρχείων παιχνιδιού στο Steam
Επαγγελματική συμβουλή: Πώς να ανακτήσετε τα χαμένα παιχνίδια μετά τη μετακίνηση αρχείων παιχνιδιών
Εάν δεν μπορείτε να χρησιμοποιήσετε τα αρχεία παιχνιδιού που έχετε μετακινήσει από την τοποθεσία προέλευσης, μπορείτε να δοκιμάσετε να ανακτήσετε τα χαμένα παιχνίδια χρησιμοποιώντας αυτήν τη μέθοδο.
1. Ανοιξε το Προέλευση εφαρμογή.

2. Κάνε κλικ στο Παιχνίδια καρτέλα στην επάνω γραμμή και κάντε κλικ στο Επαναφόρτωση της Βιβλιοθήκης παιχνιδιών επιλογή στο μενού για την ανάκτηση των αρχείων του παιχνιδιού.
Σημείωση: Μπορείτε να κάνετε κλικ στο Προσθήκη παιχνιδιού μη προέλευσης… επιλογή, αναζητήστε το αρχείο του παιχνιδιού στη νέα τοποθεσία και επιλέξτε το .exe αρχείο στο αρχείο του παιχνιδιού για να προσθέσετε το παιχνίδι στο Origin Client.
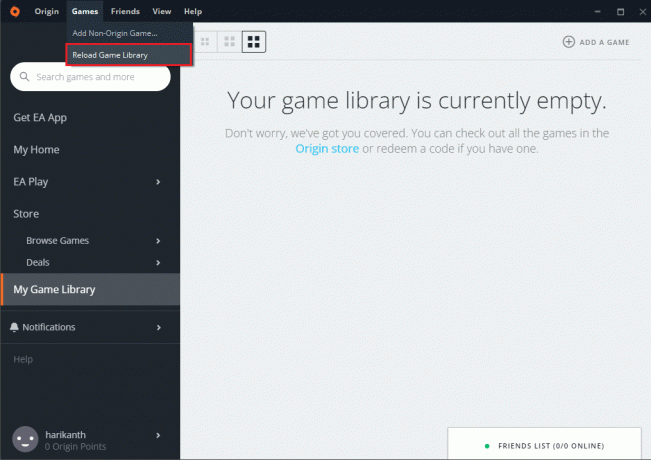
Συνιστάται:
- Διορθώστε το Steam που διακόπτει τις λήψεις στα Windows 10
- Διορθώστε το WOW High Latency αλλά το Internet είναι εντάξει στα Windows 10
- Πώς να προσθέσετε χειροκίνητα το παιχνίδι στο GeForce Experience
- Πώς να κάνετε streaming παιχνιδιών Origin μέσω Steam
Το άρθρο εξετάζει τις μεθόδους για να μετακινήστε τα παιχνίδια Origin σε άλλη μονάδα δίσκου στον υπολογιστή σας. Μπορείτε να χρησιμοποιήσετε τις μεθόδους για να μετακινήσετε παιχνίδια Origin σε διαφορετικό σκληρό δίσκο και να αποθηκεύσετε τα αρχεία του παιχνιδιού σε μια τοποθεσία αλλού. Παρακαλούμε ενημερώστε μας για όλες τις προτάσεις και τις απορίες σας σχετικά με το θέμα στην ενότητα σχολίων.



