Κορυφαίοι 6 τρόποι για να διορθώσετε το Universal Clipboard που δεν λειτουργεί σε Mac και iPhone
Miscellanea / / June 18, 2022
Ένα από τα μεγαλύτερα πλεονεκτήματα της εισόδου στο οικολογικό σύστημα της Apple είναι η στενή ενοποίηση υλικού και λογισμικού. Εάν έχετε iPhone και Mac, ξέρετε πόσο καλά λειτουργούν και τα δύο μαζί. Μπορείτε να απαντήσετε στις κλήσεις του iPhone στο Mac μέσω Μην αγγίζετε, χρήση AirDrop, σάρωση εγγράφων μέσω του iPhoneκαι χρησιμοποιήστε ακόμη και τη δυνατότητα καθολικού προχείρου.

Το καθολικό πρόχειρο σάς επιτρέπει να αντιγράψετε κάτι στο iPhone σας και να το επικολλήσετε στο Mac σας ή αντίστροφα. Είναι μια χρήσιμη λειτουργία, ειδικά αν θέλετε να αντιγράψετε συνδέσμους μεταξύ των δύο συσκευών. Εάν χρησιμοποιείτε αυτή τη δυνατότητα πολύ, μπορεί να έχετε αντιμετωπίσει ορισμένες καταστάσεις όπου το γενικό πρόχειρο σταματά να λειτουργεί. Ακολουθούν ορισμένοι τρόποι για να διορθώσετε το γενικό πρόχειρο που δεν λειτουργεί μεταξύ του Mac και του iPhone σας.
1. Ενεργοποιήστε το Wi-Fi και το Bluetooth και στις δύο συσκευές
Το καθολικό πρόχειρο λειτουργεί ασύρματα και χρησιμοποιεί ένα δίκτυο Wi-Fi για τη μετάδοση των απαιτούμενων δεδομένων από τη μια συσκευή στην άλλη. Το Bluetooth χρησιμοποιείται για τη διατήρηση μιας σύνδεσης μεταξύ των δύο συσκευών. Επομένως, θα πρέπει να διατηρήσετε τις εναλλαγές Wi-Fi και Bluetooth ενεργοποιημένες στο iPhone και στο Mac σας για να λειτουργήσει το γενικό πρόχειρο.

Σύρετε προς τα πάνω από την επάνω δεξιά γωνία του iPhone σας για να αποκτήσετε πρόσβαση στο κέντρο ελέγχου και να ενεργοποιήσετε το Wi-Fi και το Bluetooth. Κάντε κλικ στην εναλλαγή Wi-Fi στο Mac σας για να το ενεργοποιήσετε.
2. Κρατήστε τις συσκευές κοντά
Η ασύρματη μετάδοση μπορεί συχνά να διακόπτεται ή να συμπεριφέρεται ακανόνιστα εάν οι δύο συσκευές απέχουν πολύ μεταξύ τους. Βεβαιωθείτε ότι το iPhone και το Mac σας είναι κοντά το ένα στο άλλο χωρίς κανένα συμπαγές εμπόδιο που μοιάζει με τοίχο μεταξύ τους.
Εάν προσπαθείτε να αντιγράψετε δεδομένα από ένα δωμάτιο και να τα επικολλήσετε στη συσκευή σας που βρίσκεται σε άλλο, και υπάρχουν πολλοί τοίχοι ενδιάμεσα, ενδέχεται να αντιμετωπίσετε προβλήματα. Μεταβείτε στο ίδιο δωμάτιο και δοκιμάστε ξανά.
3. Συνδεθείτε με το ίδιο Apple ID και στις δύο συσκευές
Υπάρχει μια βασική προϋπόθεση για να λειτουργεί το γενικό πρόχειρο μεταξύ των συσκευών Apple σας – θα χρειαστεί να χρησιμοποιήσετε το ίδιο Apple ID και στις δύο συσκευές. Δείτε πώς μπορείτε να ελέγξετε όλες τις συσκευές που είναι συνδεδεμένες με το Apple ID σας.
Βήμα 1: Κάντε κλικ στο λογότυπο της Apple στην επάνω αριστερή γωνία της οθόνης του Mac σας.

Βήμα 2: Επιλέξτε Προτιμήσεις συστήματος.

Βήμα 3: Κάντε κλικ στο Apple ID στην επάνω αριστερή πλευρά του παραθύρου.

Βήμα 4: Θα δείτε τη λίστα των προϊόντων Apple που έχετε συνδεθεί στο Apple ID σας στην κάτω αριστερή πλευρά.

Εάν οι συσκευές σας δεν εμφανίζονται εκεί, συνδεθείτε με το ίδιο Apple ID στο iPhone και στο Mac σας. Στη συνέχεια, δοκιμάστε να χρησιμοποιήσετε το γενικό πρόχειρο. Μπορείτε να χρησιμοποιήσετε το γενικό πρόχειρο σε όλες τις συσκευές που αναφέρονται σε αυτήν τη στήλη.
4. Ενεργοποιήστε το Handoff Toggle στο iPhone και στο Mac σας
Η λειτουργία Handoff στο iPhone και στο Mac είναι αυτή που επιτρέπει στο γενικό πρόχειρο να λειτουργεί σε όλες τις συσκευές Apple σας. Επομένως, θα πρέπει να ενεργοποιήσετε το Handoff όλων των iPhone και Mac σας. Ακόμα κι αν είναι ήδη ενεργοποιημένο, μπορεί να είναι καλή ιδέα να το απενεργοποιήσετε και μετά να το ενεργοποιήσετε ξανά για να δείτε αν λειτουργεί. Δείτε πώς να το κάνετε.
Ενεργοποιήστε το Handoff σε iPhone και iPad
Βήμα 1: Ανοίξτε την εφαρμογή Ρυθμίσεις και μεταβείτε στην επιλογή Γενικά.

Βήμα 2: Πατήστε AirPlay & Handoff.
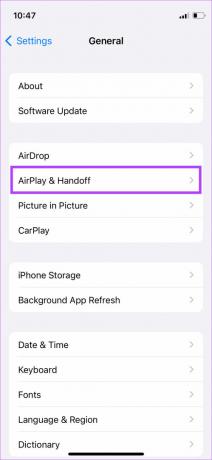
Βήμα 3: Ενεργοποιήστε την εναλλαγή δίπλα στο Handoff. Εάν είναι ήδη ενεργοποιημένο, απενεργοποιήστε το και ενεργοποιήστε το ξανά.

Ενεργοποιήστε το Handoff σε Mac
Βήμα 1: Κάντε κλικ στο λογότυπο της Apple στην επάνω αριστερή γωνία της οθόνης του Mac σας.

Βήμα 2: Επιλέξτε Προτιμήσεις συστήματος.

Βήμα 3: Τώρα, κάντε κλικ στο Γενικό.
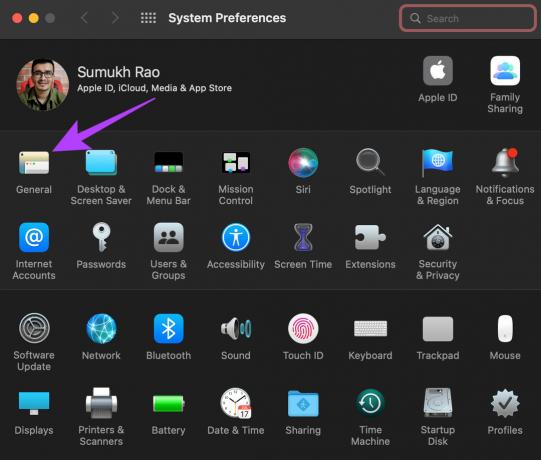
Βήμα 4: Θα δείτε ένα πλαίσιο ελέγχου ακριβώς στο κάτω μέρος που λέει "Να επιτρέπεται η μεταβίβαση μεταξύ αυτού του Mac και των συσκευών σας iCloud". Κάντε κλικ σε αυτό για να το επιλέξετε. Εάν είναι ήδη επιλεγμένο, απενεργοποιήστε το και κάντε ξανά κλικ πάνω του για να το επιλέξετε.
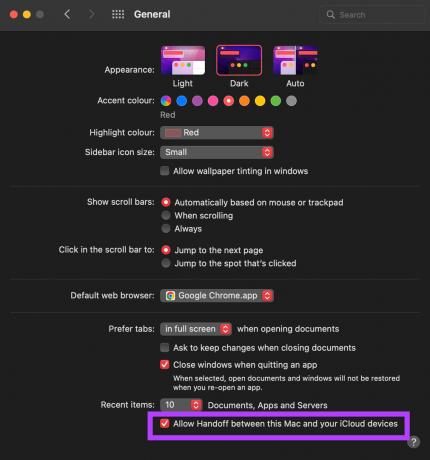
Περιμένετε λίγο και οι συσκευές σας θα πρέπει να συνδεθούν μεταξύ τους.
5. Αναγκαστική επανεκκίνηση του iPhone και του Mac σας
Μερικές φορές, ένα απλό αναγκαστική επανεκκίνηση μπορεί να διορθώσει πολλά προβλήματα. Δοκιμάστε να κάνετε αναγκαστική επανεκκίνηση του iPhone και του Mac σας για να δείτε εάν αρχίζουν να επικοινωνούν μεταξύ τους και σας επιτρέπουν να χρησιμοποιήσετε το γενικό πρόχειρο. Δείτε πώς να το κάνετε.
Αναγκαστική επανεκκίνηση ενός iPhone
Για iPhone 6s ή χαμηλότερο:
Πατήστε και κρατήστε πατημένο το κουμπί Home και το κουμπί λειτουργίας ταυτόχρονα. Αφήστε τα όταν δείτε το λογότυπο της Apple στην οθόνη.
Για iPhone 7:
Πατήστε και κρατήστε πατημένο το πλήκτρο μείωσης έντασης και το κουμπί λειτουργίας. Αφήστε τα όταν δείτε το λογότυπο της Apple στην οθόνη.
Για iPhone 8 και νεότερη έκδοση:
Πατήστε και αφήστε το πλήκτρο αύξησης της έντασης ήχου, πατήστε και αφήστε το πλήκτρο μείωσης έντασης και, στη συνέχεια, πατήστε και κρατήστε πατημένο το κουμπί Side/Power μέχρι να δείτε το λογότυπο της Apple στην οθόνη.
Αναγκαστική επανεκκίνηση ενός Mac
Πατήστε παρατεταμένα το κουμπί λειτουργίας ή το κουμπί Touch ID στο Mac σας μέχρι να σβήσει η οθόνη και να δείτε το λογότυπο της Apple.
6. Επαναφορά ρυθμίσεων δικτύου
Η επαναφορά των ρυθμίσεων δικτύου στο iPhone σας θα μπορούσε να είναι χρήσιμη. Αυτό θα επαναφέρει όλες τις παραμέτρους δικτύου, όπως αποθηκευμένα δίκτυα Wi-Fi, συσκευές Bluetooth, σχέδια δεδομένων κ.λπ. Θα πρέπει να τα ρυθμίσετε ξανά με μη αυτόματο τρόπο. Ωστόσο, υπάρχει μεγάλη πιθανότητα αυτό να λύσει τα προβλήματά σας με το γενικό πρόχειρο.
Βήμα 1: Ανοίξτε την εφαρμογή Ρυθμίσεις στο iPhone σας και πατήστε Γενικά.

Βήμα 2: Κάντε κύλιση προς τα κάτω για να βρείτε μια επιλογή «Μεταφορά ή επαναφορά iPhone». Πατήστε σε αυτήν.

Βήμα 3: Επιλέξτε την επιλογή Επαναφορά εδώ.

Βήμα 4: Τώρα, επιλέξτε Επαναφορά ρυθμίσεων δικτύου.

Συνδεθείτε ξανά στο δίκτυο Wi-Fi σας και περιμένετε για λίγο, ώστε το iPhone σας να επικοινωνήσει με το Mac σας.
Command+C, Command+V
Ακολουθήστε αυτά τα βήματα για να κάνετε το γενικό πρόχειρο να λειτουργεί ξανά κανονικά μεταξύ του Mac και του iPhone σας, ώστε να μπορείτε να αντιγράψετε οποιοδήποτε κείμενο θέλετε στη μία συσκευή και να το επικολλήσετε στην άλλη. Αυτό κάνει τη ροή εργασίας σας πολύ πιο εύκολη, ειδικά αν ασχολείστε συνεχώς με το iPhone και το Mac σας.
Τελευταία ενημέρωση στις 18 Ιουνίου 2022
Το παραπάνω άρθρο μπορεί να περιέχει συνδέσμους συνεργατών που βοηθούν στην υποστήριξη της Guiding Tech. Ωστόσο, δεν επηρεάζει τη συντακτική μας ακεραιότητα. Το περιεχόμενο παραμένει αμερόληπτο και αυθεντικό.



