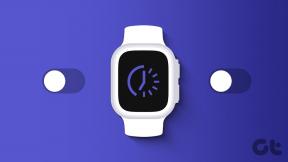Κορυφαίοι 6 τρόποι για να διορθώσετε ότι δεν ανιχνεύτηκε μπαταρία σε φορητό υπολογιστή Windows 11
Miscellanea / / June 20, 2022
Η μπαταρία του φορητού υπολογιστή σας είναι ένα σημαντικό κομμάτι υλικού που σας επιτρέπει να εργάζεστε από οπουδήποτε. Ωστόσο, όταν τα Windows 11 αποτυγχάνουν να εντοπίσουν μπαταρία του φορητού υπολογιστή σας, μπορεί να εμφανίσει ένα σφάλμα «Δεν ανιχνεύεται μπαταρία» και να σας αναγκάσει να παραμένετε συνδεδεμένοι σε μια πηγή ρεύματος ανά πάσα στιγμή.

Εάν αντιμετωπίζετε και εσείς ένα παρόμοιο πρόβλημα, τότε μην ανησυχείτε. Σε αυτήν την ανάρτηση, συγκεντρώσαμε 6 αποτελεσματικές συμβουλές αντιμετώπισης προβλημάτων που θα σας βοηθήσουν να διορθώσετε το σφάλμα «Δεν ανιχνεύεται μπαταρία» στον φορητό υπολογιστή σας Windows 11. Λοιπόν, ας τα ελέγξουμε.
1. Επανασυνδέστε την μπαταρία
Μπορείτε να ξεκινήσετε αφαιρώντας την μπαταρία του φορητού υπολογιστή σας και εγκαθιστώντας την ξανά. Ενώ βρίσκεστε σε αυτό, καθαρίστε τα σημεία σύνδεσης και τη θήκη μπαταριών με ένα στεγνό πανί. Η ιδέα είναι να αποκλειστούν τυχόν προβλήματα σύνδεσης που προκαλούνται από ακούσια πτώση ή χαλαρή επαφή.
Αφού επαναφέρετε την μπαταρία στη θέση της, ελέγξτε εάν τα Windows μπορούν να την εντοπίσουν.
2. Εκτελέστε έναν κύκλο ισχύος
Εάν η επανασύνδεση της μπαταρίας δεν λειτουργεί, μπορείτε να δοκιμάσετε να εκτελέσετε έναν κύκλο τροφοδοσίας. Αυτό θα βοηθήσει στην αποφόρτιση της υπολειπόμενης ισχύος από τον πυκνωτή του φορητού υπολογιστή και θα επαναφέρει όλες τις προσωρινές διαμορφώσεις. Ως αποτέλεσμα, τα Windows θα πρέπει να κάνουν μια πλήρη σάρωση του συστήματος, συμπεριλαμβανομένης της μπαταρίας.
Για να εκτελέσετε έναν κύκλο τροφοδοσίας στον φορητό υπολογιστή σας, ακολουθήστε τα παρακάτω βήματα.
Βήμα 1: Απενεργοποιήστε τον φορητό υπολογιστή σας και αποσυνδέστε όλες τις εξωτερικές συσκευές.
Βήμα 2: Αφαιρέστε την μπαταρία του φορητού υπολογιστή σας και πατήστε το φυσικό κουμπί λειτουργίας για περίπου 15 δευτερόλεπτα.

Βήμα 3: Τοποθετήστε ξανά την μπαταρία και εκκινήστε τον υπολογιστή σας. Μετά από αυτό, συνδέστε το καλώδιο τροφοδοσίας και δείτε εάν τα Windows μπορούν να εντοπίσουν την μπαταρία.
3. Εκτελέστε το Power Troubleshooter
Τα Windows 11 προσφέρουν ένα εργαλείο αντιμετώπισης προβλημάτων για σχεδόν κάθε βοηθητικό πρόγραμμα. Μπορείτε να χρησιμοποιήσετε το εργαλείο αντιμετώπισης προβλημάτων Power για να επιτρέψετε στα Windows να εντοπίζουν και να επιλύουν αυτόματα οποιαδήποτε ζητήματα που σχετίζονται με την μπαταρία. Δείτε πώς.
Βήμα 1: Ανοίξτε το μενού Έναρξη, πληκτρολογήστε ρυθμίσεις αντιμετώπισης προβλημάτωνκαι πατήστε Enter.

Βήμα 2: Μεταβείτε στα Άλλα εργαλεία αντιμετώπισης προβλημάτων.
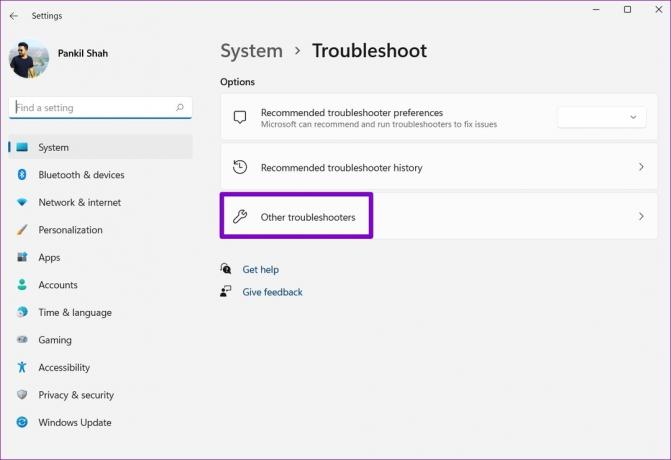
Βήμα 3: Τέλος, κάντε κλικ στο κουμπί Εκτέλεση δίπλα στο Power.

Αφού εκτελέσετε το εργαλείο αντιμετώπισης προβλημάτων, ελέγξτε εάν τα Windows μπορούν να εντοπίσουν την μπαταρία.
4. Ενεργοποιήστε ξανά τον προσαρμογέα μπαταρίας
Μπαταρία προγράμματα οδήγησης στον υπολογιστή σας βοηθήστε τα Windows να συνδεθούν και να επικοινωνήσουν με την μπαταρία του φορητού υπολογιστή σας. Ωστόσο, εάν αυτά τα προγράμματα οδήγησης δεν λειτουργούν σωστά, τα Windows ενδέχεται να μην εντοπίσουν την μπαταρία του φορητού υπολογιστή σας. Μπορείτε να δοκιμάσετε να απενεργοποιήσετε τον προσαρμογέα μπαταρίας και να τον ενεργοποιήσετε ξανά για να τον διορθώσετε.
Βήμα 1: Κάντε δεξί κλικ στο κουμπί Έναρξη και επιλέξτε Διαχείριση Συσκευών από τη λίστα.

Βήμα 2: Στο παράθυρο Διαχείριση Συσκευών, κάντε διπλό κλικ στο Μπαταρίες για να το αναπτύξετε.
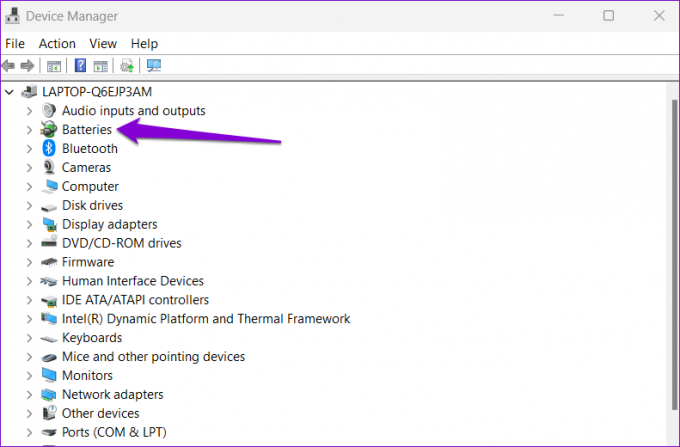
Βήμα 3: Κάντε δεξί κλικ στον προσαρμογέα μπαταρίας και επιλέξτε Απενεργοποίηση συσκευής.
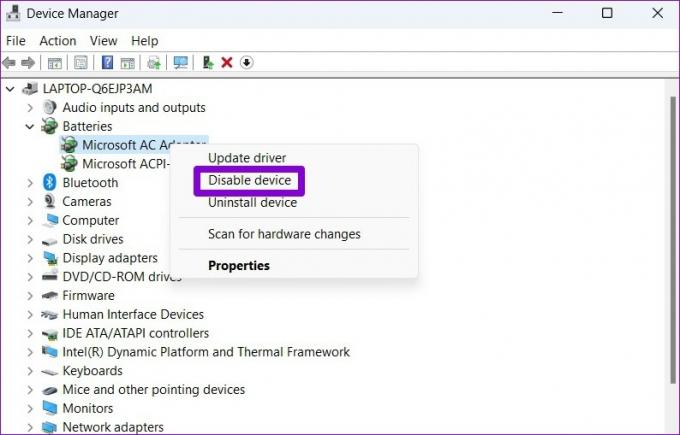
Βήμα 4: Κάντε ξανά δεξί κλικ στον προσαρμογέα μπαταρίας και επιλέξτε Ενεργοποίηση συσκευής.

5. Ενημέρωση προγράμματος οδήγησης μπαταρίας
Εάν η εκ νέου ενεργοποίηση του προγράμματος οδήγησης της μπαταρίας δεν βοηθά, μπορείτε να δοκιμάσετε να το ενημερώσετε για να δείτε εάν έτσι απαλλαγείτε από το μήνυμα «Δεν ανιχνεύεται μπαταρία» στα Windows. Δείτε πώς.
Βήμα 1: Κάντε κλικ στο εικονίδιο αναζήτησης στη γραμμή εργασιών, πληκτρολογήστε διαχειριστή της συσκευήςκαι επιλέξτε το πρώτο αποτέλεσμα που εμφανίζεται.
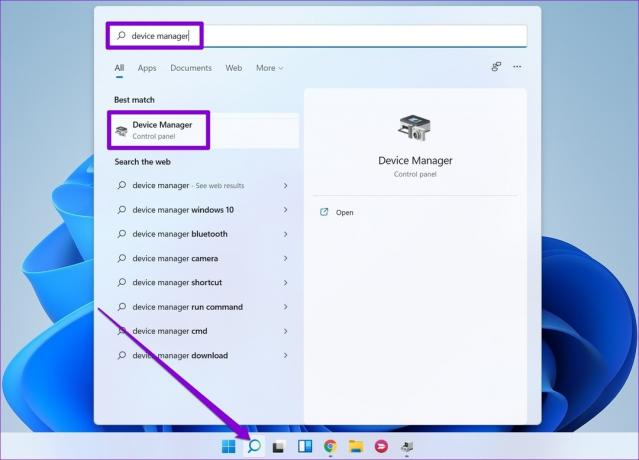
Βήμα 2: Στην περιοχή Μπαταρίες, κάντε δεξί κλικ στον προσαρμογέα μπαταρίας και επιλέξτε Ενημέρωση προγράμματος οδήγησης.
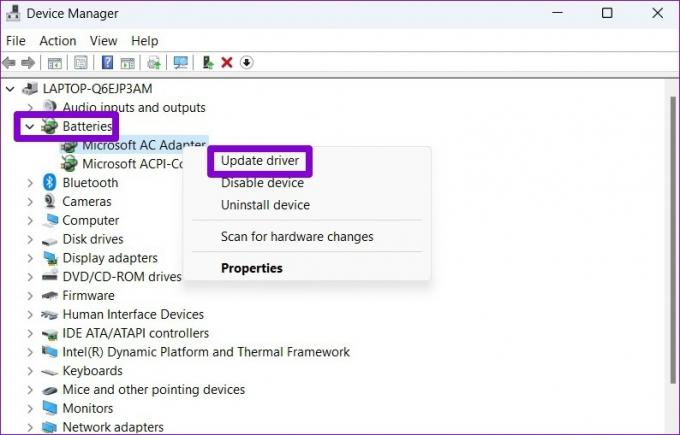
Από εκεί, ακολουθήστε τις οδηγίες που εμφανίζονται στην οθόνη για να ολοκληρώσετε την ενημέρωση του προγράμματος οδήγησης. Εάν το σφάλμα παραμένει, μπορεί να προκληθεί από α κατεστραμμένο πρόγραμμα οδήγησης μπαταρίας. Σε αυτήν την περίπτωση, μπορείτε να δοκιμάσετε να απεγκαταστήσετε το πρόγραμμα οδήγησης.

Αφού καταργήσετε, επανεκκινήστε τον υπολογιστή σας για να επιτρέψετε στα Windows να εγκαταστήσουν ξανά το πρόγραμμα οδήγησης. Στη συνέχεια, ελέγξτε αν μπορεί να εντοπίσει την μπαταρία του φορητού υπολογιστή σας.
6. Επαναφορά του BIOS
BIOS (ή Basic Input Output System) είναι το λογισμικό που είναι υπεύθυνο για την σωστή εκκίνηση του συστήματός σας. Κατά καιρούς, προβλήματα με το BIOS του υπολογιστή σας μπορεί επίσης να οδηγήσουν στο μήνυμα «Δεν ανιχνεύεται μπαταρία» στα Windows 11. Για να το διορθώσετε, μπορείτε να δοκιμάσετε να επαναφέρετε το BIOS στις προεπιλεγμένες ρυθμίσεις του. Δείτε πώς.
Βήμα 1: Πατήστε το πλήκτρο Windows + S για να ανοίξετε το μενού αναζήτησης. Πληκτρολογήστε επιλογές ανάκτησης στο πλαίσιο και πατήστε Enter.
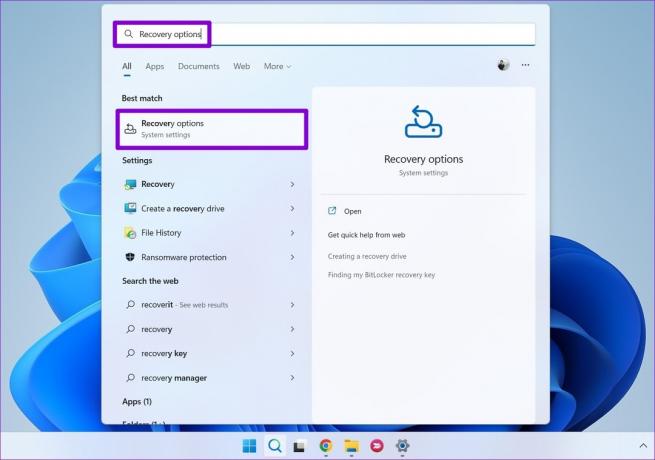
Βήμα 2: Κάντε κλικ στο κουμπί Επανεκκίνηση τώρα δίπλα στην επιλογή Εκκίνηση για προχωρημένους.
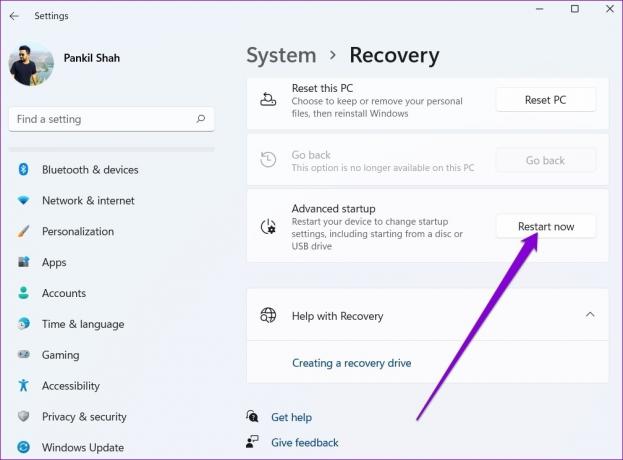
Βήμα 3: Κάντε κλικ στην Αντιμετώπιση προβλημάτων.

Βήμα 4: Μεταβείτε στις Επιλογές για προχωρημένους.
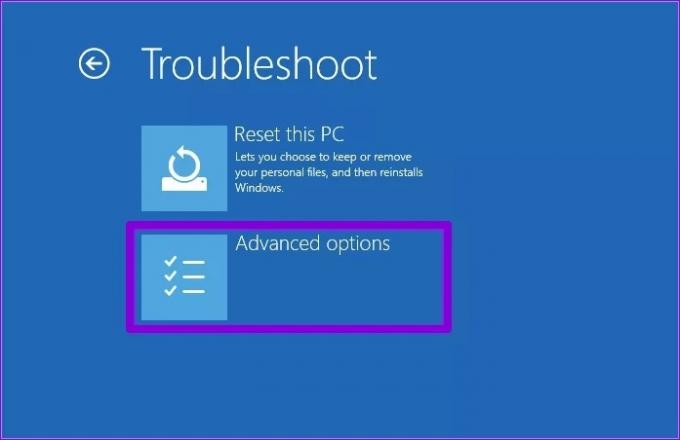
Βήμα 5: Στη συνέχεια, επιλέξτε την επιλογή Ρυθμίσεις υλικολογισμικού UEFI.
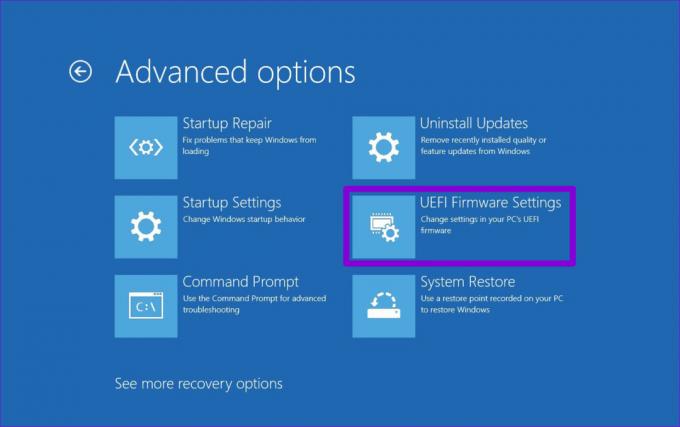
Βήμα 6: Κάντε κλικ στο Restart. Στη συνέχεια, ο υπολογιστής σας θα εκκινήσει στο BIOS. Σημειώστε ότι η οθόνη ρυθμίσεων UEFI θα διαφέρει ανάλογα με τον κατασκευαστή και το μοντέλο του υπολογιστή.
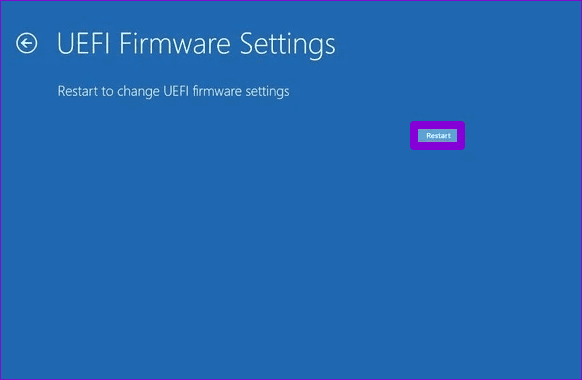
Βήμα 7: Μόλις εισέλθετε στο BIOS, πατήστε F9 για να αποκτήσετε πρόσβαση στην επιλογή Setup Defaults. Στη συνέχεια, επιλέξτε Ναι.
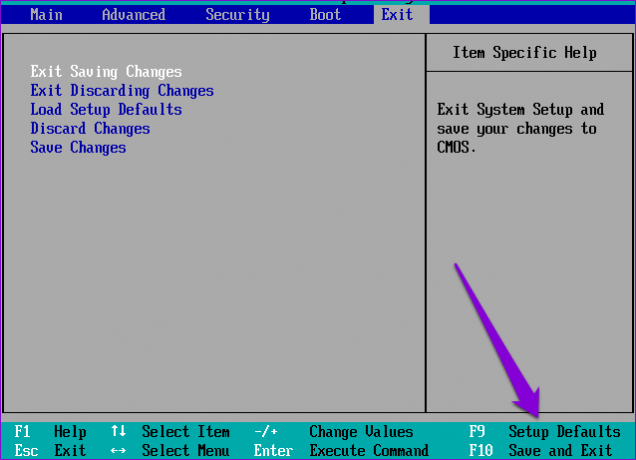
Βήμα 8: Τέλος, πατήστε F10 για να αποθηκεύσετε τις αλλαγές και να βγείτε από το BIOS.
Κάντε επανεκκίνηση του υπολογιστή σας μετά από αυτό και δείτε εάν το σφάλμα εξακολουθεί να εμφανίζεται.
Εντοπίστηκε με επιτυχία
Στις περισσότερες περιπτώσεις, το λογισμικό ευθύνεται και όχι το υλικό για τέτοια σφάλματα ανίχνευσης μπαταρίας. Ευγνομονώς, αντιμετώπιση προβλημάτων τέτοιων προβλημάτων δεν είναι πολύ δύσκολο αν χρησιμοποιείτε τις σωστές λύσεις.
Τελευταία ενημέρωση στις 20 Ιουνίου 2022
Το παραπάνω άρθρο μπορεί να περιέχει συνδέσμους συνεργατών που βοηθούν στην υποστήριξη της Guiding Tech. Ωστόσο, δεν επηρεάζει τη συντακτική μας ακεραιότητα. Το περιεχόμενο παραμένει αμερόληπτο και αυθεντικό.

Γραμμένο από
Ο Pankil είναι Πολιτικός Μηχανικός στο επάγγελμα που ξεκίνησε το ταξίδι του ως συγγραφέας στο EOTO.tech. Πρόσφατα εντάχθηκε στο Guiding Tech ως ανεξάρτητος συγγραφέας για να καλύψει οδηγίες, επεξηγήσεις, οδηγούς αγοράς, συμβουλές και κόλπα για Android, iOS, Windows και Web.