Διορθώστε το Stuck on Preparing to Configuration Windows 10
Miscellanea / / June 20, 2022
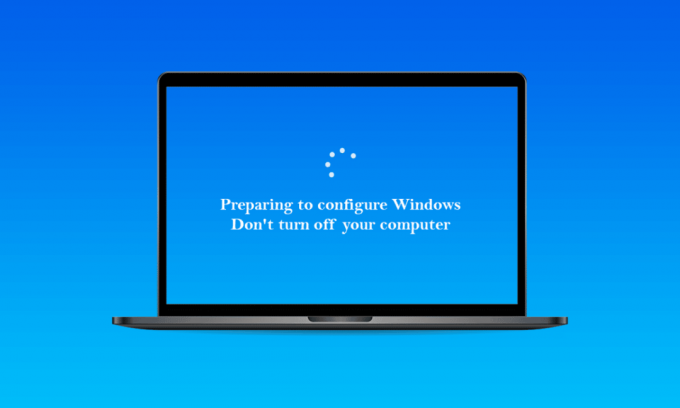
Η προετοιμασία για τη διαμόρφωση των παραμέτρων των Windows είναι ένα συνηθισμένο μήνυμα που εμφανίζεται όταν εκτελείτε μια ενημέρωση των Windows. Μην απενεργοποιείτε τον υπολογιστή σας. Είναι σημαντικό να παραμείνετε υπομονετικοί γιατί η διαδικασία μπορεί να διαρκέσει περισσότερο από τον προβλεπόμενο. Όταν εγκαθίστανται νέες ενημερώσεις ή όταν ένας χρήστης επανεγκαθιστά ή πραγματοποιεί καθαρή εγκατάσταση των Windows, η προετοιμασία για τη διαμόρφωση των Windows φαίνεται να έχει κολλήσει ή να εμφανίζεται για υπερβολικό χρονικό διάστημα. Το ζήτημα συνήθως προκαλείται από κατεστραμμένα αρχεία ενημέρωσης ή όταν η ακεραιότητα των δεδομένων έχει παραβιαστεί. Ίσως, ωστόσο, να μπορέσετε να αντιμετωπίσετε αυτό το ζήτημα μόνοι σας. Οι μέθοδοι που αναφέρονται παρακάτω μπορούν να σας βοηθήσουν στην επίλυση του προβλήματος προετοιμασίας για τη ρύθμιση παραμέτρων των παραθύρων.

Περιεχόμενα
- Πώς να διορθώσετε το Stuck on Preparing to Configuration Windows 10
- Προκαταρκτικά Βήματα
- Μέθοδος 1: Εκτελέστε τη σάρωση SFC
- Μέθοδος 2: Εκτελέστε τη σάρωση ChkDisk
- Μέθοδος 3: Ενημερώστε τα Windows σε ασφαλή λειτουργία
- Μέθοδος 4: Ενημέρωση προγραμμάτων οδήγησης δικτύου
- Μέθοδος 5: Εκτελέστε σκληρή επανεκκίνηση
- Μέθοδος 6: Εκτελέστε Επαναφορά Συστήματος
Πώς να διορθώσετε το Stuck on Preparing to Configuration Windows 10
Ανακαλύφθηκε ότι οι βασικοί λόγοι ήταν οι αιτίες προετοιμασίας για τη ρύθμιση παραμέτρων του προβλήματος κολλήματος των Windows:
- Λείπουν αρχεία: Σε ορισμένες περιπτώσεις, ορισμένα αρχεία από την ενημέρωση ενδέχεται να λείπουν ή να έχουν καταστραφεί κατά τη διαδικασία εγκατάστασης, με αποτέλεσμα το σφάλμα. Είναι επίσης πιθανό κατά την εγκατάσταση των Windows, η εγκατάσταση να παραβλέψει ορισμένα αρχεία ή να σταμάτησε λόγω διακοπής ρεύματος, αποτρέποντας τη σωστή εγκατάσταση όλων των δεδομένων.
- Σφάλμα δίσκου: Είναι επίσης κατανοητό ότι ορισμένα σφάλματα δίσκου εμπόδισαν τη σωστή ρύθμιση των Windows και εμπόδισαν την ολοκλήρωση της εγκατάστασης. Σφάλματα δίσκου μπορεί να προκύψουν ως αποτέλεσμα της έλλειψης πόρων δίσκου ή της ύπαρξης ελαττωματικών αρχείων καταγραφής. Αυτά τα σφάλματα δίσκου ενδέχεται να επηρεάσουν ολόκληρο τον πόρο του δίσκου, προκαλώντας προβλήματα εγκατάστασης.
- Μικροβλάβη: Κατά την εγκατάσταση των Windows, το τμήμα ρύθμισης μπορεί να παρουσιάσει σφάλμα, με αποτέλεσμα να κολλήσει σε ένα συγκεκριμένο σημείο. Αυτό το πρόβλημα μπορεί να προκληθεί από πολλά πράγματα και μπορεί να επιλυθεί εύκολα.
Προκαταρκτικά Βήματα
- Πρώτα και κύρια, εσύ πρέπει να περιμένετε τουλάχιστον 30 λεπτά πριν επιχειρήσετε να ακολουθήσετε τις παρακάτω μεθόδους. Η ρύθμιση ζωτικών υπηρεσιών και η εγκατάσταση σημαντικών λειτουργιών στα Windows ενδέχεται να διαρκέσει πολύ.
- Εάν δεν λειτουργεί, μπορείτε να πατήσετε παρατεταμένα το Εξουσία κουμπί στον υπολογιστή σας για να το απενεργοποιήσετε κατά τη σελίδα Προετοιμασία για διαμόρφωση. Εναλλακτικά, μπορείτε να εισάγετε τις ρυθμίσεις έκτακτης ανάγκης πατώντας Πλήκτρα Ctrl + Alt + Del και κάνοντας κλικ στο Εξουσία > Επανεκκίνηση επιλογή.
- Στη συνέχεια, για επανεκκίνηση του υπολογιστή, πατήστε το Εξουσία κουμπί άλλη μια φορά. Επιλέγω Εκκίνηση των Windows κανονικά και, στη συνέχεια, ακολουθήστε τη διαδικασία σύνδεσης για να ξεκινήσετε σωστά τα Windows.
- Η προετοιμασία για τη διαμόρφωση της σελίδας μπορεί να επιστρέψει, αλλά τελικά θα εξαφανιστεί και θα χρειαστεί να κάνετε ορισμένες ενέργειες για να επιβεβαιώσετε ότι τα Windows εγκαταστάθηκαν με επιτυχία και χωρίς λάθη.
Μέθοδος 1: Εκτελέστε τη σάρωση SFC
Οι σαρώσεις SFC ενδέχεται να ελέγξουν και να ανακαλύψουν προβλήματα με προγράμματα οδήγησης, υπογραφές και άλλα κρίσιμα αρχεία υπολογιστή. Και η διόρθωση αυτών των προβλημάτων μπορεί τελικά να διορθώσει το επιθυμητό πρόβλημα που έχει κολλήσει στην προετοιμασία για τη ρύθμιση παραμέτρων των Windows. Διαβάστε και ακολουθήστε τον οδηγό μας Πώς να επιδιορθώσετε τα αρχεία συστήματος στα Windows 10 και δείτε αν το θέμα που συζητήθηκε έχει λυθεί ή όχι.

Διαβάστε επίσης: Διορθώστε το Outlook που έχει κολλήσει στη φόρτωση του προφίλ στα Windows 10
Μέθοδος 2: Εκτελέστε τη σάρωση ChkDisk
Η εγκατάσταση σημαντικού λογισμικού στον υπολογιστή σας μπορεί να παρεμποδιστεί σε σπάνιες περιπτώσεις, εάν το μηχάνημά σας παρουσιάζει σφάλματα στο δίσκο. Για να ανακαλύψετε και να εξαλείψετε τυχόν προβλήματα δίσκου, θα πρέπει να πραγματοποιήσετε σάρωση chkdisk. Διαβάστε τον οδηγό μας Πώς να ελέγξετε το δίσκο για σφάλματα χρησιμοποιώντας το chkdsk για να το κάνετε και να διορθώσετε το επιθυμητό πρόβλημα στον υπολογιστή σας.
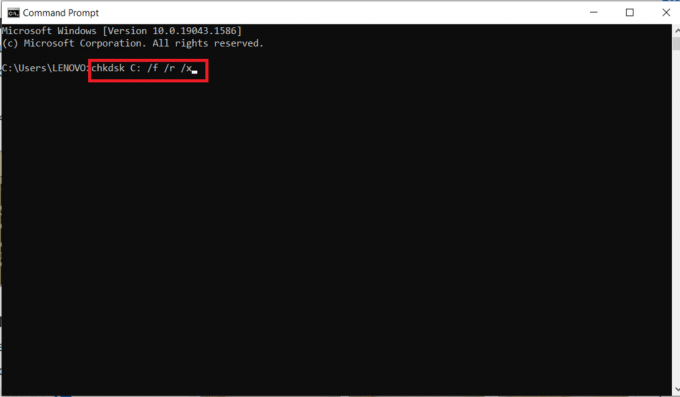
Μέθοδος 3: Ενημερώστε τα Windows σε ασφαλή λειτουργία
Εάν η μέθοδος που αναφέρεται παραπάνω δεν σας βοήθησε στην επίλυση της προετοιμασίας σας να ρυθμίσετε τις παραμέτρους των Windows, ακολουθήστε τα βήματα που αναφέρονται παρακάτω.
1. Αρχικά, εκτελέστε μια καθαρή εκκίνηση στα Windows σας με τη βοήθεια του οδηγού μας για το πώς να το κάνετε Εκτελέστε καθαρή εκκίνηση στα Windows 10.
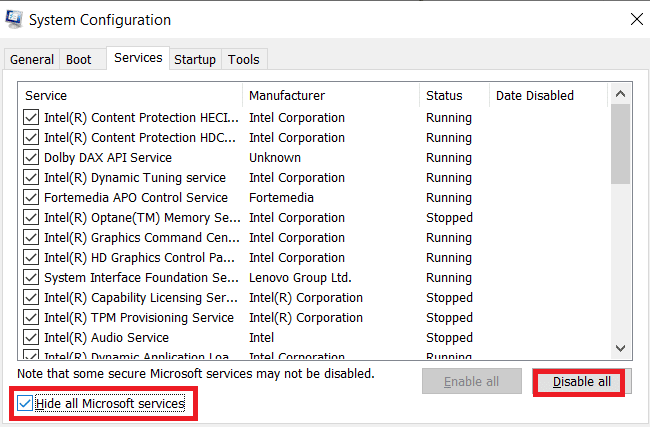
2. Δεύτερον, απενεργοποιήστε προσωρινά το antivirus. Μπορείτε να διαβάσετε τον οδηγό μας Πώς να απενεργοποιήσετε προσωρινά το Antivirus στα Windows 10 για να το κάνετε και να προχωρήσετε στο επόμενο βήμα για να ενημερώσετε τα Windows σας.

3. Τέλος, ενημερώστε τα παράθυρά σας ακολουθώντας τον οδηγό μας Πώς να κατεβάσετε και να εγκαταστήσετε την τελευταία ενημέρωση των Windows 10.
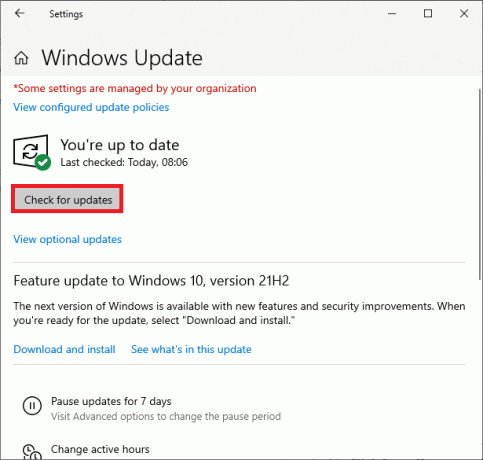
Διαβάστε επίσης: Διορθώστε το Steam Stuck κατά την προετοιμασία για εκκίνηση στα Windows 10
Μέθοδος 4: Ενημέρωση προγραμμάτων οδήγησης δικτύου
Μερικές φορές για να επιλύσετε ζητήματα όπως η προετοιμασία για τη διαμόρφωση των παραμέτρων των Windows, τα προγράμματα οδήγησης δικτύου στον υπολογιστή θα πρέπει να ενημερωθούν. Τα ελαττωματικά και κατεστραμμένα προγράμματα οδήγησης θα οδηγήσουν στο εν λόγω πρόβλημα που αντιμετωπίζετε στον υπολογιστή σας. Επομένως, βεβαιωθείτε ότι δεν εκκρεμούν ενημερώσεις προγραμμάτων οδήγησης δικτύου και ότι είναι ενημερωμένες. Διαβάστε τον οδηγό μας Πώς να ενημερώσετε τα προγράμματα οδήγησης προσαρμογέα δικτύου στα Windows 10 για να μάθετε πλήρως τη διαδικασία και να διορθώσετε το πρόβλημα.
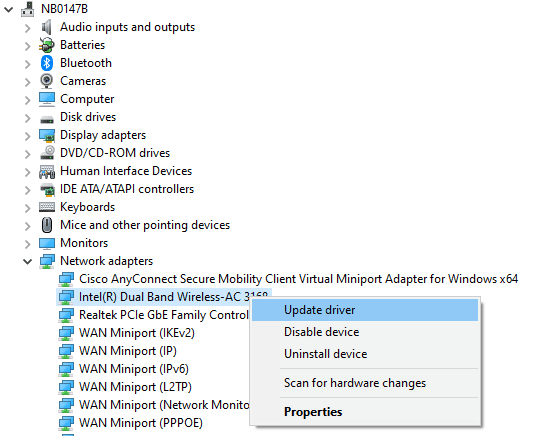
Μέθοδος 5: Εκτελέστε σκληρή επανεκκίνηση
Όταν προσπαθείτε να τερματίσετε τη λειτουργία του συστήματος Windows, ο υπολογιστής σας κολλάει στην οθόνη Προετοιμασία για διαμόρφωση Windows 10. Σε αυτήν την περίπτωση, η μόνη επιλογή είναι να εκτελέσετε μια σκληρή επανεκκίνηση. Για να εκτελέσετε μια σκληρή επανεκκίνηση, ακολουθήστε τα παρακάτω βήματα:
1. Απενεργοποιήστε τον υπολογιστή σας πατώντας παρατεταμένα το Πλήκτρο ενεργοποίησης μέχρι να κλείσει ο υπολογιστής.

2. Αποσυνδέστε τα εξωτερικά τροφοδοτικά ή αφαιρέστε την μπαταρία από το laptop σας.
3. Πατήστε και κρατήστε πατημένο το Πλήκτρο ενεργοποίησης για περίπου 15 δευτερόλεπτα.
4. Περιμένετε λίγα λεπτά πριν συνδέοντας το μπαταρία φορητού υπολογιστήή τροφοδοτικό στον υπολογιστή σας.

5. Πάτα το Πλήκτρο ενεργοποίησης για άλλη μια φορά για να επανεκκινήσετε τον υπολογιστή σας.
6. Εάν λάβετε μια ειδοποίηση ότι ο υπολογιστής τερματίστηκε απροσδόκητα, επιλέξτε την επιλογή Κάντε επανεκκίνηση κανονικά.
Διαβάστε επίσης: Διορθώστε τα Windows 10 Stuck on Getting Windows Ready
Μέθοδος 6: Εκτελέστε Επαναφορά Συστήματος
Μπορείτε να διορθώσετε αυτό το ενοχλητικό ζήτημα επαναφέροντας το σύστημα των Windows σε προηγούμενη κατάσταση. Η Επαναφορά Συστήματος είναι μια λειτουργία των Windows που σας επιτρέπει να αναιρέσετε τροποποιήσεις στο σύστημά σας χωρίς να βλάψετε τα δεδομένα σας. Εάν αντιμετωπίζετε δυσκολίες κατά τη σύνδεση στα Windows, μια Επαναφορά Συστήματος μπορεί να σας βοηθήσει σε αυτήν τη διαδικασία. Διαβάστε τον οδηγό μας Πώς να χρησιμοποιήσετε την Επαναφορά Συστήματος στα Windows 10 για αυτό και δείτε εάν το θέμα που συζητήθηκε έχει διορθωθεί στον υπολογιστή σας ή όχι.
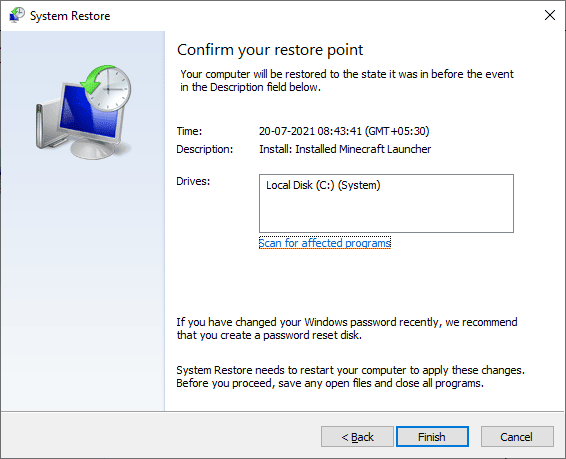
Συνιστάται:
- Πώς να εγκαταστήσετε το πρόσθετο Autotune VST στο Audacity
- 10 τρόποι για να διορθώσετε την τυχαία αποσύνδεση του ελεγκτή Xbox One
- Διορθώστε το Stuck on Diagnostic PC σας στα Windows 10
- Διορθώστε το Elder Scrolls Online που έχουν κολλήσει στην οθόνη φόρτωσης
Ελπίζουμε ότι βρήκατε αυτές τις πληροφορίες χρήσιμες και ότι μπορέσατε να επιλύσετε το πρόβλημα προετοιμασία για τη διαμόρφωση των Windows κολλημένο θέμα. Ενημερώστε μας ποια μέθοδος ήταν η πιο ωφέλιμη για εσάς. Και χρησιμοποιήστε την παρακάτω ενότητα σχολίων εάν έχετε ερωτήσεις ή σχόλια.



