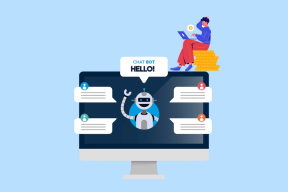Κορυφαίοι 7 τρόποι για να διορθώσετε το Gmail που δεν λειτουργεί στο Chrome
Miscellanea / / June 20, 2022
Το Google Chrome είναι ένα από τα δημοφιλή προγράμματα περιήγησης που υποστηρίζει το Gmail. Ωστόσο, η εμπειρία σας στο Gmail στο Chrome ενδέχεται να εξακολουθεί να υποφέρει για διάφορους λόγους. Τι θα συμβεί αν πρέπει να ελέγξετε μια σημαντική αλληλογραφία και το Gmail δεν φορτωθεί σωστά στο Chrome; Περιστασιακά, το Gmail ενδέχεται να αποτύχει να φορτώσει νέα μηνύματα ηλεκτρονικού ταχυδρομείου, αποστολή ειδοποιήσεωνή να σας εμποδίσει να προσθέσετε συνημμένα στο Chrome.

Ευτυχώς, η διόρθωση προβλημάτων του Gmail στον Chrome δεν είναι πολύ δύσκολη. Ακολουθούν ορισμένες χρήσιμες συμβουλές αντιμετώπισης προβλημάτων που μπορείτε να χρησιμοποιήσετε όταν το Gmail δεν λειτουργεί στο Google Chrome.
1. Ελέγξτε εάν το Gmail είναι εκτός λειτουργίας
Πριν από την αντιμετώπιση προβλημάτων του Chrome, αξίζει να ελέγξετε εάν υπάρχει πρόβλημα με τους διακομιστές του Gmail. Μπορείτε να επισκεφτείτε τον Πίνακα ελέγχου κατάστασης του Google Workspace για να δείτε την κατάσταση των διακομιστών του Gmail σε πραγματικό χρόνο.
Επισκεφτείτε τον Πίνακα ελέγχου κατάστασης του Google Workspace

Εάν οι διακομιστές είναι εκτός λειτουργίας, το Gmail δεν θα λειτουργεί σε άλλα προγράμματα περιήγησης ιστού. Επομένως, θα πρέπει να περιμένετε να επανέλθει η υπηρεσία.
2. Χρησιμοποιήστε το Gmail σε ένα παράθυρο ανώνυμης περιήγησης
Στη συνέχεια, μπορείτε να δοκιμάσετε να χρησιμοποιήσετε το Gmail στο Chrome παράθυρο ανώνυμης περιήγησης. Αυτό θα βοηθήσει στην αποφυγή τυχόν παρεμβολών που προκαλούνται από την υπάρχουσα προσωρινή μνήμη, τα cookies ή τις επεκτάσεις του προγράμματος περιήγησης. Για να ανοίξετε ένα παράθυρο ανώνυμης περιήγησης στο Chrome, κάντε κλικ στο εικονίδιο μενού με τις τρεις κουκκίδες στην επάνω δεξιά γωνία και επιλέξτε Νέο παράθυρο ανώνυμης περιήγησης. Εναλλακτικά, μπορείτε να χρησιμοποιήσετε Ctrl+Shift+N (Windows) ή Command+Shift+N (macOS) για γρήγορη εκκίνηση ενός παραθύρου ανώνυμης περιήγησης.

Δοκιμάστε να φορτώσετε το Gmail σε ένα παράθυρο ανώνυμης περιήγησης για να δείτε αν λειτουργεί σωστά.
3. Απενεργοποιήστε τις επεκτάσεις προγράμματος περιήγησης
Εάν χρησιμοποιείτε πολλές επεκτάσεις τρίτων στο Chrome, μπορεί να προκαλέσει ακατάλληλη φόρτωση του Gmail. Όταν συμβεί αυτό, Το Gmail μπορεί να χρειαστεί περισσότερο από το αναμενόμενο για να φορτώσει email ή να μην το κάνετε εντελώς. Για να το επαληθεύσετε, μπορείτε να δοκιμάσετε να απενεργοποιήσετε όλες τις επεκτάσεις τρίτων μεμονωμένα στο Chrome και να φορτώσετε ξανά το Gmail.
Για να απενεργοποιήσετε τις επεκτάσεις στο Chrome, πληκτρολογήστε chrome://extensions στη γραμμή διευθύνσεων στο επάνω μέρος και πατήστε Enter. Στη συνέχεια, χρησιμοποιήστε τις εναλλαγές για να απενεργοποιήσετε όλες τις επεκτάσεις.

Αφού προσπαθήσετε να καταλάβετε ποια επέκταση εμποδίζει, δοκιμάστε να φορτώσετε το Gmail. Εάν λειτουργεί, μπορείτε να ενεργοποιήσετε όλες τις επεκτάσεις μία προς μία για να απομονώσετε τον ένοχο.
4. Επαναφορά αδειών ιστότοπου για το Gmail
Τα εσφαλμένα δικαιώματα ιστοτόπων μπορούν επίσης να εμποδίσουν ορισμένες λειτουργίες του Gmail να λειτουργούν σωστά στο Chrome. Για παράδειγμα, εάν έχετε απαγορεύσει τις άδειες ειδοποιήσεων για το Gmail, το Chrome ενδέχεται να μην στείλει ειδοποιήσεις για νέα μηνύματα ηλεκτρονικού ταχυδρομείου και μηνύματα. Για να αποφύγετε τέτοια προβλήματα, μπορείτε να δοκιμάσετε να επαναφέρετε τις άδειες ιστότοπου για το Gmail.
Ανοίξτε το Google Chrome και μεταβείτε στο Gmail. Πατήστε το εικονίδιο του λουκέτου στα αριστερά της γραμμής διευθύνσεων και κάντε κλικ στο Reset permissions από το μενού που προκύπτει.

Ανανεώστε την ιστοσελίδα και δείτε αν το Gmail λειτουργεί καλά.
5. Ενεργοποίηση JavaScript
Εάν έχετε απενεργοποιήσει τη JavaScript στο Chrome, ενδέχεται να αντιμετωπίσετε σφάλματα κατά τη χρήση του Gmail, ειδικά κατά τη σύνδεση. Για να το διορθώσετε, μπορείτε να ενεργοποιήσετε τη JavaScript στο Chrome, ακολουθώντας τα παρακάτω βήματα.
Βήμα 1: Στο Google Chrome, χρησιμοποιήστε το εικονίδιο μενού με τις τρεις κουκκίδες στην επάνω δεξιά γωνία για να ανοίξετε τις Ρυθμίσεις.

Βήμα 2: Μεταβείτε στην καρτέλα Απόρρητο και ασφάλεια στα αριστερά σας και κάντε κλικ στις Ρυθμίσεις τοποθεσίας.

Βήμα 3: Κάντε κύλιση προς τα κάτω για να κάνετε κλικ στο JavaScript.

Βήμα 4: Τέλος, στην ενότητα Προεπιλεγμένη συμπεριφορά, επιλέξτε την επιλογή «Οι ιστότοποι μπορούν να χρησιμοποιούν Javascript».

Επιπλέον, βεβαιωθείτε ότι το Gmail δεν προστίθεται στην ενότητα "Δεν επιτρέπεται η χρήση JavaScript".
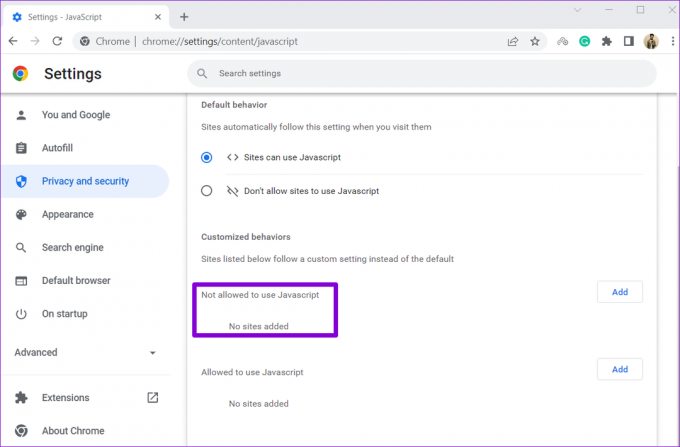
Δοκιμάστε να χρησιμοποιήσετε ξανά το Gmail για να δείτε αν λειτουργεί καλά.
6. Εκκαθάριση δεδομένων περιήγησης
Υπάρχον cache και cookie που αποθηκεύονται από το Chrome μπορεί επίσης να αποτρέψει τη σωστή φόρτωση ιστότοπων κατά καιρούς. Ως εκ τούτου, είναι πάντα καλή ιδέα να καθαρίζετε τα δεδομένα περιήγησης κάθε φορά που αντιμετωπίζετε προβλήματα.
Βήμα 1: Ανοίξτε το Chrome στον υπολογιστή σας. Κάντε κλικ στο μενού με τις τρεις κουκκίδες στην επάνω δεξιά γωνία, μεταβείτε στην επιλογή Περισσότερα εργαλεία και επιλέξτε Εκκαθάριση δεδομένων περιήγησης από το υπομενού.

Εναλλακτικά, μπορείτε να πατήσετε τη συντόμευση Ctrl + Shift + Del για να ανοίξετε τον πίνακα Εκκαθάριση δεδομένων περιήγησης.
Βήμα 2: Χρησιμοποιήστε το αναπτυσσόμενο μενού δίπλα στο Time range για να επιλέξετε All time. Επισημάνετε τα πλαίσια ελέγχου που διαβάζουν «Cookies και άλλα δεδομένα ιστότοπου» και «Εικόνες και αρχεία στην κρυφή μνήμη».
Τέλος, πατήστε το κουμπί Εκκαθάριση δεδομένων.

Αφού διαγράψετε τα δεδομένα περιήγησης, δοκιμάστε να φορτώσετε ξανά το Gmail.
7. Επαναφορά του Chrome
Θα πρέπει να εξετάσετε επαναφορά του Chrome στις προεπιλεγμένες ρυθμίσεις του, εάν όλα τα άλλα αποτύχουν. Λάβετε υπόψη ότι αυτό θα καταργήσει όλες τις επεκτάσεις, τις καρφιτσωμένες καρτέλες και τα δεδομένα περιήγησης από το Chrome. Δείτε πώς μπορείτε να το κάνετε.
Βήμα 1: Εκκινήστε το Chrome, πληκτρολογήστε chrome://settings/reset στη γραμμή διευθύνσεων επάνω και πατήστε Enter. Στη συνέχεια, κάντε κλικ στο «Επαναφορά ρυθμίσεων στις αρχικές προεπιλογές τους».

Βήμα 2: Στο αναδυόμενο πλαίσιο επιβεβαίωσης, επιλέξτε Επαναφορά ρυθμίσεων για να συνεχίσετε.
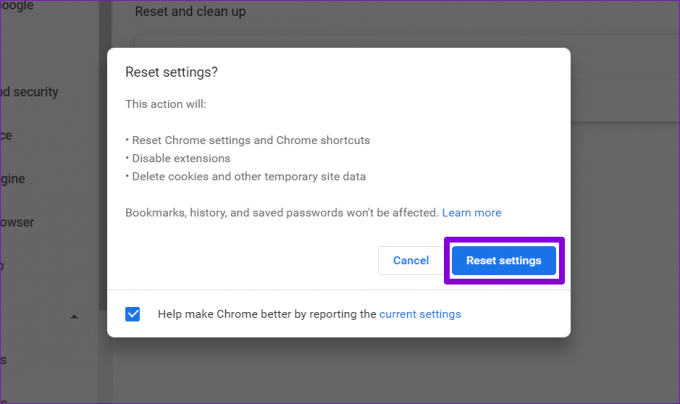
Δεδομένου ότι αυτή η διαδικασία επαναφέρει πλήρως το Chrome, το Gmail θα πρέπει να λειτουργεί καλά μετά από αυτό.
Εχεις μήνυμα ηλεκτρονικού ταχυδρομίου
Η αντιμετώπιση τέτοιων προβλημάτων κατά τη χρήση του Gmail μπορεί εύκολα να καταστρέψει την εμπειρία σας στο Chrome. Ωστόσο, εάν δεν είστε διατεθειμένοι να εγκαταλείψετε το αγαπημένο σας πρόγραμμα περιήγησης, μπορείτε να χρησιμοποιήσετε τις λύσεις που αναφέρονται παραπάνω για να επιλύσετε το πρόβλημα που δεν λειτουργεί το Gmail στο Chrome.
Τελευταία ενημέρωση στις 20 Ιουνίου 2022
Το παραπάνω άρθρο μπορεί να περιέχει συνδέσμους συνεργατών που βοηθούν στην υποστήριξη της Guiding Tech. Ωστόσο, δεν επηρεάζει τη συντακτική μας ακεραιότητα. Το περιεχόμενο παραμένει αμερόληπτο και αυθεντικό.

Γραμμένο από
Ο Pankil είναι Πολιτικός Μηχανικός στο επάγγελμα που ξεκίνησε το ταξίδι του ως συγγραφέας στο EOTO.tech. Πρόσφατα εντάχθηκε στο Guiding Tech ως ανεξάρτητος συγγραφέας για να καλύψει οδηγίες, επεξηγήσεις, οδηγούς αγοράς, συμβουλές και κόλπα για Android, iOS, Windows και Web.