Τρόπος διόρθωσης της υψηλής χρήσης CPU μέσω της διαδικασίας αδράνειας συστήματος
Miscellanea / / November 28, 2021
Διορθώστε την υψηλή χρήση της CPU από τη διαδικασία αδράνειας συστήματος: Εάν δεν μπορείτε να χρησιμοποιήσετε τον υπολογιστή σας σωστά, τότε το πιθανότερο είναι ότι ορισμένες διαδικασίες καταλαμβάνουν όλους τους πόρους του συστήματός σας προκαλώντας προβλήματα όπως πάγωμα ή καθυστέρηση κ.λπ. Σε αυτό το συγκεκριμένο, μια διαδικασία που ονομάζεται System Idle Process είναι ο ένοχος, η οποία χρησιμοποιεί το 99% της CPU σας. Σε ορισμένες περιπτώσεις, αυτή η διαδικασία χρησιμοποιεί επίσης υψηλή χρήση μνήμης ή δίσκου εκτός από την CPU.
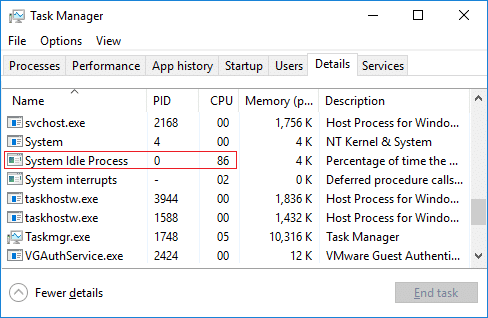
Γιατί η διαδικασία αδράνειας συστήματος καταλαμβάνει τόσο πολύ CPU;
Γενικά, η διαδικασία System Idle που χρησιμοποιεί 99% ή 100% CPU δεν αποτελεί πρόβλημα, επειδή η διαδικασία System Idle σημαίνει ότι ο υπολογιστής δεν κάνει τίποτα και αν είναι αδρανής στο 99% τότε αυτό σημαίνει ότι το σύστημα είναι 99% στο υπόλοιπο. Η χρήση της CPU στην περίπτωση της διαδικασίας αδράνειας του συστήματος είναι γενικά ένα μέτρο του πόσο CPU δεν χρησιμοποιείται από άλλες διεργασίες. Αλλά εάν αντιμετωπίζετε καθυστέρηση ή αισθάνεστε ότι ο υπολογιστής σας είναι αργός, τότε αυτό είναι ένα πρόβλημα που πρέπει να διορθωθεί.
Ποιοι είναι οι πιθανοί λόγοι για τους οποίους η διαδικασία αδράνειας συστήματος προκαλεί βραδύτητα του υπολογιστή:
- Μόλυνση από ιό ή κακόβουλο λογισμικό
- Ο σκληρός δίσκος είναι γεμάτος, δεν έχει βελτιστοποιηθεί, δηλαδή δεν υπάρχει ανασυγκρότηση
- Ανεπιθύμητα προγράμματα ή γραμμές εργαλείων εγκατεστημένα στο σύστημα
- Πάρα πολλά περιττά προγράμματα εκκίνησης που εκτελούνται στο παρασκήνιο
- Εγκατεστημένα περισσότερα από ένα Anti-virus
- Κατεστραμμένο ή ελαττωματικό πρόγραμμα οδήγησης συσκευής
Μπορώ να σκοτώσω τη διαδικασία αδράνειας συστήματος;
Καθώς η διαδικασία αδράνειας συστήματος είναι μια διαδικασία συστήματος, δεν μπορείς απλά να το σκοτώσεις από το Task Manager. Το πραγματικό ερώτημα είναι γιατί το θέλετε;
Η διαδικασία αδράνειας συστήματος είναι απλώς μια διαδικασία αδράνειας που εκτελείται από το λειτουργικό σύστημα όταν ο υπολογιστής δεν έχει απολύτως τίποτα καλύτερο να κάνει. Τώρα χωρίς αυτή τη διαδικασία, το σύστημα θα μπορούσε ενδεχομένως να παγώσει, καθώς, χωρίς να απασχολεί τίποτα τον επεξεργαστή σας όταν είναι αδρανής, ο επεξεργαστής απλώς θα σταματήσει.
Επομένως, εάν κάτι παραπάνω ισχύει για τον υπολογιστή σας, τότε το πιθανότερο είναι ότι αντιμετωπίζετε πρόβλημα με την υψηλή χρήση της CPU από το System Idle Process που με τη σειρά του κάνει τον υπολογιστή σας αργό. Τέλος πάντων, χωρίς να χάσουμε χρόνο ας δούμε Τρόπος διόρθωσης της υψηλής χρήσης CPU μέσω της διαδικασίας αδράνειας συστήματος με τη βοήθεια του παρακάτω οδηγού αντιμετώπισης προβλημάτων.
Περιεχόμενα
- Διορθώστε την υψηλή χρήση της CPU μέσω της διαδικασίας αδράνειας συστήματος
- Μέθοδος 1: Απενεργοποίηση της διαδικασίας εκκίνησης
- Μέθοδος 2: Εκτελέστε τον Επαληθευτή προγράμματος οδήγησης
- Μέθοδος 3: Ενημερώστε τα προγράμματα οδήγησης άγνωστων συσκευών
- Μέθοδος 4: Εκτελέστε την Εκκαθάριση δίσκου
- Μέθοδος 5: Εκτελέστε την ανασυγκρότηση δίσκου
- Μέθοδος 6: Εκτελέστε το CCleaner και το Malwarebytes
Διορθώστε την υψηλή χρήση της CPU μέσω της διαδικασίας αδράνειας συστήματος
Σιγουρέψου ότι δημιουργήστε ένα σημείο επαναφοράς μόνο σε περίπτωση που κάτι πάει στραβά.
Μέθοδος 1: Απενεργοποίηση της διαδικασίας εκκίνησης
1.Πατήστε Windows Key + R και μετά πληκτρολογήστε msconfig και πατήστε Enter.

2. Στη συνέχεια, μεταβείτε στην καρτέλα Υπηρεσίες σημάδι ελέγχου “Απόκρυψη όλων των υπηρεσιών της Microsoft“.

3. Τώρα κάντε κλικ στο «Απενεργοποίηση όλωνκουμπί ” και κάντε κλικ στο Apply ακολουθούμενο από OK.
4. Δείτε αν μπορείτε Διορθώστε το πρόβλημα Υψηλής χρήσης CPU από τη διαδικασία αδράνειας συστήματος, αν όχι τότε συνεχίστε.
5.Πηγαίνετε ξανά στο παράθυρο MSConfig και μετά μεταβείτε στο Καρτέλα εκκίνησης και κάντε κλικ στο Ανοίξτε τη Διαχείριση εργασιών Σύνδεσμος.

6.Κάντε δεξί κλικ σε περιττά στοιχεία εκκίνησης, μετά επιλέξτε Καθιστώ ανίκανο.

7. Επαναλάβετε τα παραπάνω βήματα για όλα τα στοιχεία που δεν χρειάζεστε κατά την εκκίνηση.
8. Δείτε αν μπορείτε Διορθώστε την υψηλή χρήση της CPU μέσω της διαδικασίας αδράνειας συστήματος, αν όχι τότε προσπαθήστε εκτελέστε μια καθαρή μπότα για τη διάγνωση του προβλήματος.
Μέθοδος 2: Εκτελέστε τον Επαληθευτή προγράμματος οδήγησης
Αυτή η μέθοδος είναι χρήσιμη μόνο εάν μπορείτε να συνδεθείτε στα Windows σας κανονικά όχι σε ασφαλή λειτουργία. Τρέξιμο Επαληθευτής προγράμματος οδήγησης προκειμένου να επιλυθεί αυτό το ζήτημα και αυτό θα εξαλείψει τυχόν προβλήματα του προγράμματος οδήγησης σε διένεξη λόγω των οποίων μπορεί να προκύψει αυτό το σφάλμα.

Μέθοδος 3: Ενημερώστε τα προγράμματα οδήγησης άγνωστων συσκευών
1.Πατήστε Πλήκτρο Windows + R στη συνέχεια πληκτρολογήστε devmgmt.msc και Enter για να ανοίξετε τη Διαχείριση Συσκευών.

2.Επέκταση Ελεγκτές Universal Serial Bus.
4. Κάντε δεξί κλικ Γενικό διανομέα USB και επιλέξτε "Ενημέρωση προγράμματος οδήγησης."

5. Τώρα επιλέξτε Περιηγηθείτε στον υπολογιστή μου για λογισμικό προγράμματος οδήγησης.

6. Κάντε κλικ στο Επιτρέψτε μου να επιλέξω από μια λίστα προγραμμάτων οδήγησης στον υπολογιστή μου.

7.Επιλέξτε Γενικό διανομέα USB από τη λίστα προγραμμάτων οδήγησης και κάντε κλικ Επόμενο.

8.Περιμένετε να ολοκληρωθεί η εγκατάσταση των Windows και μετά κάντε κλικ Κλείσε.
9. Φροντίστε να ακολουθήσετε τα βήματα 4 έως 8 για όλα τα «Generis USB Hub” παρούσα στους ελεγκτές Universal Serial Bus.
10.Εάν το πρόβλημα εξακολουθεί να μην έχει επιλυθεί, ακολουθήστε τα παραπάνω βήματα για όλες τις συσκευές που αναφέρονται παρακάτω Ελεγκτές Universal Serial Bus.

Αυτή η μέθοδος μπορεί να είναι σε θέση Διορθώστε το πρόβλημα της διαδικασίας αδράνειας συστήματος υψηλής χρήσης CPU, αν όχι τότε συνεχίστε.
Μέθοδος 4: Εκτελέστε την Εκκαθάριση δίσκου
Πρέπει να εκτελέσετε την Εκκαθάριση δίσκου για να διαγράψετε προσωρινά αρχεία, αρχεία συστήματος, άδειο Κάδο ανακύκλωσης κ.λπ. στοιχεία που μπορεί να μην χρειάζεστε πλέον και αυτά τα στοιχεία μπορεί να προκαλέσουν αναποτελεσματικότητα του συστήματος. Μερικές φορές αυτά τα αρχεία είναι μολυσμένα και προκαλούν διάφορα προβλήματα με τον υπολογιστή σας, συμπεριλαμβανομένης της υψηλής χρήσης CPU, οπότε ας δούμε πώς να χρησιμοποιήσετε την Εκκαθάριση δίσκου για να διορθώσετε αυτό το ζήτημα.

Μπορείτε επίσης να ελέγξετε έξω αυτός ο καταπληκτικός οδηγός για την απελευθέρωση χώρου στο σκληρό δίσκο στα Windows 10.
Μέθοδος 5: Εκτελέστε την ανασυγκρότηση δίσκου
Τώρα η ανασυγκρότηση δίσκου αναδιατάσσει όλα τα κομμάτια δεδομένων που είναι διασκορπισμένα στον σκληρό σας δίσκο και τα αποθηκεύει ξανά μαζί. Όταν τα αρχεία εγγράφονται στο δίσκο, χωρίζεται σε πολλά κομμάτια, καθώς δεν υπάρχει αρκετός συνεχόμενος χώρος για την αποθήκευση του πλήρους αρχείου, επομένως τα αρχεία κατακερματίζονται.
Η ανασυγκρότηση μειώνει τον κατακερματισμό των αρχείων βελτιώνοντας έτσι την ταχύτητα με την οποία τα δεδομένα διαβάζονται και εγγράφονται στο δίσκο, κάτι που τελικά αυξάνει την απόδοση του υπολογιστή σας. Η ανασυγκρότηση δίσκου καθαρίζει επίσης τον δίσκο αυξάνοντας έτσι τη συνολική χωρητικότητα αποθήκευσης. Οπότε χωρίς να χάνουμε χρόνο ας δούμε Πώς να βελτιστοποιήσετε και να ανασυγκροτήσετε μονάδες δίσκου στα Windows 10.

Μέθοδος 6: Εκτελέστε το CCleaner και το Malwarebytes
Το κακόβουλο λογισμικό μπορεί να προκαλέσει τεράστιο πρόβλημα σε διάφορες υπηρεσίες και προγράμματα, συμπεριλαμβανομένης της χρήσης υψηλής CPU. Οι δυνατότητες δημιουργίας προβλημάτων από κακόβουλο λογισμικό είναι ατελείωτες. Επομένως, συνιστάται η λήψη και εγκατάσταση εφαρμογών όπως το Malwarebytes ή άλλες εφαρμογές κατά του κακόβουλου λογισμικού για σάρωση για κακόβουλο λογισμικό στο σύστημά σας. Αυτό μπορεί επιδιορθώστε το ζήτημα Υψηλή χρήση CPU από τη διαδικασία αδράνειας συστήματος.
1.Λήψη και εγκατάσταση CCleaner & Malwarebytes.
2.Εκτελέστε το Malwarebytes και αφήστε το να σαρώσει το σύστημά σας για επιβλαβή αρχεία.

3.Εάν εντοπιστεί κακόβουλο λογισμικό θα το αφαιρέσει αυτόματα.
4.Τώρα τρέξτε CCleaner και στην ενότητα "Cleaner", στην καρτέλα Windows, προτείνουμε να ελέγξετε τις ακόλουθες επιλογές προς καθαρισμό:

5. Μόλις βεβαιωθείτε ότι έχουν ελεγχθεί τα σωστά σημεία, απλώς κάντε κλικ Run Cleaner, και αφήστε το CCleaner να κάνει την πορεία του.
6.Για να καθαρίσετε περαιτέρω το σύστημά σας επιλέξτε το Καρτέλα μητρώου και βεβαιωθείτε ότι ελέγχονται τα ακόλουθα:

7.Επιλέξτε Σάρωση για πρόβλημα και αφήστε το CCleaner να σαρώσει και μετά κάντε κλικ Διορθώστε επιλεγμένα προβλήματα.
8. Όταν το CCleaner ρωτά "Θέλετε αλλαγές αντιγράφων ασφαλείας στο μητρώο;” επιλέξτε Ναί.
9.Μόλις ολοκληρωθεί η δημιουργία αντιγράφων ασφαλείας, επιλέξτε Διορθώστε όλα τα επιλεγμένα προβλήματα.
10.Επανεκκινήστε τον υπολογιστή σας για να αποθηκεύσετε τις αλλαγές.
Συνιστάται:
- Διόρθωση Η απομακρυσμένη συσκευή ή πόρος δεν δέχεται το σφάλμα σύνδεσης
- Κατάργηση αποκλεισμού του YouTube όταν αποκλείεται σε γραφεία, σχολεία ή κολέγια;
- Ποια είναι η διαφορά μεταξύ ενός λογαριασμού Outlook και Hotmail;
- Πώς να ανοίξετε οποιοδήποτε αρχείο ASPX (Μετατροπή ASPX σε PDF)
Αυτό είναι που έχεις με επιτυχία Διορθώστε την υψηλή χρήση της CPU μέσω της διαδικασίας αδράνειας συστήματος αλλά αν εξακολουθείτε να έχετε ερωτήσεις σχετικά με αυτήν την ανάρτηση, μη διστάσετε να τις ρωτήσετε στην ενότητα των σχολίων.



