Κορυφαίοι 7 τρόποι για να διορθώσετε τη λειτουργία πτήσης με γκρι χρώμα στα Windows 10 και Windows 11
Miscellanea / / June 21, 2022
Η λειτουργία πτήσης είναι μια χρήσιμη δυνατότητα στα Windows που σας επιτρέπει να ενεργοποιείτε ή να απενεργοποιείτε γρήγορα όλες τις ασύρματες επικοινωνίες στον υπολογιστή σας. Είναι ένα από αυτά τα θεϊκά χαρακτηριστικά που μπορούν να σας βοηθήσουν να διορθώσετε πολλά προβλήματα δικτύου στα Windows. Τι συμβαίνει όμως όταν η λειτουργία πτήσης εμφανίζεται γκρι και δεν μπορείτε να έχετε πρόσβαση;

Εάν αντιμετωπίζετε ένα παρόμοιο πρόβλημα, αυτή η ανάρτηση περιέχει μια λίστα λύσεων που θα σας βοηθήσουν να διορθώσετε πότε η λειτουργία πτήσης είναι γκριζαρισμένη στα Windows 10 και στα Windows 11. Ας αρχίσουμε.
1. Χρησιμοποιήστε το πλήκτρο λειτουργίας για να αλλάξετε τη λειτουργία πτήσης
Τα περισσότερα πληκτρολόγια φέρουν α πλήκτρο λειτουργίας που σας επιτρέπει να αλλάξετε τη λειτουργία πτήσης στον υπολογιστή σας. Για να ξεκινήσετε, μπορείτε να πατήσετε αυτό το πλήκτρο με το πλήκτρο Fn για να αλλάξετε τη λειτουργία πτήσης και να δείτε αν λειτουργεί.

2. Εκτελέστε την Αντιμετώπιση προβλημάτων προσαρμογέα δικτύου
Στη συνέχεια, μπορείτε να δοκιμάσετε να εκτελέσετε τον προσαρμογέα δικτύου εργαλείο αντιμετώπισης προβλημάτων στα Windows για να δείτε εάν μπορεί να εντοπίσει και να διορθώσει τυχόν κοινά προβλήματα συνδεσιμότητας. Δείτε πώς.
Βήμα 1: Κάντε κλικ στο εικονίδιο αναζήτησης στη γραμμή εργασιών, πληκτρολογήστε ρυθμίσεις αντιμετώπισης προβλημάτωνκαι πατήστε Enter.

Βήμα 2: Κάντε κλικ στην επιλογή Άλλα εργαλεία αντιμετώπισης προβλημάτων.
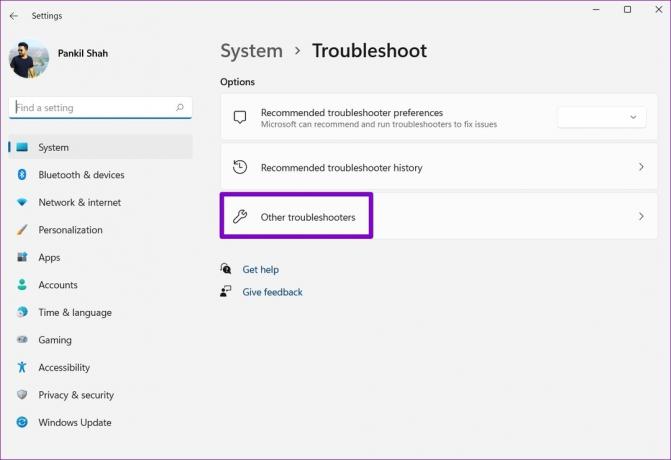
Βήμα 3: Κάντε κύλιση προς τα κάτω για να εκτελέσετε το πρόγραμμα αντιμετώπισης προβλημάτων του προσαρμογέα δικτύου.

Ακολουθήστε τις οδηγίες που εμφανίζονται στην οθόνη για να ολοκληρώσετε τη διαδικασία αντιμετώπισης προβλημάτων. Μετά από αυτό, ελέγξτε αν μπορείτε να αποκτήσετε πρόσβαση στη λειτουργία πτήσης.
3. Επανεκκινήστε την Υπηρεσία Διαχείρισης Ραδιοφώνου
Η υπηρεσία διαχείρισης ραδιοφώνου είναι ένα βασικό στοιχείο που πρέπει να εκτελείται στο παρασκήνιο για να λειτουργήσει η λειτουργία πτήσης. Στην ιδανική περίπτωση, η υπηρεσία θα έπρεπε ξεκινά αυτόματα κάθε φορά που εκκινείται ο υπολογιστής σας. Ωστόσο, εάν αυτό δεν συμβαίνει ή εάν η υπηρεσία αντιμετώπισε πρόβλημα, μπορείτε να δοκιμάσετε να την επανεκκινήσετε.
Βήμα 1: Πατήστε το πλήκτρο Windows + R για να εκκινήσετε το βοηθητικό πρόγραμμα Εκτέλεση. Τύπος υπηρεσίες.msc στο πεδίο Άνοιγμα και πατήστε Enter.
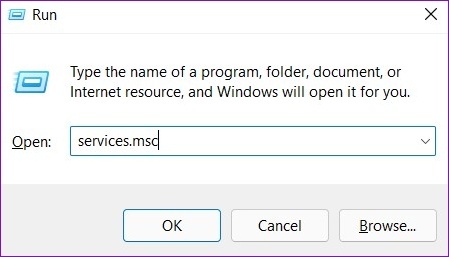
Βήμα 2: Στο παράθυρο Υπηρεσίες, εντοπίστε την Υπηρεσία Διαχείρισης Ραδιοφώνου. Κάντε δεξί κλικ πάνω του και επιλέξτε Επανεκκίνηση. Εάν η υπηρεσία δεν εκτελείται, επιλέξτε Έναρξη.

Δοκιμάστε ξανά να αποκτήσετε πρόσβαση στη λειτουργία πτήσης για να δείτε αν λειτουργεί.
4. Απενεργοποιήστε και ενεργοποιήστε τον προσαρμογέα δικτύου
Ωρες ωρες προβλήματα με τον προσαρμογέα δικτύου στον υπολογιστή σας μπορεί επίσης να κάνει τη λειτουργία πτήσης να εμφανίζεται γκριζαρισμένη. Σε τέτοιες περιπτώσεις, μπορείτε να δοκιμάσετε να απενεργοποιήσετε τον προσαρμογέα δικτύου και να τον ενεργοποιήσετε ξανά για να επιλύσετε το πρόβλημα.
Βήμα 1: Κάντε δεξί κλικ στο κουμπί Έναρξη και επιλέξτε Διαχείριση Συσκευών από τη λίστα.

Βήμα 2: Στο παράθυρο Διαχείριση Συσκευών, κάντε διπλό κλικ στους Προσαρμογείς δικτύου για να το αναπτύξετε.
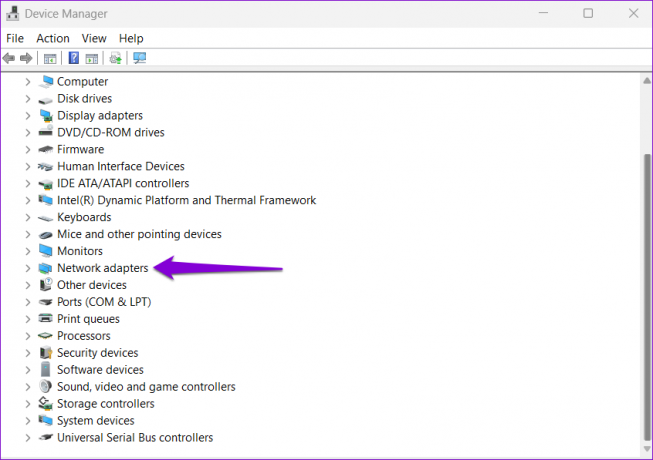
Βήμα 3: Κάντε δεξί κλικ στον προσαρμογέα ασύρματου δικτύου σας και επιλέξτε Απενεργοποίηση συσκευής.

Βήμα 4: Κάντε ξανά δεξί κλικ στον προσαρμογέα δικτύου και επιλέξτε Ενεργοποίηση συσκευής.
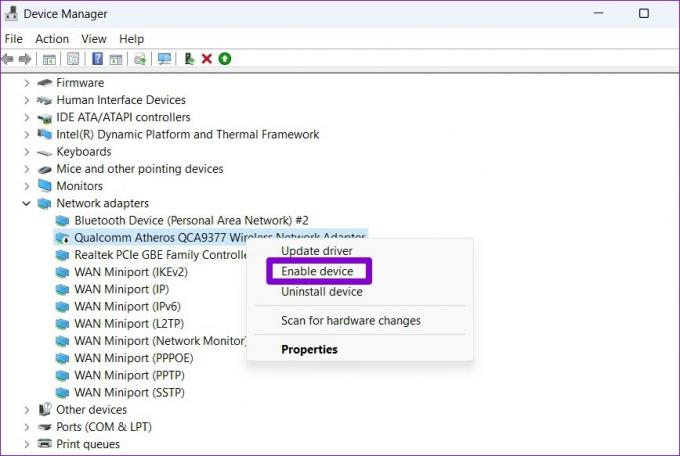
Μόλις ολοκληρώσετε τα παραπάνω βήματα, η λειτουργία πτήσης θα πρέπει να λειτουργεί καλά.
5. Ενημέρωση προγράμματος οδήγησης προσαρμογέα δικτύου
Εάν η επανενεργοποίηση του προγράμματος οδήγησης του προσαρμογέα δικτύου δεν βοηθήσει, τότε μπορεί να είναι η περίπτωση των προγραμμάτων οδήγησης που είναι παλιά. Σε αυτήν την περίπτωση, μπορείτε να δοκιμάσετε να ενημερώσετε το πρόγραμμα οδήγησης του προσαρμογέα δικτύου στα Windows.
Βήμα 1: Κάντε κλικ στο εικονίδιο αναζήτησης στη γραμμή εργασιών ή πατήστε το πλήκτρο Windows + S για να ανοίξετε το μενού αναζήτησης. Τύπος διαχειριστή της συσκευής στο πλαίσιο και πατήστε Enter.

Βήμα 2: Αναπτύξτε τους Προσαρμογείς δικτύου, κάντε δεξί κλικ στον προσαρμογέα ασύρματου δικτύου σας και επιλέξτε Ενημέρωση προγράμματος οδήγησης.
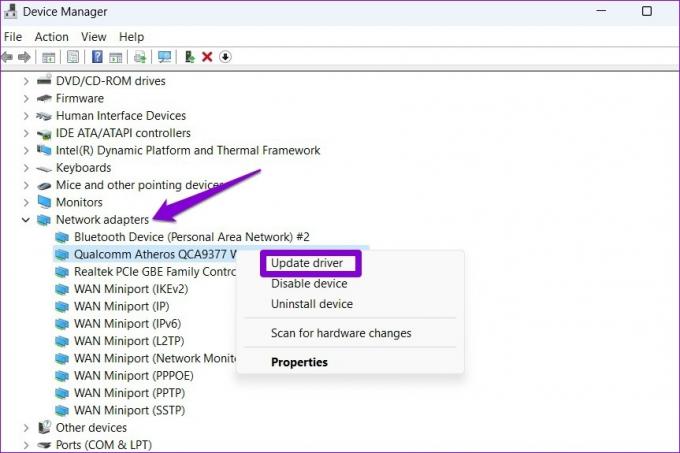
Από εκεί, ακολουθήστε τις οδηγίες που εμφανίζονται στην οθόνη για να ολοκληρώσετε την ενημέρωση του προγράμματος οδήγησης. Μετά από αυτό, η λειτουργία πτήσης δεν πρέπει να εμφανίζεται γκριζαρισμένη.
6. Τροποποιήστε τις τιμές μητρώου
Εάν το πρόβλημα παραμένει, μπορείτε να τροποποιήσετε το κλειδί RadioEnable μέσω του Επεξεργαστή Μητρώου για να ενεργοποιήσετε ή να απενεργοποιήσετε την ασύρματη συνδεσιμότητα στον υπολογιστή σας. Πριν προχωρήσετε, είναι σημαντικό να δημιουργήστε αντίγραφα ασφαλείας όλων των αρχείων μητρώου στον υπολογιστή σας.
Βήμα 1: Πατήστε το πλήκτρο Windows + R για να εκκινήσετε την εντολή Εκτέλεση, πληκτρολογήστε regeditκαι πατήστε Enter.

Βήμα 2: Στο παράθυρο του Επεξεργαστή Μητρώου, επικολλήστε την ακόλουθη διαδρομή στη γραμμή διευθύνσεων στο επάνω μέρος και πατήστε Enter. Αυτό θα σας μεταφέρει στο πλήκτρο Control:
HKEY_LOCAL_MACHINE\SYSTEM\CurrentControlSet\Control

Βήμα 3: Κάντε δεξί κλικ στο πλήκτρο ελέγχου και επιλέξτε Εύρεση.

Βήμα 4: Τύπος Ενεργοποίηση ραδιοφώνου στο πλαίσιο και κάντε κλικ στο Find Next.
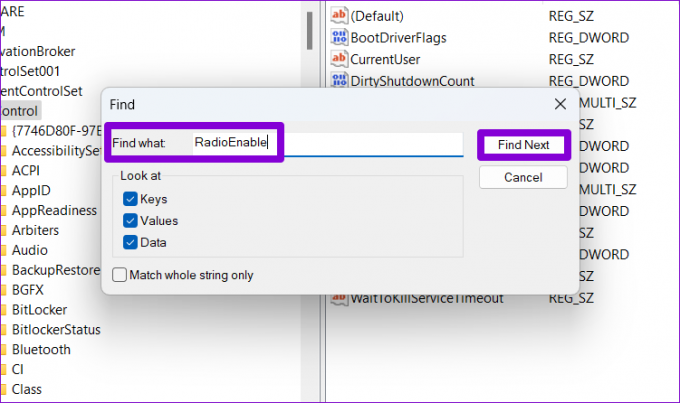
Βήμα 5: Αφού εντοπίσετε την καταχώρηση RadioEnable, κάντε διπλό κλικ πάνω της και αλλάξτε τα δεδομένα τιμής της σε 1 πριν πατήσετε OK. Αυτό θα απενεργοποιήσει τη λειτουργία πτήσης. Ομοίως, η ρύθμιση της τιμής του στο 0 θα ενεργοποιήσει τη λειτουργία πτήσης.

7. Επαναφορά ρυθμίσεων δικτύου
Εάν η λειτουργία πτήσης εξακολουθεί να εμφανίζεται γκρι σε αυτό το σημείο, η επαναφορά των ρυθμίσεων δικτύου στα Windows μπορεί να είναι η μόνη σας επιλογή. Η διαδικασία καταργεί όλους τους προσαρμογείς δικτύου και επαναφέρει όλες τις ρυθμίσεις δικτύου στην προεπιλεγμένη τιμή τους.
Βήμα 1: Πατήστε το πλήκτρο Windows + I για να εκκινήσετε την εφαρμογή Ρυθμίσεις. Στην καρτέλα Δίκτυο & Διαδίκτυο, κάντε κλικ στο Προηγμένες ρυθμίσεις δικτύου.

Βήμα 2: Στην περιοχή Περισσότερες ρυθμίσεις, κάντε κλικ στην Επαναφορά δικτύου.
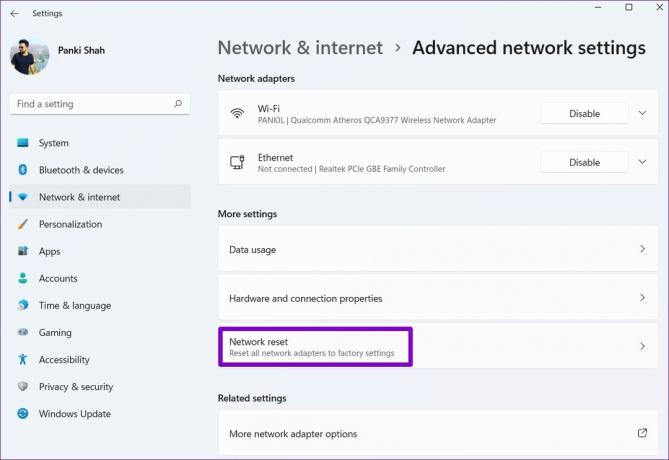
Βήμα 3: Τέλος, κάντε κλικ στο κουμπί Επαναφορά τώρα δίπλα στην Επαναφορά δικτύου.

Περιμένετε να ολοκληρωθεί η διαδικασία και επανεκκινήστε τον υπολογιστή σας μετά από αυτό.
Κατεβείτε από το αεροπλάνο
Δεν μπορείτε να αποκτήσετε πρόσβαση σε Wi-Fi, Bluetooth και άλλες συνδέσεις δικτύου όταν τα Windows είναι κολλημένα σε λειτουργία πτήσης. Αυτό μπορεί να βλάψει την παραγωγικότητά σας και να σας απογοητεύσει. Ελπίζουμε ότι οι λύσεις που παρέχονται σε αυτό το άρθρο σας έχουν βοηθήσει στην επίλυση του προβλήματος οριστικά.
Τελευταία ενημέρωση στις 21 Ιουνίου 2022
Το παραπάνω άρθρο μπορεί να περιέχει συνδέσμους συνεργατών που βοηθούν στην υποστήριξη της Guiding Tech. Ωστόσο, δεν επηρεάζει τη συντακτική μας ακεραιότητα. Το περιεχόμενο παραμένει αμερόληπτο και αυθεντικό.

Γραμμένο από
Ο Pankil είναι Πολιτικός Μηχανικός στο επάγγελμα που ξεκίνησε το ταξίδι του ως συγγραφέας στην EOTO.tech. Πρόσφατα εντάχθηκε στο Guiding Tech ως ανεξάρτητος συγγραφέας για να καλύψει οδηγίες, επεξηγήσεις, οδηγούς αγοράς, συμβουλές και κόλπα για Android, iOS, Windows και Web.



