Πώς να εκτελέσετε τη δοκιμή ήχου Surround 5.1 στα Windows 10
Miscellanea / / June 23, 2022
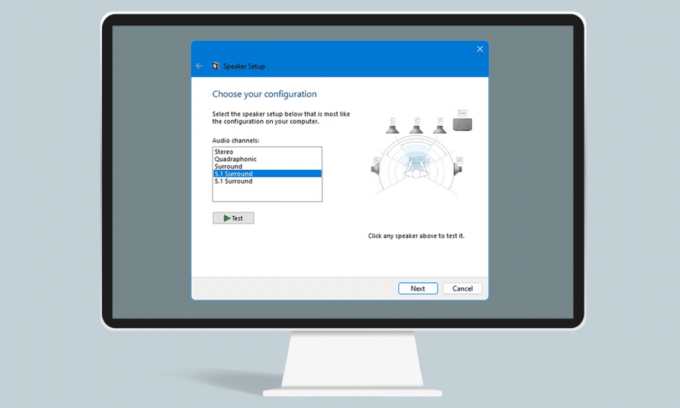
Αν και υπάρχουν νέες εξελίξεις στις τεχνολογίες ήχου αυτές τις μέρες, ορισμένες εφαρμογές παρέχουν μόνο στερεοφωνικό. Όταν λαμβάνετε στερεοφωνική έξοδο, μερικές φορές μπορεί να αντιμετωπίσετε δυσκολίες στο να προσδιορίσετε εάν ο ήχος surround των Windows 10 5.1 λειτουργεί καλά ή όχι. Αυτή η τεχνολογία παρέχει ροές ήχου megabit και πολυκάναλες, αλλά ορισμένες ασυμβατότητες στα Windows 10 θα μπορούσαν να κάνουν την αίσθηση του 5.1 μεγαλύτερο πρόβλημα από την αξία του. Εάν δεν ξέρετε πώς να διαμορφώσετε και να εκτελέσετε μια δοκιμή ήχου surround 5.1, αυτό το άρθρο θα σας βοηθήσει πολύ.
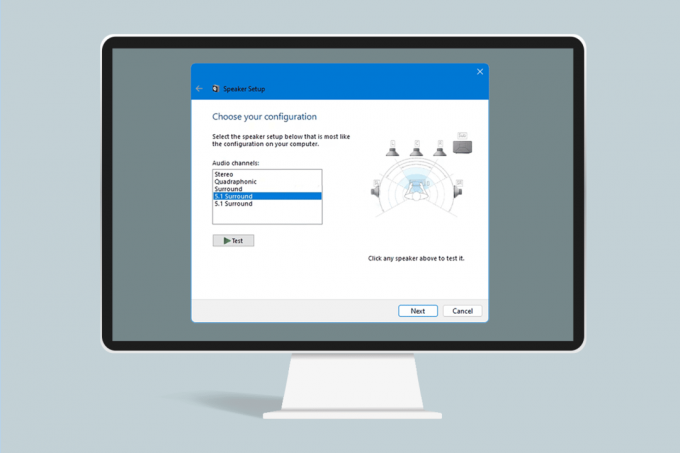
Περιεχόμενα
- Πώς να εκτελέσετε τη δοκιμή ήχου Surround 5.1 στα Windows 10
- Όλα όσα πρέπει να γνωρίζετε για τη δοκιμή ήχου Surround 5.1
- Πώς να ρυθμίσετε τον ήχο Surround 5.1 σε υπολογιστή Windows 10
- Βήμα 1: Ενημερώστε τα προγράμματα οδήγησης κάρτας ήχου
- Βήμα 2: Ενεργοποιήστε τον ήχο Surround των Windows 10 5.1
- Βήμα 3: Εκτελέστε δοκιμή ήχου Surround 5.1
- Επαγγελματική συμβουλή: Πρόσθετες δοκιμές ήχου
Πώς να εκτελέσετε τη δοκιμή ήχου Surround 5.1 στα Windows 10
Εάν θέλετε να εκτελείτε ήχο surround των Windows 10 5.1 τότε, έχουμε δείξει μια διαδικασία βήμα προς βήμα εδώ. Αλλά προτού περάσετε από τα βήματα, διαβάστε την επόμενη ενότητα για να μάθετε για τη δοκιμή ήχου surround 5.1.
Όλα όσα πρέπει να γνωρίζετε για τη δοκιμή ήχου Surround 5.1
- Εάν ρυθμίσετε σωστά το σύστημα surround, ο ήχος surround των Windows 10 5.1 θα βελτιώσει το εύρος των εφέ που συμβάλλει σημαντικά στην ατμόσφαιρα του soundtrack μιας ταινίας.
- Εάν χρησιμοποιείτε το σύστημα 5.1 surrounded στα παιχνίδια, θα μπορείτε να εντοπίσετε εύκολα την τοποθεσία του εχθρού και θα παρατηρήσετε επίσης τις ενέργειές του με βάση τον ήχο που βγάζουν.
- Το ενσωματωμένο ηχείο στη συσκευή σας Windows 10 σάς επιτρέπει να δοκιμάσετε το σύστημα ήχου Windows 10 5.1 όπως κάνουν οι προηγούμενες εκδόσεις.
- Πριν πάτε στο μέρος όπου μάθετε πώς να ρυθμίζετε τον ήχο surround 5.1 σε υπολογιστή Windows 10, είναι απαραίτητο να βεβαιωθείτε ότι έχετε ρυθμίσει σωστά το σύστημα surround.
- Για να χρησιμοποιήσετε όλα τα αναφερόμενα κανάλια, πρέπει να διαμορφώσετε σωστά το σύστημα δοκιμής ήχου surround 5.1 όπως αναφέρεται σε αυτό το άρθρο, και αυτό διασφαλίζει την καλύτερη ποιότητα.
- Στα Windows 10, οι χρήστες μπορούν να απολαμβάνουν εξαιρετική ακρόαση ήχου και εξαιρετική εμπειρία πολυμέσων, ειδικά οι χρήστες που προτιμούν ένα ατμοσφαιρικό soundtrack.
- Σε ορισμένες περιπτώσεις, οι χρήστες ενδέχεται να αντιμετωπίσουν προβλήματα κατά τη διαμόρφωση του ήχου surround των Windows 10 5.1. Εάν αντιμετωπίσετε κάποια προβλήματα κατά τη διαμόρφωσή του, ακολουθεί ένας πλήρης οδηγός για το πώς να κάνετε μια δοκιμή ήχου surround των Windows 10 5.1.
Πώς να ρυθμίσετε τον ήχο Surround 5.1 σε υπολογιστή Windows 10
Είναι πιο πιθανό να λάβετε στερεοφωνική έξοδο από τον φορητό υπολογιστή ή τον υπολογιστή σας μέχρι να ρυθμίσετε σωστά τις παραμέτρους των καναλιών 5.1 στα Windows 10 μετά τη σύνδεση του υλικού. Σήμερα, δεν έχουν διαμορφωθεί όλες οι ενσωματωμένες κάρτες ήχου για σήμα 5.1 surrounded, αλλά οι επιτραπέζιοι υπολογιστές με νεότερες μητρικές το έχουν συνήθως σε χαμηλές θέσεις, αλλά οι φορητοί υπολογιστές δεν το λαμβάνουν.
Σημείωση: Πρέπει να θυμάστε ότι η κάρτα ήχου σας πρέπει να έχει υποστήριξη 5.1 surround για να έχετε έξοδο 5.1 στη συσκευή σας. Επιπλέον, πρέπει να βεβαιωθείτε ότι όλα τα καλώδια και τα καλώδια είναι συνδεδεμένα στη συσκευή σωστά και βεβαιωθείτε επίσης ότι το πρόγραμμα οδήγησης της κάρτας ήχου σας πληροί την πιο πρόσφατη έκδοση σύμφωνα με τις οδηγίες στο Μέρος 1.
Βήμα 1: Ενημερώστε τα προγράμματα οδήγησης κάρτας ήχου
Θα απολαύσετε την υψηλή ποιότητα ήχου της συσκευής σας. Επομένως, πρέπει να βεβαιωθείτε ότι όλα τα στοιχεία των συσκευών ήχου είναι ενημερωμένα με την πιο πρόσφατη έκδοση και είναι ενημερωμένα. Αυτό περιλαμβάνει κάρτες ήχου στη Διαχείριση Συσκευών. Ακολουθήστε τα παρακάτω βήματα για να ενημερώσετε τις κάρτες ήχου στη συσκευή σας Windows 10.
1. Χτύπα το κλειδί Windows και πληκτρολογήστε διαχειριστή της συσκευήςκαι κάντε κλικ στο Ανοιξε.

2. Κάντε διπλό κλικ Ελεγκτές ήχου, βίντεο και παιχνιδιών να το επεκτείνει.
3. Στη συνέχεια, κάντε δεξί κλικ στην κάρτα ήχου στην οποία είναι συνδεδεμένη η εγκατάσταση surround 5.1.
4. Ως επόμενο βήμα, επιλέξτε το Ενημέρωση προγράμματος οδήγησης επιλογή.
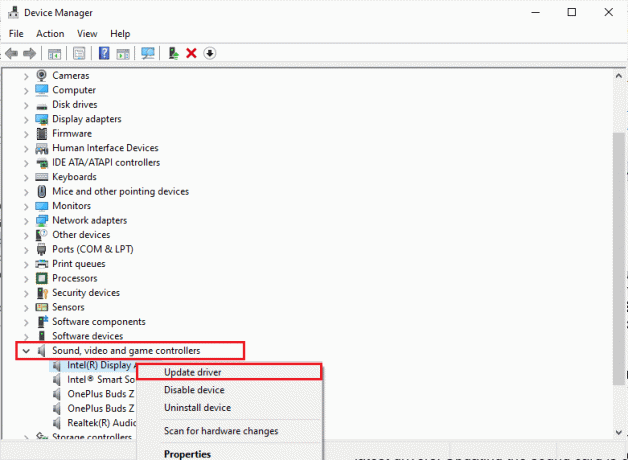
5. Κάνε κλικ στο Αναζητήστε αυτόματα προγράμματα οδήγησης επιλογή.
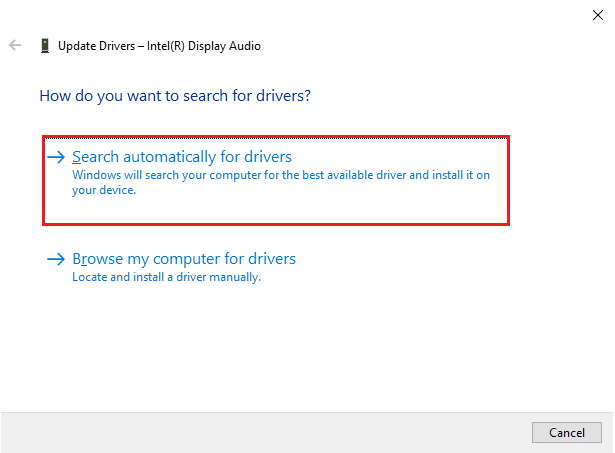
6. Εάν υπάρχουν εκκρεμείς ενημερώσεις για λήψη στη συσκευή σας, ο υπολογιστής σας θα τις εγκαταστήσει αυτόματα. Μόλις ολοκληρωθεί αυτή η διαδικασία, βγείτε Διαχειριστή της συσκευής.
Αφού ενημερώσετε τις κάρτες ήχου σας, μπορείτε να ενεργοποιήσετε τις κάρτες ήχου των Windows 10 5.1 σύμφωνα με τις οδηγίες στην επόμενη ενότητα.
Διαβάστε επίσης:Τι είναι το NVIDIA Virtual Audio Device Wave Extensible;
Βήμα 2: Ενεργοποιήστε τον ήχο Surround των Windows 10 5.1
Η ποιότητα της ενσωματωμένης κάρτας ήχου των Windows 10 5.1 θα είναι κατώτερη των προτύπων. Αλλά στην πραγματικότητα, οι περισσότερες λύσεις ήχου ενσωματωμένου δεν θα παράγουν έξοδο αληθινού ήχου 5.1. Εάν προτιμάτε την ποιότητα, χρησιμοποιήστε μια ειδική σανίδα ήχου.
1. Πάτα το κλειδί Windows και πληκτρολογήστε Τρέξιμο. Στη συνέχεια κάντε κλικ στο Ανοιξε.
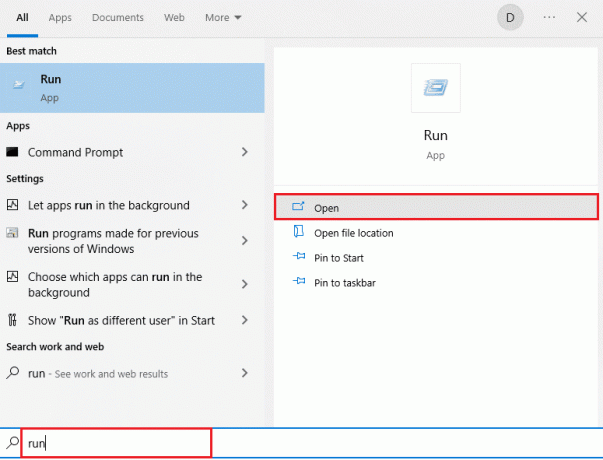
2. Τύπος mmsys.cpl και χτυπήστε Εισάγετε κλειδί να ανοίξει το Ήχος παράθυρο.
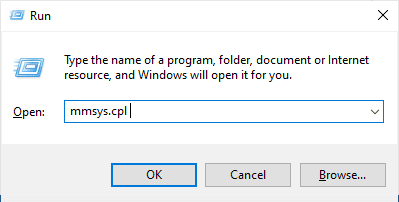
3. Παω σε Αναπαραγωγή και επιλέξτε τη συσκευή αναπαραγωγής που παρέχει έξοδο ήχου surround 5.1.
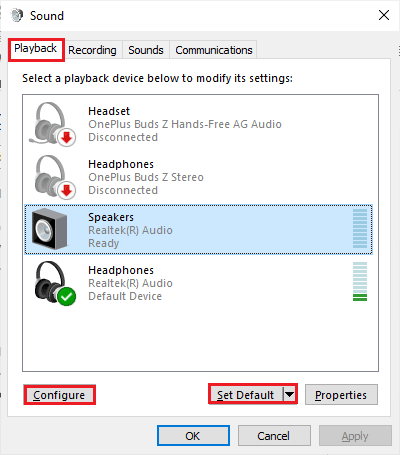
4. Αφού επιλέξετε τη συσκευή αναπαραγωγής με υποστήριξη κάρτας ήχου Windows 10 5.1, κάντε κλικ στο Ορισμός προεπιλογής ακολουθούμενη από Διαμορφώστε κουμπί.
5. Τώρα, επιλέξτε 5.1 Surround στο Ρύθμιση ηχείων παράθυρο.
Σημείωση: Αν βρεις πολλά 5.1 Surround καταχωρήσεις, στη συνέχεια αναλύστε τη θέση του ηχείου σας που απεικονίζεται στη δεξιά πλευρά του ίδιου παραθύρου και επιλέξτε ποιο σας ταιριάζει.
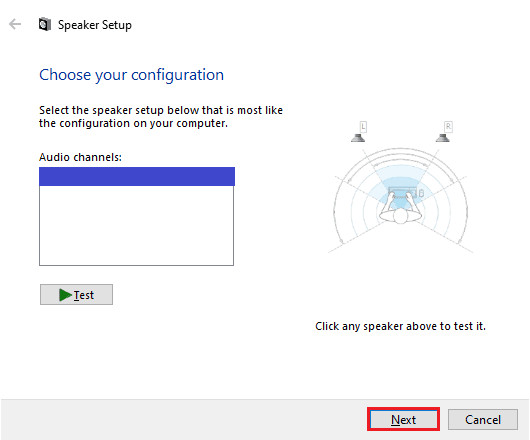
6. Στη συνέχεια, επιλέξτε Επόμενο.
Σημείωση: Εδώ, αγνοήστε το Δοκιμή κουμπί. Μπορείτε να το χρησιμοποιήσετε αργότερα αφού διαμορφώσετε την έξοδο ήχου.
7. Στο Ρύθμιση ηχείων παράθυρο, επιλέξτε όλα τα πλαίσια κάτω Προαιρετικά ηχεία.
8. Στη συνέχεια, κάντε κλικ στο Επόμενο.
Σημείωση: Εάν η εγκατάσταση δεν έχει ολοκληρωθεί ή χρησιμοποιείτε τη ρύθμιση χωρίς υπογούφερ, απενεργοποιήστε τον εξοπλισμό. Αυτό διασφαλίζει ότι δεν αφήνετε ζωτικό ηχητικό περιεχόμενο.
9. Στη συνέχεια, κάντε κλικ στο Ηχεία πλήρους εμβέλειας.
10. Επιλέγω Μπροστά αριστερά και δεξιά και Surround ηχεία κουτιά (εάν υπάρχουν) στο Ηχεία πλήρους εμβέλειας μενού και κάντε κλικ στο Επόμενο.
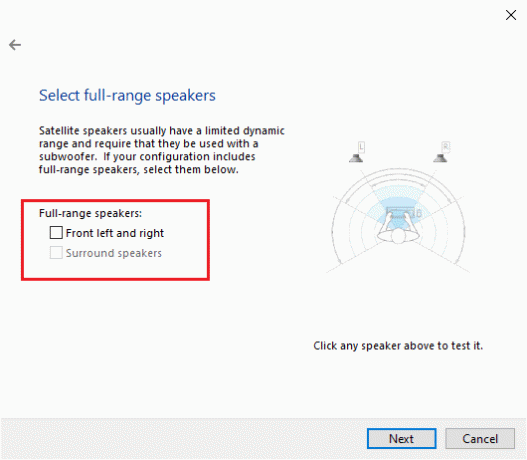
Σημείωση: Καθώς η εργασία ήχου κατανέμεται σε πολλά κανάλια, τα περισσότερα από τα συστήματα 5.1 δεν διαθέτουν πλήρη γκάμα ηχείων.
11. Μετά την ολοκλήρωση της διαμόρφωσης, κάντε κλικ στο Φινίρισμα κουμπί.
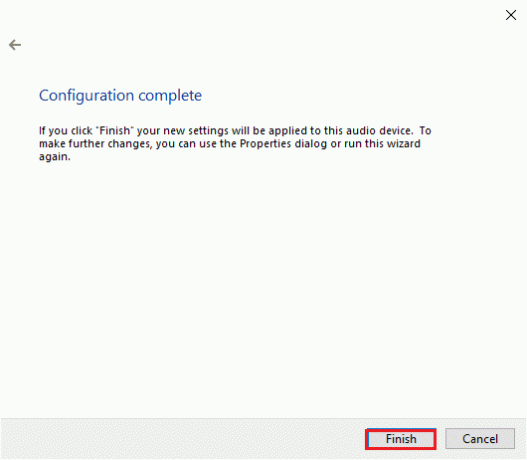
ΣΗΜΕΙΩΣΗ: Εάν έχετε ηχεία 5.1 αλλά δεν μπορείτε να επιλέξετε 5.1 Surround αφού χτυπήσει το Διαμορφώστε κουμπί, αυτό το ζήτημα είναι ένα σφάλμα στο οποίο προσπαθεί να ωθήσει η Microsoft Dolby Atmos και Sonic Surround αναγκάζοντας τους χρήστες να εγκαταλείψουν την παλιά τεχνολογία. Αυτό το ζήτημα εμφανίζεται ευρέως ακόμη και από τότε που κυκλοφόρησαν τα Windows 10, αλλά η Microsoft δεν έκανε κανένα βήμα για να το διορθώσει. Αντίθετα, φαίνεται ότι έχουν προγραμματίσει απαξίωση όταν πρόκειται για το σύστημα surround 5.1. Πολλοί χρήστες παραπονέθηκαν ότι το 5.1 περιβάλλοντα σύστημά τους σταμάτησε να λειτουργεί όταν ενημέρωσαν στα Windows 10 από τα Windows 7,8, αλλά δεν υπάρχει επίσημη επιδιόρθωση.
Διαβάστε επίσης:Διορθώστε το σφάλμα "Δεν έχει εγκατασταθεί η συσκευή εξόδου ήχου".
Βήμα 3: Εκτελέστε δοκιμή ήχου Surround 5.1
Εάν ολοκληρώσατε τη διαμόρφωση των ηχείων 5.1, ήρθε η ώρα να τα δοκιμάσετε. Ακολουθούν μερικές οδηγίες για να εκτελέσετε μια δοκιμή ήχου surround 5.1 στον υπολογιστή σας με Windows 10.
1. Κάντε δεξί κλικ στο Ηχεία εικονίδιο στην κάτω δεξιά γωνία της οθόνης και κάντε κλικ στο Ήχοι.
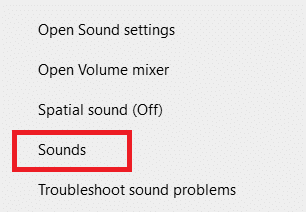
2. Στη συνέχεια, μεταβείτε στο Αναπαραγωγή καρτέλα και κάντε δεξί κλικ στα ηχεία 5.1 που έχετε ρυθμίσει προηγουμένως.
3. Τώρα, επιλέξτε το Δοκιμή επιλογή.
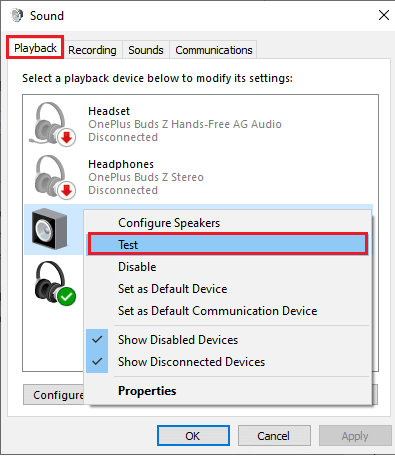
4. Θα ακούτε δοκιμαστικούς ήχους που προέρχονται από κάθε ένα από τα ηχεία surround 5.1 εναλλακτικά. Χρησιμοποιήστε αυτόν τον ήχο για να δοκιμάσετε κάθε ηχείο.
ΣΗΜΕΙΩΣΗ: Μπορείτε να κάνετε κλικ στο Διαμορφώστε κουμπί και, στη συνέχεια, κάντε κλικ στο Δοκιμή κουμπί. Αυτό δείχνει την εικονική αναπαράσταση της οποίας το ηχείο ελέγχεται εκείνη τη στιγμή. Με αυτό, μπορείτε επίσης να διασφαλίσετε ότι κάθε ηχείο είναι συνδεδεμένο στη σωστή θέση.
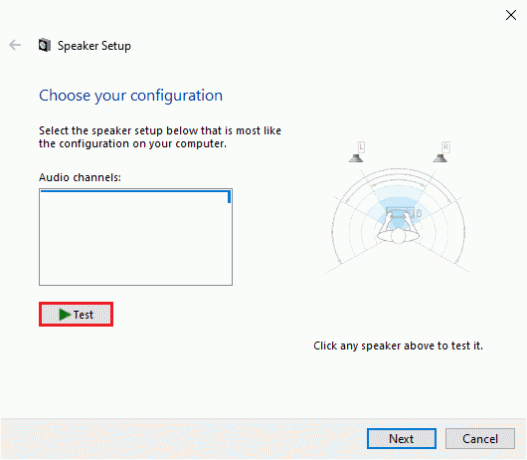
5. Αφού δοκιμάσετε τα ηχεία, κάντε δεξί κλικ στο ηχείο και επιλέξτε το Σταματήστε τη δοκιμή επιλογή.

ΣΗΜΕΙΩΣΗ: Αν δείτε το σφάλμα Αποτυχία αναπαραγωγής δοκιμαστικού τόνου ενώ κάνετε κλικ στο κουμπί δοκιμής, ενδέχεται να υπάρχει κάποιο σφάλμα με τη διαμόρφωση ήχου surround.
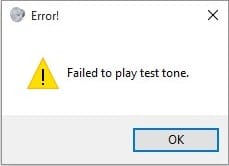
Οι μέθοδοι που αναφέρονται στον οδηγό μας Αποτυχία αναπαραγωγής Σφάλμα δοκιμαστικού τόνου θα σας βοηθήσει να ταξινομήσετε τυχόν σφάλματα που προκύπτουν όταν εκτελείτε μια δοκιμή ήχου surround 5.1.
Επιπλέον, μπορείτε να εγκαταστήσετε Πακέτο δυνατοτήτων Windows Media για να διορθώσετε το σφάλμα δοκιμαστικού τόνου αναπαραγωγής στον υπολογιστή σας Windows 10. Το N σημαίνει Ευρώπη και KN σημαίνει Κορέα. Αυτές οι εκδόσεις των Windows διαθέτουν μόνο βασικές δυνατότητες του λειτουργικού συστήματος. δεν περιλαμβάνει το Windows Media Player και άλλες σχετικές τεχνολογίες. Εάν χρησιμοποιείτε Windows 10 N ή Windows 10 KN στην Κορέα και την Ευρωπαϊκή Ένωση, θα πρέπει να έχετε κάνει λήψη του πακέτου δυνατοτήτων πολυμέσων για τις αντίστοιχες εκδόσεις των Windows, καθώς αυτές οι εκδόσεις υπολογιστών δεν περιλαμβάνουν όλα τα πακέτα πολυμέσων στο βασικό εξοπλισμό εκδόσεις. Επομένως, εάν χρησιμοποιείτε εκδόσεις N και KN των Windows, ακολουθήστε τα παρακάτω βήματα για να εγκαταστήσετε το πακέτο δυνατοτήτων του Windows Media.
1. Αρχικά, μάθετε εάν χρησιμοποιείτε εκδόσεις N ή KN των Windows. Για να το κάνετε αυτό, πατήστε το Πλήκτρα Windows + I μαζί να ανοίξουν Ρυθμίσεις.
2. Επίλεξε το Σύστημα σύνθεση.

3. Τώρα, κάντε κύλιση προς τα κάτω στο δεξί παράθυρο και ελέγξτε την έκδοση των Windows κάτω Προδιαγραφές Windows. Αν βρεις Ν ή KN όρους, τότε πρέπει να εγκαταστήσετε το Windows Media Feature Pack.
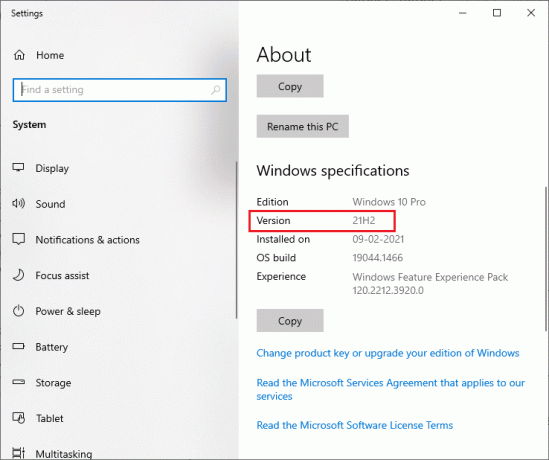
4. Τώρα, πλοηγηθείτε σε αυτό Πακέτο δυνατοτήτων Windows Media σελίδα.
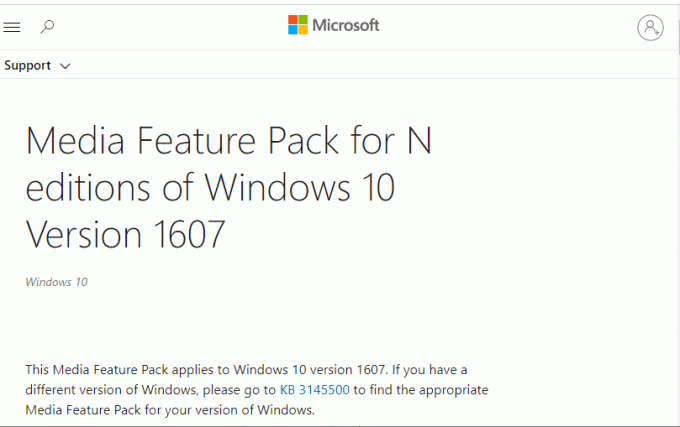
5. Στη συνέχεια, μετακινηθείτε προς τα κάτω στην κύρια οθόνη και επιλέξτε το Κάντε λήψη του πακέτου ενημέρωσης του πακέτου δυνατοτήτων πολυμέσων τώρα Σύνδεσμος. Περιμένετε να γίνει λήψη του αρχείου.
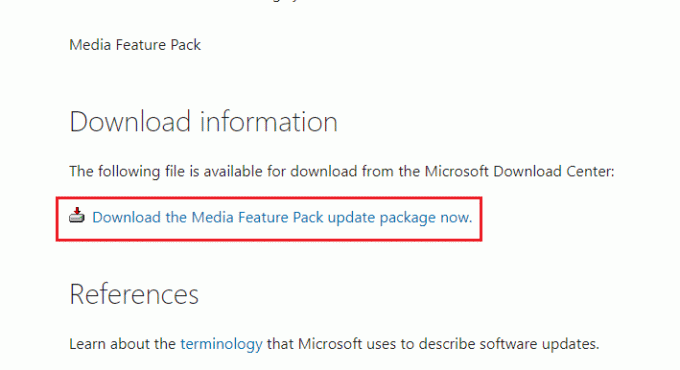
6. Τέλος, εκτελέστε το πρόγραμμα εγκατάστασης για να το προσθέσετε στον υπολογιστή σας με Windows. Ελέγξτε αν έχετε διορθώσει Αποτυχία αναπαραγωγής δοκιμαστικού τόνου θέμα.
Διαβάστε επίσης:Πώς να διορθώσετε τον ηχητικό τραυλισμό στα Windows 10
Επαγγελματική συμβουλή: Πρόσθετες δοκιμές ήχου
Εάν έχετε επιβεβαιώσει ότι τα ηχεία σας είναι καλωδιωμένα και συνδεδεμένα σωστά και ότι ο ήχος αναπαράγεται από το σημείο που υποτίθεται ότι προέρχεται, αφήστε μας να περάσουμε από μια εις βάθος δοκιμή. Παρακάτω θα δείτε μια συλλογή δοκιμών που σας επιτρέπει να ακούτε εάν τα χαμηλά, τα ψηλά, τα μέσα και το υπογούφερ του ηχείου σας λειτουργούν σωστά. Αυτά τα δείγματα δεν χρειάζονται για λήψη και μπορούν να αναπαραχθούν αμέσως. Μπορείτε να κάνετε μια ολοκληρωμένη δοκιμή ακολουθώντας αυτό το βίντεο Δοκιμή ήχου Dolby Atmos. Επιπλέον, εάν θέλετε να μάθετε περισσότερα σχετικά με τη βελτίωση της εμπειρίας παιχνιδιών και ροής, ακολουθήστε τους παρακάτω συνδέσμους για να βελτιώσετε τους ήχους Dolby.
- Επίδειξη τεχνολογίας Dolby
- Ζήστε το Dolby με τα Gadgets 360
- Ζήστε την εμπειρία παιχνιδιού στο Dolby
ΣΗΜΕΙΩΣΗ: Η ποιότητα του ήχου που αναφέρεται παραπάνω εξαρτάται από τον αποκωδικοποιητή. Το YouTube και οι περισσότερες υπηρεσίες κοινής χρήσης βίντεο δεν υποστηρίζουν DTS ή Dolby Digital. Εάν το ηχείο σας μπορεί να εξάγει Dolby Digital ή DTS, θα πρέπει να δοκιμάσετε με DVD ή άλλα μέσα που είναι κωδικοποιημένα και υποστηρίζουν αυτές τις μορφές ήχου.
Παρακάτω είναι μερικά από τα μέρη όπου μπορείτε να κάνετε λήψη των περικυκλωμένων δειγμάτων δοκιμών 5.1.
- Ρυμουλκούμενα DTS
- Demo World
- Δημολάντια

Συνιστάται:
- 5 τρόποι για να διορθώσετε τον κωδικό σφάλματος Nintendo Wii 51330
- Component vs Composite Cables: Ποια είναι η διαφορά;
- Διορθώστε το μπροστινό βύσμα ήχου που δεν λειτουργεί στα Windows 10
- Διορθώστε αυτήν τη συσκευή που χρησιμοποιείται από άλλο σφάλμα ήχου εφαρμογής
Ελπίζουμε ότι αυτός ο οδηγός ήταν χρήσιμος και ότι θα μπορούσατε να εκτελέσετε ένα Δοκιμή ήχου surround 5.1 στη συσκευή σας Windows 10. Μη διστάσετε να επικοινωνήσετε μαζί μας με τις ερωτήσεις και τις προτάσεις σας μέσω της παρακάτω ενότητας σχολίων.



