Διορθώστε το παιχνίδι Steam που απεγκαταστάθηκε τυχαία στα Windows 10
Miscellanea / / June 23, 2022
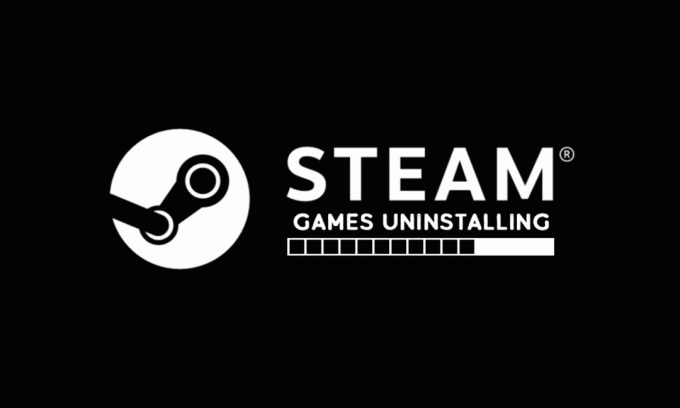
Το Steam είναι μια δημοφιλής πλατφόρμα μεταξύ των παικτών. Δημιουργήθηκε από τη Valve και περιέχει πολλά παιχνίδια διαθέσιμα για λήψη από τους χρήστες. Οι χρήστες μπορούν επίσης να πουλήσουν παιχνίδια στο Steam και να κάνουν διάφορα άλλα πράγματα, όπως να ανταλλάξουν αντικείμενα και να συνομιλήσουν σε ομάδες με άλλους παίκτες. Η πλατφόρμα έχει διατηρηθεί εξαιρετικά από τη Valve, ωστόσο, κάθε τόσο εμφανίζονται κάποια προβλήματα σε αυτήν. Πρόσφατα ορισμένοι χρήστες ανέφεραν ότι το παιχνίδι Steam τους απεγκαταστάθηκε τυχαία και, σε ορισμένες περιπτώσεις, τα εγκατεστημένα παιχνίδια τους εμφανίζονται ως απεγκατεστημένα. Μπορεί να είναι απογοητευτικό να ανακαλύψετε ότι το παιχνίδι σας Steam απεγκαταστάθηκε μόνο του. Εάν αντιμετωπίζετε και εσείς το ίδιο πρόβλημα, είστε στο σωστό μέρος. Σας προσφέρουμε έναν τέλειο οδηγό που θα σας βοηθήσει να διορθώσετε το πρόβλημα τυχαίας απεγκατάστασης των παιχνιδιών Steam.
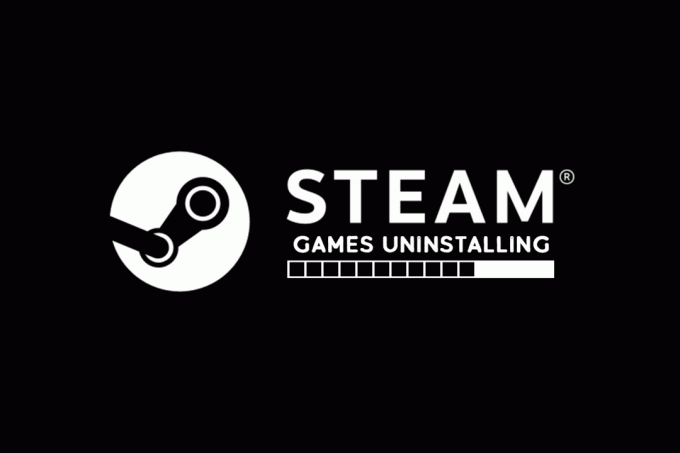
Περιεχόμενα
- Πώς να διορθώσετε το παιχνίδι Steam που απεγκαταστάθηκε τυχαία στα Windows 10
- Μέθοδος 1: Δημιουργία νέου φακέλου βιβλιοθήκης
- Μέθοδος 2: Εκτελέστε απευθείας παιχνίδια
- Μέθοδος 3: Τροποποίηση αρχείου Appmanifest
Πώς να διορθώσετε το παιχνίδι Steam που απεγκαταστάθηκε τυχαία στα Windows 10
Μπορεί να υπάρχουν πολλοί λόγοι πίσω από το πρόβλημα της τυχαίας απεγκατάστασης των παιχνιδιών Steam. Εδώ είναι μερικά από αυτά.
- Το Steam δεν ανιχνεύει το φάκελο Library
- Ζητήματα ανάγνωσης του αρχείου ClientRegistry
- Κατεστραμμένο αρχείο Appmanifest
Αφού μάθετε τους πιθανούς λόγους για τους οποίους το παιχνίδι Steam απεγκαταστάθηκε μόνο του, αφήστε μας να εξετάσουμε ορισμένες μεθόδους για να επιλύσουμε αυτό το πρόβλημα όπου τα εγκατεστημένα παιχνίδια σας εμφανίζονται ως απεγκατεστημένα.
Μέθοδος 1: Δημιουργία νέου φακέλου βιβλιοθήκης
Αν κάνετε λήψη των παιχνιδιών σας στο Steam σε ξεχωριστό φάκελο, μερικές φορές, το Steam μπορεί να δυσκολευτεί να εντοπίσει και να μην εντοπίσει το παιχνίδι σας. Μπορεί να προκαλέσει πρόβλημα με την τυχαία απεγκατάσταση του παιχνιδιού Steam. Για να επιλύσετε αυτό το πρόβλημα, μπορείτε να δημιουργήσετε έναν νέο φάκελο βιβλιοθήκης για να αποθηκεύσετε τα παιχνίδια σας. Ακολουθήστε αυτά τα βήματα για να κάνετε το ίδιο.
1. Πάτα το κλειδί Windows, τύπος Ατμός και κάντε κλικ στο Ανοιξε.

2. Στην επάνω δεξιά γωνία, κάντε κλικ στο Ατμός επιλογή και επιλέξτε Ρυθμίσεις.

3. Στη συνέχεια, κάντε κλικ στο Λήψεις επιλογή που υπάρχει στο αριστερό παράθυρο.
4. Τώρα κάτω ΠεριεχόμενοΒιβλιοθήκες ενότητα, κάντε κλικ στο ΦΑΚΕΛΟΙ ΒΙΒΛΙΟΘΗΚΗΣ STEAM κουμπί. Θα ανοίξει Διαχειριστής αποθήκευσης παράθυρο που εμφανίζει τις τρέχουσες μονάδες αποθήκευσης.

5. Στη συνέχεια, κάντε κλικ στο + σύμβολο μετά τις μονάδες αποθήκευσης. Θα δείτε ένα μήνυμα με τίτλο Προσθήκη νέου φακέλου βιβλιοθήκης Steam.

6. Στη συνέχεια, κάντε κλικ στο αναπτυσσόμενο μενού και επιλέξτε Επιτρέψτε μου να επιλέξω άλλη τοποθεσία επιλογή.
7. Κάνε κλικ στο Προσθήκη επιλογή.
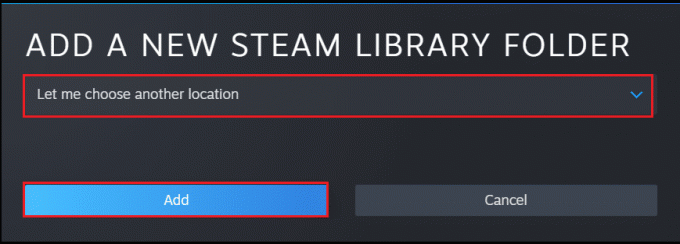
8. Μετά από αυτό Δημιουργήστε ή επιλέξτε νέο φάκελο βιβλιοθήκης Steam: θα εμφανιστεί παράθυρο. Επιλέξτε ένα από αυτά:
- προϋπάρχον φάκελο ή
- δημιουργήστε ένα νέο κάνοντας κλικ στο Νέος φάκελος… κουμπί.
9. Αφού επιλέξετε τον φάκελο της επιλογής σας, κάντε κλικ στο Επιλέγω κουμπί.
Διαβάστε επίσης:Διόρθωση εικόνας Steam που απέτυχε να μεταφορτωθεί
Μέθοδος 2: Εκτελέστε απευθείας παιχνίδια
Εάν εξακολουθείτε να αντιμετωπίζετε πρόβλημα με την τυχαία απεγκατάσταση του παιχνιδιού Steam, μπορείτε να δοκιμάσετε να εκτελέσετε παιχνίδια απευθείας από τον κοινό φάκελο επιλέγοντας τα εκτελέσιμα αρχεία τους. Ορισμένοι χρήστες έχουν αναφέρει ότι αυτή η μέθοδος έλυσε το πρόβλημα. Για να το κάνετε αυτό, ακολουθήστε αυτά τα βήματα.
1. Κάντε δεξί κλικ Ατμός εικονίδιο συντόμευσης και επιλέξτε Ανοίξτε τη θέση του αρχείου.
Σημείωση: Σε περίπτωση που δεν έχετε συντόμευση Steam, μπορείτε να φτάσετε στο φάκελο Steam μεταβαίνοντας σε αυτόν προεπιλεγμένη τοποθεσία δηλαδή C:\Program Files (x86)\Steam. Ή διαβάστε τον οδηγό μας Πού είναι εγκατεστημένα τα παιχνίδια Steam εδώ.
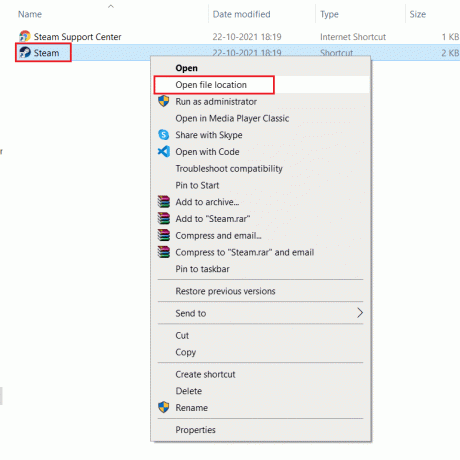
2. Μέσα στο φάκελο Steam, βρείτε και κάντε διπλό κλικ steamapps ντοσιέ.

3. Εντός του φακέλου Steamapps, εντοπίστε κοινός φάκελο και κάντε διπλό κλικ πάνω του.

4. Βρες αυτό φάκελο παιχνιδιών (π.χ. Σκάκι) που προκαλεί το πρόβλημα και κάντε διπλό κλικ πάνω του.

5. Εγκατάσταση .exe αρχείο αυτού του παιχνιδιού και κάντε διπλό κλικ πάνω του για να το ανοίξετε. Επιβεβαιώστε οποιοδήποτε μήνυμα στο Steam.
Διαβάστε επίσης:Διορθώστε τον κωδικό σφάλματος Steam e502 l3 στα Windows 10
Μέθοδος 3: Τροποποίηση αρχείου Appmanifest
Το αρχείο Appmanifest υπάρχει στον φάκελο steamapps και αποθηκεύει πληροφορίες σχετικά με την τοποθεσία του παιχνιδιού Steam. Αλλά μπορεί να καταστραφεί ή να καταστραφεί από το πρόγραμμα προστασίας από ιούς που μπορεί να το εντοπίσει ως κακόβουλο αρχείο. Μπορεί να προκαλέσει πρόβλημα με την τυχαία απεγκατάσταση του παιχνιδιού Steam. Μπορείτε να επιλύσετε αυτό το πρόβλημα τροποποιώντας το αρχείο appmanifest χρησιμοποιώντας τα παρακάτω βήματα.
1. Πλοηγηθείτε στο Steamapps φάκελο όπως φαίνεται στο Μέθοδος 2.
2. Εδώ, εντοπίστε appmanifest_X.acf αρχείο. Εδώ το X σημαίνει αναγνωριστικό παιχνιδιού που θα διαφέρει από παιχνίδι σε παιχνίδι.
Σημείωση: Εάν έχετε μπερδευτεί ποιο αναγνωριστικό αντιπροσωπεύει ποιο παιχνίδι, μπορείτε να αναζητήσετε αυτό το αναγνωριστικό στο σελίδα πληροφοριών steamdb. Θα λάβετε τις απαραίτητες πληροφορίες.
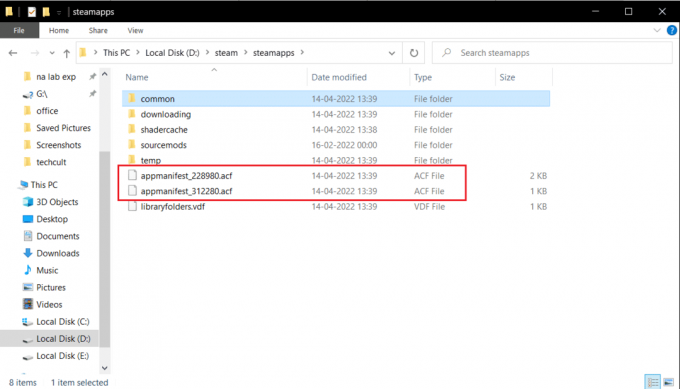
3. Κάντε δεξί κλικ appmanifest_X.acf αρχείο και επιλέξτε Άνοιγμα με > Σημειωματάριο επιλογή.

4. Στο Σημειωματάριο, πατήστε Ctrl + Fκλειδιά να ανοίξει ταυτόχρονα Εύρημα παράθυρο.
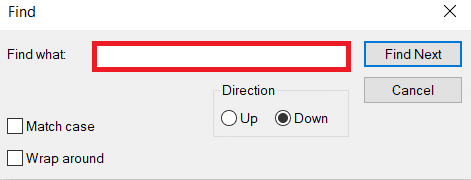
5. Τύπος installdir στο πλαίσιο κειμένου δίπλα στο Find what και κάντε κλικ στο Εύρεση επόμενου κουμπί.
6. Μόλις εντοπιστεί το installdir, αντικαταστήστε το κείμενο εκεί με το όνομα του φακέλου του παιχνιδιού.
Σημείωση: Μπορείτε να ελέγξετε το όνομα του φακέλου του παιχνιδιού σε αυτήν τη θέση C:\Program Files (x86)\Steam\steamapps\common. Όλα τα παιχνίδια βρίσκονται εδώ.
7. Εκτόξευση Εφαρμογή Steam από Αναζήτηση των Windows μπαρ.
Μερικές φορές το πρόγραμμα προστασίας από ιούς μπορεί να διαγράψει το αρχείο appmanifest, εάν δεν μπορείτε να βρείτε το αρχείο appmanifest στο φάκελο steamapps, ακολουθήστε αυτά τα βήματα.
8. Εύρημα αναγνωριστικό παιχνιδιού του παιχνιδιού που προκαλεί το σφάλμα πηγαίνοντας στο σελίδα πληροφοριών steamdb. Σημειώστε το.
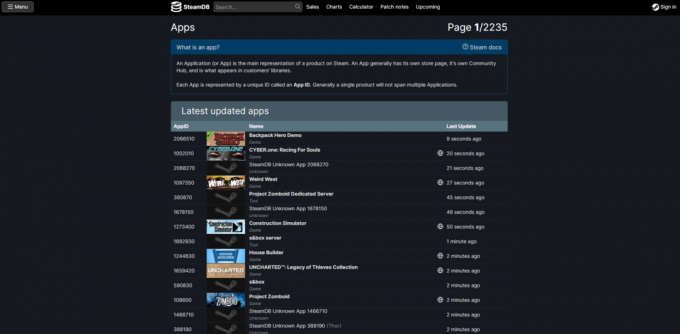
9. Μεταβείτε στη δεδομένη τοποθεσία μονοπάτι στο Εξερεύνηση αρχείων.
C:\Program Files (x86)\Steam\steamapps\downloading
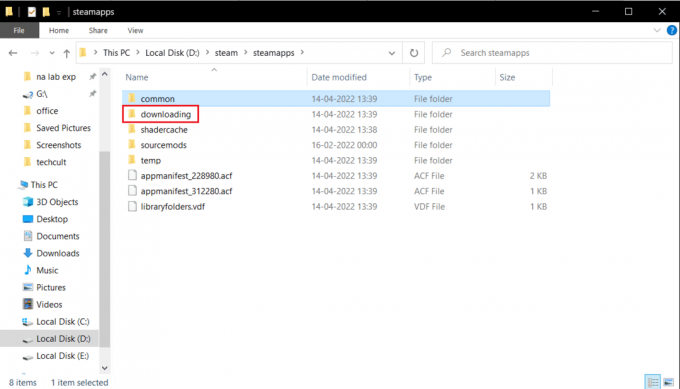
10. Μέσα στο φάκελο λήψης, εντοπίστε το φάκελο με τον αριθμό ID που σημειώσατε στο βήμα 8.
11. Κάντε διπλό κλικ πάνω του για να το ανοίξετε και στη συνέχεια ελαχιστοποιήστε το.
12. Εκκινήστε το Steam και μεταβείτε στην επάνω δεξιά γωνία και επιλέξτε Βιβλιοθήκη αυτί.

13. Στο δεξί παράθυρο, κάτω από την ενότητα Παιχνίδια, εντοπίστε το προβληματικό παιχνίδι και κάντε δεξί κλικ πάνω του και επιλέξτε Εγκαθιστώ.
14. Μόλις κάνετε κλικ στο Εγκατάσταση, ελέγξτε το φάκελο που ελαχιστοποιήσατε στο βήμα 11. Διαγράψτε όλα τα αρχεία που υπάρχουν σε αυτό πατώντας Πλήκτρα Ctrl + A μαζί για να επιλέξετε όλα τα αρχεία και μετά κάντε δεξί κλικ και επιλέξτε Διαγράφω επιλογή.
Μετά από αυτό, το Steam θα σταματήσει τη λήψη του παιχνιδιού και θα ελέγξει για αρχείο που λείπει, το οποίο θα κατεβάσει αργότερα. Αυτό θα πρέπει να επιλύσει το πρόβλημα.
Συνιστάται:
- Πώς να εκτελέσετε τη δοκιμή ήχου Surround 5.1 στα Windows 10
- Διορθώστε τη συλλογή Microsoft Solitaire που δεν λειτουργεί στα Windows 10
- Διορθώστε την υψηλή χρήση CPU του Steam Client Bootstrapper στα Windows 10
- Διορθώστε το Steam που διακόπτει τις λήψεις στα Windows 10
Ελπίζουμε ότι αυτός ο οδηγός ήταν χρήσιμος και μπορέσατε να το διορθώσετε Το παιχνίδι Steam απεγκαταστάθηκε τυχαία θέμα. Ενημερώστε μας ποια μέθοδος λειτούργησε καλύτερα για εσάς. Εάν έχετε απορίες ή προτάσεις, μην διστάσετε να τις αφήσετε στην ενότητα σχολίων.


