Κορυφαίοι 8 τρόποι για να διορθώσετε το Whatsapp χρειάζεται επανεκκίνηση λόγω προβλήματος σε Mac
Miscellanea / / June 24, 2022
Ενώ το WhatsApp μπορεί να μην προσφέρει τόσες δυνατότητες όσες και το Telegram ή κάποιες άλλες εφαρμογές ανταλλαγής άμεσων μηνυμάτων, είναι μια από τις πιο ευρέως χρησιμοποιούμενες εφαρμογές. Όπως κάθε λογισμικό, έτσι και το WhatsApp φέρει αρκετά σφάλματα και προβλήματα, ειδικά όταν χρησιμοποιείται στον Ιστό ή σε υπολογιστή.

Ωρες ώρες, Το WhatsApp Web ενδέχεται να σταματήσει να λειτουργεί εντελώς ή μπορεί να ανοίξει αλλά μην συγχρονίσετε τα μηνύματά σας σε πραγματικό χρόνο. Άλλες φορές, Οι ειδοποιήσεις Web WhatsApp ενδέχεται να μην λειτουργούν ή η εφαρμογή μπορεί απλώς να συνεχίσει την επανεκκίνηση σε Mac. Εάν αντιμετωπίζετε το τελευταίο πρόβλημα, εδώ είναι μερικοί από τους καλύτερους τρόπους για να διορθώσετε τις ανάγκες επανεκκίνησης του WhatsApp σε Mac.
1. Σταματήστε το WhatsApp από το Activity Monitor
Το WhatsApp ενδέχεται να καταρρέει στο Mac σας λόγω ορισμένων διεργασιών στο παρασκήνιο ή δραστηριοτήτων που παρεμβαίνουν σε αυτό. Μπορείτε να τερματίσετε εντελώς τη διαδικασία μέσω του Activity Monitor και να επανεκκινήσετε την εφαρμογή. Αυτό θα τερματίσει οποιαδήποτε διαδικασία παρασκηνίου που σχετίζεται με το WhatsApp και θα το επανεκκινήσει. Δείτε πώς να το κάνετε.
Βήμα 1: Πατήστε το πλήκτρο Command και τη γραμμή διαστήματος ταυτόχρονα στο Mac σας για να εμφανιστεί η Αναζήτηση Spotlight.
Βήμα 2: Τύπος Παρακολούθηση δραστηριότητας και κάντε κλικ στο πρώτο αποτέλεσμα που εμφανίζεται.

Βήμα 3: Μεταβείτε στη λίστα των εφαρμογών και επιλέξτε WhatsApp.
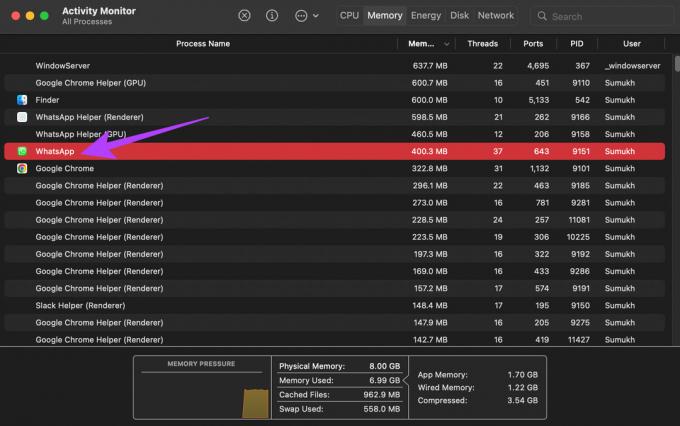
Βήμα 4: Κάντε κλικ στο κουμπί Διακοπή στο επάνω μέρος για να τερματίσετε τη διαδικασία.
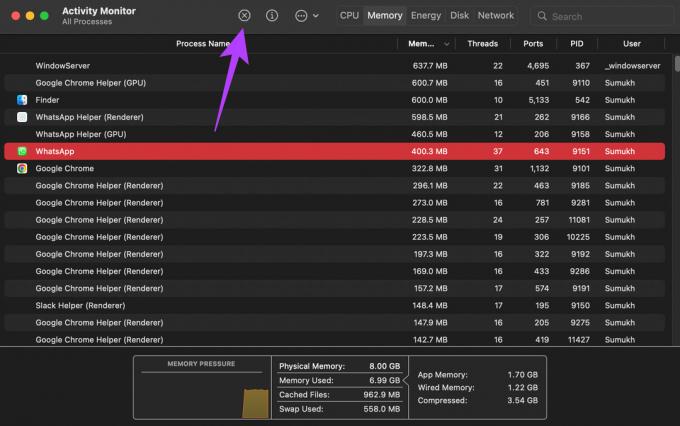
Επανεκκινήστε το WhatsApp και θα πρέπει τώρα να λειτουργεί κανονικά χωρίς να κολλάει.
2. Διαγράψτε τα αρχεία cache WhatsApp
Στο Mac, το macOS αποθηκεύει τις προτιμήσεις των εφαρμογών με τη μορφή αρχείων κρυφής μνήμης. Μερικές φορές, η εκκαθάριση αυτών των αρχείων μπορεί να βοηθήσει στην επίλυση ενός προβλήματος όπως αυτό. Σκεφτείτε το ως εκκαθάριση της προσωρινής μνήμης μιας εφαρμογής στο τηλέφωνό σας Android. Επομένως, καθαρίστε την προσωρινή μνήμη του WhatsApp ακολουθώντας αυτά τα βήματα.
Βήμα 1: Ανοίξτε το Finder στο Mac σας.
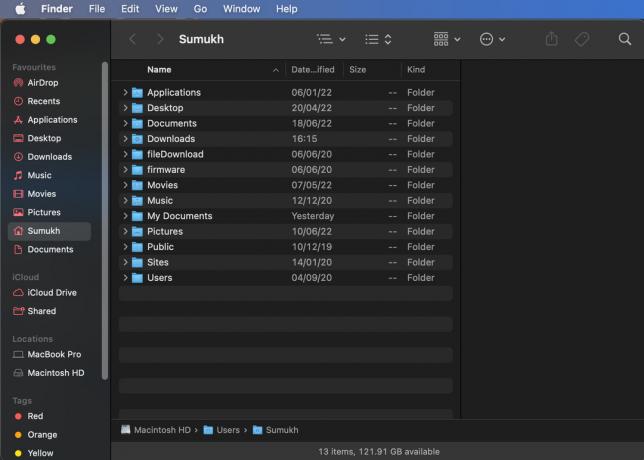
Βήμα 2: Κάντε κλικ στο Μετάβαση στη γραμμή μενού.
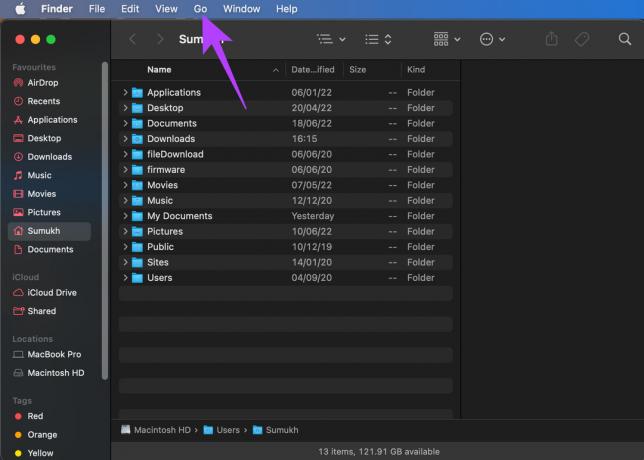
Βήμα 3: Στη συνέχεια, επιλέξτε Μετάβαση στο φάκελο.

Βήμα 4: Πληκτρολογήστε την ακόλουθη διεύθυνση ενώ αντικαθιστάτε το όνομα χρήστη με το στο Mac και πατήστε το πλήκτρο Return:
/Users/Sumukh/Library/Containers/desktop. WhatsApp/Δεδομένα/Βιβλιοθήκη/Υποστήριξη εφαρμογών/WhatsApp/Cache

Βήμα 5: Διαγράψτε όλα τα αρχεία σε αυτόν τον κατάλογο, κλείστε το παράθυρο Finder και μετά ανοίξτε το WhatsApp.

3. Αφαιρέστε τη συνδεδεμένη συσκευή και προσθέστε την ξανά
Το WhatsApp παρουσίασε πρόσφατα τις Συνδεδεμένες συσκευές που σας επιτρέπουν να προσθέσετε έως και τέσσερις συσκευές και δεν χρειάζεται να διατηρείτε το τηλέφωνό σας συνδεδεμένο με αυτές. Εάν αντιμετωπίζετε προβλήματα συγχρονισμού μετά την πραγματοποίηση αυτής της αλλαγής, δοκιμάστε να αφαιρέσετε τη συνδεδεμένη συσκευή σας από τον λογαριασμό σας WhatsApp και να την προσθέσετε ξανά. Δείτε πώς να το κάνετε.
Βήμα 1: Ανοίξτε το WhatsApp στο smartphone σας και πατήστε το μενού με τις τρεις κουκκίδες στην επάνω δεξιά γωνία.

Βήμα 2: Επιλέξτε Συνδεδεμένες συσκευές.

Βήμα 3: Πατήστε στη συσκευή που θέλετε να αφαιρέσετε.
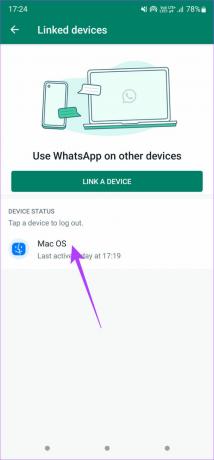
Βήμα 4: Στη συνέχεια, επιλέξτε την επιλογή Αποσύνδεση.
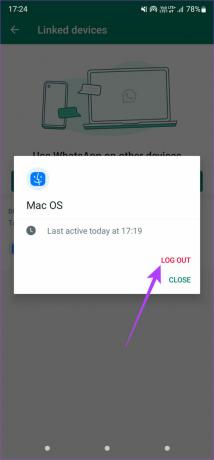
Βήμα 5: Μετά από αυτό, πατήστε στο κουμπί «Σύνδεση συσκευής» για να προσθέσετε ξανά το Mac σας.
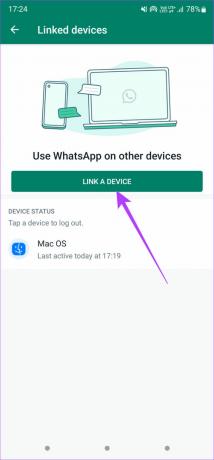
4. Εκκαθαρίστε τον χώρο αποθήκευσης του Mac σας
Ορισμένες εφαρμογές θα αποτύχουν να ανοίξουν εάν ο αποθηκευτικός χώρος του Mac σας είναι γεμάτος. Εάν έχετε πάρα πολλά αρχεία ή εφαρμογές στο Mac σας, ήρθε η ώρα να δημιουργήσετε ένα αντίγραφο ασφαλείας και να απαλλαγείτε από αυτά! Δείτε πώς μπορείτε να ελέγξετε τον αποθηκευτικό χώρο που απομένει στο Mac σας και να διαγράψετε τα περιττά αρχεία.
Βήμα 1: Κάντε κλικ στο λογότυπο της Apple στην επάνω αριστερή γωνία της οθόνης σας.

Βήμα 2: Επιλέξτε Σχετικά με αυτό το Mac.

Βήμα 3: Μεταβείτε στην ενότητα Αποθήκευση χρησιμοποιώντας τη γραμμή στο επάνω μέρος. Περιμένετε μέχρι το Mac σας να υπολογίσει τον αποθηκευτικό χώρο που απομένει.

Βήμα 4: Κάντε κλικ στο Manage για να δείτε μια επισκόπηση των αρχείων που καταλαμβάνουν χώρο αποθήκευσης στο Mac σας.

Βήμα 5: Εάν περισσότερο από το 90% του αποθηκευτικού χώρου σας είναι κατειλημμένο, είναι καλή ιδέα να διαγράψετε ορισμένα αρχεία για να ελευθερώσετε χώρο αποθήκευσης. Χρησιμοποιήστε τη στήλη στα αριστερά για να δείτε τι είδους αρχεία καταλαμβάνουν χώρο αποθήκευσης. Επιλέξτε μια κατηγορία για να δείτε μεμονωμένα αρχεία.

Βήμα 6: Επιλέξτε αρχεία που δεν χρειάζεστε πλέον και κάντε κλικ στο κουμπί Διαγραφή στην κάτω δεξιά γωνία.

Βήμα 7: Επανεκκινήστε το Mac σας και δοκιμάστε να ανοίξετε το WhatsApp.
5. Βεβαιωθείτε ότι υπάρχει αρκετή δωρεάν μνήμη RAM
Όπως ακριβώς απαιτείται ελεύθερος χώρος αποθήκευσης για να λειτουργεί σωστά μια εφαρμογή, το Mac σας πρέπει επίσης να διαθέτει επαρκή ελεύθερη μνήμη RAM για να διατηρεί τις εφαρμογές στη μνήμη και να τις διατηρεί ανοιχτές.
Ο ευκολότερος τρόπος για να καθαρίσετε τη μνήμη RAM είναι να κλείσετε όλες τις εφαρμογές που εκτελούνται στο Mac σας. Στη συνέχεια, εκκινήστε το WhatsApp και δείτε αν λειτουργεί καλά. Εκκινήστε αργά περισσότερες εφαρμογές και ελέγξτε εάν το WhatsApp συνεχίζει να λειτουργεί. Εάν σταματήσει να λειτουργεί, θα σήμαινε ότι η RAM σας είναι πλήρως κατειλημμένη.
6. Ενημερώστε το WhatsApp από το App Store
Ορισμένες εκδόσεις μιας εφαρμογής μπορεί να είναι προβληματικές ακόμα κι αν γίνει λήψη απευθείας από το App Store. Εάν το σφάλμα ή το πρόβλημα είναι ευρέως διαδεδομένο, ο προγραμματιστής θα κυκλοφορήσει μια ενημέρωση για να το διορθώσει. Επομένως, εάν χρησιμοποιείτε μια παλαιότερη έκδοση του WhatsApp, ενημερώστε την στην πιο πρόσφατη έκδοση ακολουθώντας αυτά τα βήματα.
Βήμα 1: Ανοίξτε το App Store στο Mac σας.
Βήμα 2: Κάντε κλικ στην ενότητα Ενημερώσεις στο αριστερό παράθυρο.

Βήμα 3: Εάν μια ενημέρωση είναι διαθέσιμη για το WhatsApp, θα εμφανιστεί σε αυτήν την οθόνη. Κάντε κλικ στο κουμπί Ενημέρωση και περιμένετε να εγκατασταθεί η νεότερη έκδοση της εφαρμογής.

7. Απεγκαταστήστε και επανεγκαταστήστε το WhatsApp
Δεν μπορείτε να ενημερώσετε μια εφαρμογή εάν δεν υπάρχει διαθέσιμη ενημέρωση. Σε αυτήν την περίπτωση, το καλύτερο στοίχημά σας είναι να απεγκαταστήσετε το WhatsApp από το Mac σας και να εγκαταστήσετε ξανά ένα νέο αντίγραφο από το App Store. Δείτε πώς να το κάνετε.
Βήμα 1: Απεγκαταστήστε το WhatsApp ακολουθώντας το σωστή μέθοδος απεγκατάστασης εφαρμογών σε Mac.
Βήμα 2: Ανοίξτε το App Store στο Mac σας.
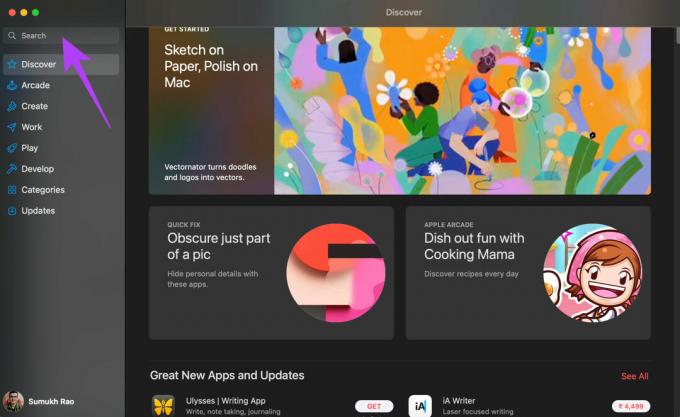
Βήμα 3: Κάντε κλικ στη γραμμή αναζήτησης στο αριστερό παράθυρο και αναζητήστε WhatsApp. Επιλέξτε την πρώτη επιλογή.
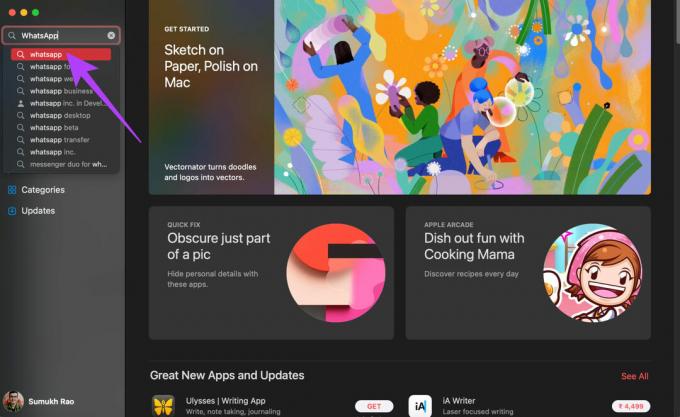
Βήμα 4: Πατήστε το κουμπί Εγκατάσταση και ανοίξτε την εφαρμογή μόλις εγκατασταθεί.
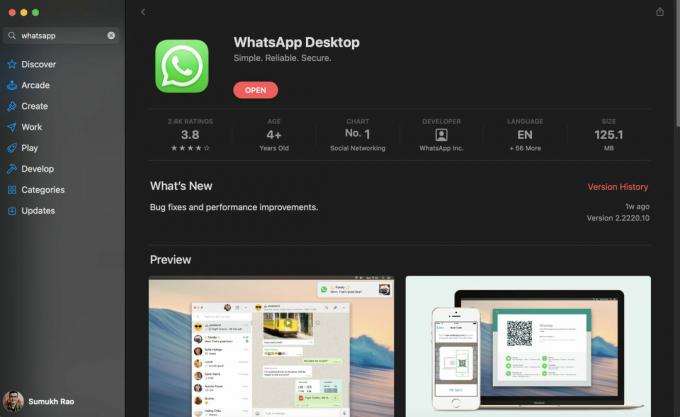
8. Εάν δεν λειτουργεί τίποτα, μεταβείτε στο Whatsapp Web
Αυτή είναι η τελευταία σας λύση. Εάν καμία από τις λύσεις που αναφέρονται παραπάνω δεν λειτουργεί για εσάς, ήρθε η ώρα να μεταβείτε στο WhatsApp Web, τουλάχιστον προσωρινά. Μπορείτε να χρησιμοποιήσετε το WhatsApp Web μέχρι να κυκλοφορήσει μια ενημέρωση που διορθώνει το πρόβλημα στην εφαρμογή.
Θα έχετε τουλάχιστον μια αδιάκοπη εμπειρία ενώ μιλάτε με τους φίλους και την οικογένειά σας.
Επιστρέψτε στο διαδίκτυο στο WhatsApp
Μην αφήσετε αυτά τα σφάλματα εφαρμογής να επηρεάσουν τον τρόπο χρήσης του WhatsApp στο Mac σας. Δοκιμάστε να χρησιμοποιήσετε τις λύσεις που αναφέρονται για να διορθώσετε το πρόβλημα και να επιστρέψετε στη χρήση του WhatsApp στον υπολογιστή σας. Δεν θα χρειαστεί να αντιμετωπίσετε την επανεκκίνηση της εφαρμογής λόγω σφάλματος.
Τελευταία ενημέρωση στις 23 Ιουνίου 2022
Το παραπάνω άρθρο μπορεί να περιέχει συνδέσμους συνεργατών που βοηθούν στην υποστήριξη της Guiding Tech. Ωστόσο, δεν επηρεάζει τη συντακτική μας ακεραιότητα. Το περιεχόμενο παραμένει αμερόληπτο και αυθεντικό.



