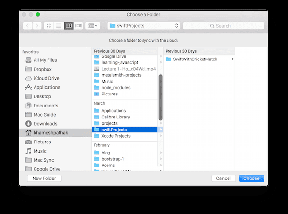Επιδιόρθωση σφάλματος σελίδας κατεστραμμένου υλικού στα Windows 10
Miscellanea / / November 28, 2021
Εάν αντιμετωπίζετε μήνυμα σφάλματος Blue Screen of Death "Ελαττωματική κατεστραμμένη σελίδα υλικούΣτα Windows 10 μην πανικοβληθείτε, γιατί σήμερα θα δούμε πώς να διορθώσετε αυτό το πρόβλημα με αυτόν τον οδηγό. Όταν βλέπετε αυτό το μήνυμα σφάλματος BSOD, τότε δεν έχετε άλλη επιλογή από το να επανεκκινήσετε τον υπολογιστή σας, όπου μερικές φορές μπορείτε να κάνετε εκκίνηση στα Windows, μερικές φορές όχι. Το πλήρες μήνυμα σφάλματος που βλέπετε στην οθόνη BSOD είναι:
Ο υπολογιστής σας αντιμετώπισε πρόβλημα και χρειάζεται επανεκκίνηση. Απλώς συλλέγουμε ορισμένες πληροφορίες σφάλματος και, στη συνέχεια, θα κάνουμε επανεκκίνηση για εσάς. (0% ολοκληρωμένο)
FAULTY_HARDWARE-CORRUPTED_PAGE
Αιτία σφάλματος σελίδας κατεστραμμένου υλικού;
Λοιπόν, μπορεί να υπάρχουν πολλοί λόγοι για τους οποίους αντιμετωπίζετε αυτό το ζήτημα, όπως η πρόσφατη εγκατάσταση υλικού ή λογισμικού μπορεί να προκαλεί αυτό το πρόβλημα, ιός ή μόλυνση από κακόβουλο λογισμικό, κατεστραμμένα αρχεία συστήματος, παλιά, κατεστραμμένα ή μη συμβατά προγράμματα οδήγησης, καταστροφή του μητρώου των Windows, ελαττωματική μνήμη RAM ή κακός σκληρός δίσκος, και τα λοιπά.
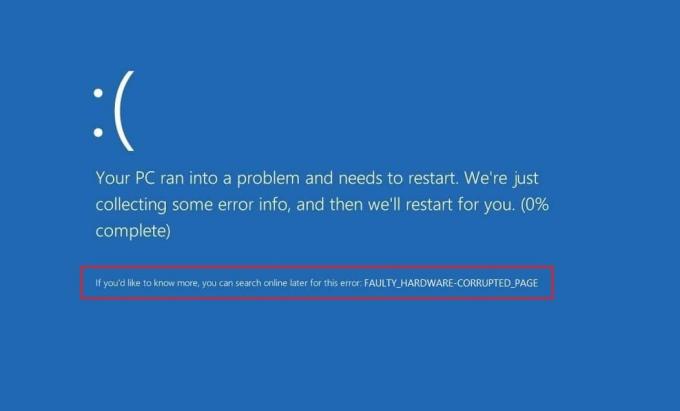
Όπως μπορείτε να δείτε, αυτό το σφάλμα μπορεί να προκύψει λόγω ποικίλων ζητημάτων, επομένως σας συμβουλεύουμε να προσπαθήσετε να ακολουθήσετε κάθε μέθοδο που παρατίθεται παρακάτω. Κάθε χρήστης έχει διαφορετικό σύνολο διαμορφώσεων και περιβάλλοντος υπολογιστή, επομένως ό, τι μπορεί να λειτουργήσει για έναν χρήστη μπορεί να μην λειτουργεί απαραίτητα για έναν άλλο, επομένως δοκιμάστε καθεμία από τις μεθόδους που αναφέρονται. Τέλος πάντων, χωρίς να χάσουμε χρόνο ας δούμε πώς να διορθώσετε το σφάλμα BSOD σελίδας κατεστραμμένου υλικού.
Περιεχόμενα
- Επιδιόρθωση σφάλματος σελίδας κατεστραμμένου υλικού στα Windows 10
- Μέθοδος 1: Ενημερώστε Άγνωστα προγράμματα οδήγησης στη Διαχείριση Συσκευών
- Μέθοδος 2: Απενεργοποιήστε τη γρήγορη εκκίνηση
- Μέθοδος 3: Ελέγξτε τη μνήμη RAM για κακή μνήμη
- Μέθοδος 4: Βεβαιωθείτε ότι τα Windows είναι ενημερωμένα
- Μέθοδος 5: Εγκαταστήστε ξανά το προβληματικό πρόγραμμα οδήγησης
- Μέθοδος 6: Ενημερώστε το BIOS
- Μέθοδος 7: Εκτελέστε τον Επαληθευτή προγράμματος οδήγησης
- Μέθοδος 8: Ενημέρωση διεπαφής μηχανών διαχείρισης Intel (IMEI)
- Μέθοδος 9: Επαναφέρετε τα Windows 10
Επιδιόρθωση σφάλματος σελίδας κατεστραμμένου υλικού στα Windows 10
Σιγουρέψου ότι δημιουργήστε ένα σημείο επαναφοράς μόνο σε περίπτωση που κάτι πάει στραβά.
Σημείωση: Εάν έχετε εγκαταστήσει πρόσφατα νέο υλικό ή λογισμικό, τότε το πρόβλημα μπορεί να οφείλεται σε αυτό, οπότε Συνιστάται να αφαιρέσετε αυτό το υλικό ή να απεγκαταστήσετε το λογισμικό από τον υπολογιστή σας και να δείτε εάν αυτό διορθώνει το πρόβλημα θέμα.
Μέθοδος 1: Ενημερώστε Άγνωστα προγράμματα οδήγησης στη Διαχείριση Συσκευών
Το πιο συνηθισμένο πρόβλημα που αντιμετωπίζει ένας χρήστης των Windows είναι ότι δεν μπορεί να βρει τα σωστά προγράμματα οδήγησης για άγνωστες συσκευές στη Διαχείριση Συσκευών. Όλοι έχουμε πάει εκεί και ξέρουμε πόσο απογοητευτικό μπορεί να είναι η ενασχόληση με άγνωστες συσκευές, οπότε πηγαίνετε στο αυτή η ανάρτηση για να βρείτε προγράμματα οδήγησης για άγνωστες συσκευές στη Διαχείριση Συσκευών.

Μέθοδος 2: Απενεργοποιήστε τη γρήγορη εκκίνηση
Η γρήγορη εκκίνηση συνδυάζει χαρακτηριστικά και των δύο Ψυχρός ή πλήρης τερματισμός λειτουργίας και αδρανοποίηση. Όταν τερματίζετε τη λειτουργία του υπολογιστή σας με ενεργοποιημένη τη δυνατότητα γρήγορης εκκίνησης, κλείνει όλα τα προγράμματα και οι εφαρμογές που εκτελούνται στον υπολογιστή σας και επίσης αποσυνδέονται όλοι οι χρήστες. Λειτουργεί ως ένα πρόσφατα εκκινημένο Windows. Αλλά Πυρήνας των Windows φορτώνεται και εκτελείται η περίοδος λειτουργίας του συστήματος, η οποία ειδοποιεί τα προγράμματα οδήγησης συσκευών να προετοιμαστούν για αδρανοποίηση, δηλαδή αποθηκεύει όλες τις τρέχουσες εφαρμογές και προγράμματα που εκτελούνται στον υπολογιστή σας πριν τα κλείσετε.

Τώρα λοιπόν ξέρετε ότι η Γρήγορη εκκίνηση είναι ένα βασικό χαρακτηριστικό των Windows, καθώς αποθηκεύει τα δεδομένα όταν τερματίζετε τη λειτουργία του υπολογιστή σας και ξεκινάτε τα Windows πιο γρήγορα. Αλλά αυτός θα μπορούσε να είναι επίσης ένας από τους λόγους για τους οποίους αντιμετωπίζετε το σφάλμα σελίδας κατεστραμμένου υλικού με ελαττωματικό υλικό. Πολλοί χρήστες το ανέφεραν απενεργοποίηση της δυνατότητας γρήγορης εκκίνησης έχει λύσει αυτό το ζήτημα στον υπολογιστή τους.
Μέθοδος 3: Ελέγξτε τη μνήμη RAM για κακή μνήμη
Αντιμετωπίζετε κάποιο πρόβλημα με τον υπολογιστή σας, ειδικά με τον υπολογιστή σαςe Σφάλμα σελίδας με ελαττωματικό υλικό; Υπάρχει περίπτωση η RAM να προκαλεί πρόβλημα στον υπολογιστή σας. Η μνήμη τυχαίας πρόσβασης (RAM) είναι ένα από τα πιο απαραίτητα στοιχεία του υπολογιστή σας, επομένως κάθε φορά που αντιμετωπίζετε προβλήματα στον υπολογιστή σας, θα πρέπει να ελέγξτε τη μνήμη RAM του υπολογιστή σας για κακή μνήμη στα Windows. Εάν εντοπιστούν κακοί τομείς μνήμης στη μνήμη RAM σας, τότε για να Επιδιόρθωση σφάλματος σελίδας κατεστραμμένου υλικού στα Windows 10, θα χρειαστεί να αντικαταστήσετε τη μνήμη RAM σας.

Μέθοδος 4: Βεβαιωθείτε ότι τα Windows είναι ενημερωμένα
1.Πατήστε Windows Key + I για να ανοίξετε τις Ρυθμίσεις και μετά κάντε κλικ στο Ενημέρωση & Ασφάλεια.

2. Από την αριστερή πλευρά, κάντε κλικ στο μενού Ενημερωμένη έκδοση για Windows.
3. Τώρα κάντε κλικ στο "Ελεγχος για ενημερώσειςκουμπί ” για να ελέγξετε για τυχόν διαθέσιμες ενημερώσεις.

4.Εάν εκκρεμούν ενημερώσεις, κάντε κλικ στο Λήψη και εγκατάσταση ενημερώσεων.

Μόλις ληφθούν οι ενημερώσεις, εγκαταστήστε τις και τα Windows σας θα γίνουν ενημερωμένα.
Μέθοδος 5: Εγκαταστήστε ξανά το προβληματικό πρόγραμμα οδήγησης
1.Πατήστε Windows Key + R και μετά πληκτρολογήστε devmgmt.msc και πατήστε Enter για να ανοίξετε τη Διαχείριση Συσκευών.
2. Αναπτύξτε τους προσαρμογείς οθόνης και, στη συνέχεια, κάντε δεξί κλικ στην κάρτα γραφικών NVIDIA και επιλέξτε Απεγκατάσταση.

2.Εάν σας ζητηθεί επιβεβαίωση επιλέξτε Ναι.
3.Επανεκκινήστε τον υπολογιστή σας για να αποθηκεύσετε τις αλλαγές.
Εάν εξακολουθείτε να αντιμετωπίζετε το σφάλμα σελίδας κατεστραμμένου υλικού, τότε Ενημερώστε τα προγράμματα οδήγησης συσκευών στα Windows 10.
Μέθοδος 6: Ενημερώστε το BIOS
Το BIOS σημαίνει Basic Input and Output System και είναι ένα κομμάτι λογισμικού που υπάρχει μέσα σε ένα μικρό τσιπ μνήμης στη μητρική πλακέτα του υπολογιστή που προετοιμάζει όλες τις άλλες συσκευές στον υπολογιστή σας, όπως η CPU, GPU, κ.λπ. Λειτουργεί ως διεπαφή μεταξύ του υλικού του υπολογιστή και του λειτουργικού του συστήματος, όπως τα Windows 10.

Συνιστάται η ενημέρωση του BIOS ως μέρος του προγραμματισμένου κύκλου ενημέρωσης, καθώς η ενημέρωση περιέχει βελτιώσεις ή αλλαγές λειτουργιών που θα βοηθήστε να διατηρήσετε το τρέχον λογισμικό του συστήματός σας συμβατό με άλλες μονάδες συστήματος, καθώς και να παρέχετε ενημερώσεις ασφαλείας και αυξημένη σταθερότητα. Οι ενημερώσεις του BIOS δεν μπορούν να πραγματοποιηθούν αυτόματα. Και αν το σύστημά σας έχει ξεπερασμένο BIOS τότε μπορεί να οδηγήσει σε Σφάλμα κατεστραμμένης σελίδας με ελαττωματικό υλικό στα Windows 10.Επομένως, συνιστάται η ενημέρωση του BIOS προκειμένου να διορθωθεί το πρόβλημα.
Σημείωση: Η εκτέλεση της ενημέρωσης του BIOS είναι μια κρίσιμη εργασία και εάν κάτι πάει στραβά μπορεί να βλάψει σοβαρά το σύστημά σας, επομένως, συνιστάται η επίβλεψη από ειδικούς.
Μέθοδος 7: Εκτελέστε τον Επαληθευτή προγράμματος οδήγησης
Αυτή η μέθοδος είναι χρήσιμη μόνο εάν μπορείτε να συνδεθείτε στα Windows σας κανονικά όχι σε ασφαλή λειτουργία. Στη συνέχεια, φροντίστε να δημιουργήστε ένα σημείο επαναφοράς συστήματος. Τρέξιμο Επαληθευτής προγράμματος οδήγησης για να Επιδιόρθωση σφάλματος σελίδας κατεστραμμένου υλικού στα Windows 10. Αυτό θα εξαλείψει τυχόν ζητήματα προγράμματος οδήγησης σε διένεξη λόγω των οποίων μπορεί να προκύψει αυτό το σφάλμα.

Μέθοδος 8: Ενημέρωση διεπαφής μηχανών διαχείρισης Intel (IMEI)
1.Μεταβείτε στον ιστότοπο της Intel και κατεβάστε το Intel Management Engine Interface (IMEI).

2. Κάντε διπλό κλικ στο αρχείο .exe που έχετε λάβει και ακολουθήστε τις οδηγίες στην οθόνη για να εγκαταστήσετε τα προγράμματα οδήγησης.
3.Επανεκκινήστε τον υπολογιστή σας για να αποθηκεύσετε τις αλλαγές.
Μέθοδος 9: Επαναφέρετε τα Windows 10
Σημείωση: Εάν δεν μπορείτε να αποκτήσετε πρόσβαση στον υπολογιστή σας, κάντε επανεκκίνηση του υπολογιστή σας μερικές φορές μέχρι να ξεκινήσετε Αυτόματη Επισκευή. Στη συνέχεια, πλοηγηθείτε στο Αντιμετώπιση προβλημάτων > Επαναφορά αυτού του υπολογιστή > Κατάργηση όλων.
1.Πατήστε Windows Key + I για να ανοίξετε τις Ρυθμίσεις και μετά κάντε κλικ στο Εικονίδιο ενημέρωσης και ασφάλειας.

2. Από το αριστερό μενού επιλέξτε Ανάκτηση.
3.Κάτω Επαναφέρετε αυτόν τον υπολογιστή Κάνε κλικ στο "Ξεκίνακουμπί ".

4.Επιλέξτε την επιλογή για να Κρατήστε τα αρχεία μου.

5. Για το επόμενο βήμα μπορεί να σας ζητηθεί να εισαγάγετε μέσα εγκατάστασης των Windows 10, οπότε βεβαιωθείτε ότι το έχετε έτοιμο.
6. Τώρα, επιλέξτε την έκδοση των Windows και κάντε κλικ μόνο στη μονάδα δίσκου όπου είναι εγκατεστημένα τα Windows > Απλα αφαιρεσε τα ΑΡΧΕΙΑ μου.

5. Κάντε κλικ στο Κουμπί επαναφοράς.
6.Ακολουθήστε τις οδηγίες στην οθόνη για να ολοκληρώσετε την επαναφορά.
Συνιστάται:
- Πώς να εγκαταστήσετε τον Internet Explorer στα Windows 10
- Το πρόγραμμα οδήγησης Fix Printer δεν είναι διαθέσιμο στα Windows 10
- Πώς να διορθώσετε τον τυχαίο τερματισμό λειτουργίας του υπολογιστή
- Διορθώστε το ασύρματο ποντίκι Logitech που δεν λειτουργεί
Αυτό είναι που έχεις με επιτυχία Επιδιόρθωση σφάλματος σελίδας κατεστραμμένου υλικού στα Windows 10 αλλά αν εξακολουθείτε να έχετε οποιεσδήποτε ερωτήσεις σχετικά με αυτήν την ανάρτηση, μη διστάσετε να τις ρωτήσετε στην ενότητα σχολίων.