Διορθώστε το Dark Theme του File Explorer που δεν λειτουργεί στα Windows 10
Miscellanea / / June 24, 2022
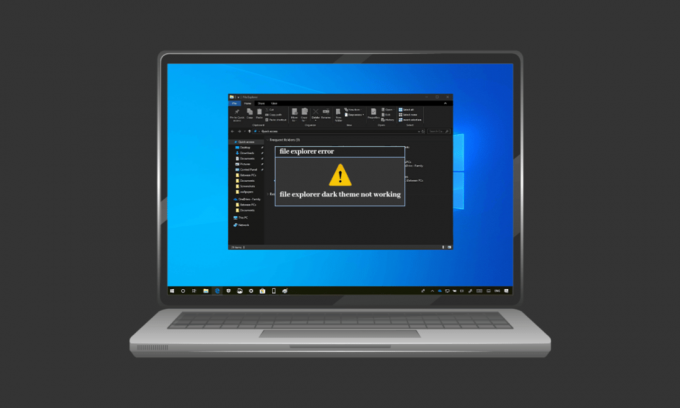
Η σκοτεινή λειτουργία έχει πράγματι κερδίσει δημοτικότητα από την κυκλοφορία της. Από κινητές συσκευές μέχρι επιτραπέζιους και φορητούς υπολογιστές, η σκοτεινή λειτουργία είναι η αγαπημένη όλων. Το σκοτεινό θέμα δεν είναι μόνο υπέροχο για να το δει κανείς, αλλά είναι χρήσιμο και με πολλούς άλλους τρόπους, όπως να είναι εύκολο στα μάτια του χρήστη. Επιτρέπει επίσης τη χρήση μιας συσκευής ή συστήματος αρκετά αβίαστα, και όλα αυτά χάρη στη λειτουργία χαμηλού φωτισμού που κάνει χρήση της οθόνης χωρίς να ενοχλεί τους άλλους. Ωστόσο, η ίδια σκοτεινή λειτουργία δημιουργεί προβλήματα σε ορισμένους χρήστες στα Windows 10. Εάν αντιμετωπίζετε και εσείς το ίδιο πρόβλημα, βρίσκεστε στο σωστό μέρος γιατί σας προσφέρουμε έναν τέλειο οδηγό που θα σας βοηθήσει με τις μεθόδους για να διορθώσετε το πρόβλημα που δεν λειτουργεί το σκοτεινό θέμα του File Explorer. Επομένως, συνεχίστε την ανάγνωση για να λύσετε το πρόβλημα που δεν λειτουργεί η σκοτεινή λειτουργία των Windows 10.
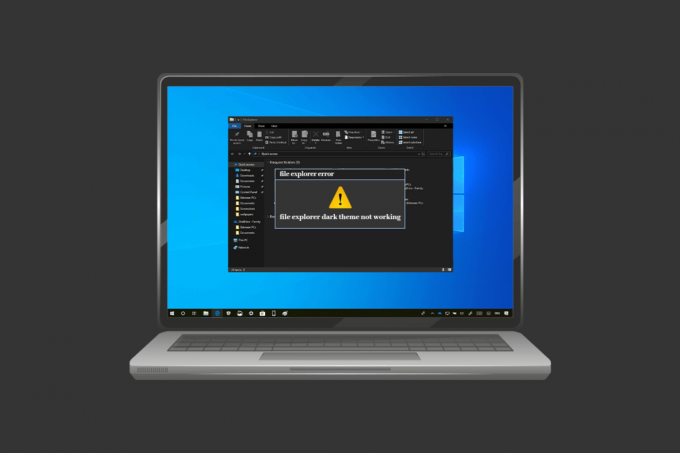
Περιεχόμενα
- Πώς να διορθώσετε το σκοτεινό θέμα του File Explorer που δεν λειτουργεί στα Windows 10
- Μέθοδος 1: Συνδεθείτε ξανά στα Windows
- Μέθοδος 2: Απενεργοποιήστε τη σκοτεινή λειτουργία και ενεργοποιήστε ξανά
- Μέθοδος 3: Εφαρμόστε ξανά ταπετσαρία
- Μέθοδος 4: Χρησιμοποιήστε το προεπιλεγμένο θέμα
- Μέθοδος 5: Επανεκκινήστε την Εξερεύνηση αρχείων
- Μέθοδος 6: Ενημερώστε τα Windows
- Μέθοδος 7: Ενημερώστε τα προγράμματα οδήγησης βίντεο και ήχου
- Μέθοδος 8: Δημιουργία νέου λογαριασμού
- Μέθοδος 9: Επιδιόρθωση αρχείων συστήματος
- Μέθοδος 10: Καταργήστε τις εφαρμογές προσαρμογής
- Μέθοδος 11: Εφαρμογή Dark Mode μέσω του Registry Editor
- Μέθοδος 12: Χρησιμοποιήστε το Mach2 για να ενεργοποιήσετε τη σκοτεινή λειτουργία
Πώς να διορθώσετε το σκοτεινό θέμα του File Explorer που δεν λειτουργεί στα Windows 10
Διάφοροι λόγοι που μπορεί να είναι ο ένοχος για την ταλαιπωρία που προκαλείται από την ενεργοποίηση της Dark mode Windows 10. Όχι μόνο η εφαρμογή εξερεύνησης αρχείων, αλλά και τα Windows μπορεί επίσης να είναι ένας προβληματικός λόγος πίσω από το σφάλμα. Ας συζητήσουμε μερικούς από αυτούς τους λόγους λεπτομερώς παρακάτω.
- Εάν έχετε μια παλιά έκδοση των Windows στο σύστημά σας, μπορεί να είναι ένας σημαντικός λόγος που δεν λειτουργεί η σκοτεινή λειτουργία των Windows 10. Δοκιμάστε να διορθώσετε το πρόβλημα ενημερώνοντας τα Windows με μια νέα έκδοση.
- Σε περίπτωση που έχετε εγκαταστήσει ένα Dark θέμα μέσω του Mach2 ή άλλου παρόμοιου στο σύστημά σας, υπάρχει πιθανότητα να αντιμετωπίζετε το Dark theme που δεν λειτουργεί στην εξερεύνηση αρχείων εξαιτίας αυτού. Δοκιμάστε να εγκαταστήσετε ξανά το θέμα χρησιμοποιώντας μια εφαρμογή τρίτου κατασκευαστή.
- Ένα σφάλμα στην εφαρμογή Dark theme μπορεί να είναι ένας άλλος λόγος για να μην λειτουργεί στον εξερευνητή αρχείων. Το πρόβλημα σφάλματος στη σκοτεινή λειτουργία έχει ως αποτέλεσμα να το εμφανίζει εν μέρει η εφαρμογή εξερεύνησης αρχείων.
- Η χρήση ενός προσαρμοσμένου οπτικού θέματος μπορεί επίσης να είναι αιτία για το σφάλμα. Χρησιμοποιήστε το προεπιλεγμένο θέμα για να επιλύσετε το πρόβλημα που προκαλείται για αυτόν τον λόγο.
Εάν το σκοτεινό θέμα δεν λειτουργεί είναι σφάλμα λόγω των Windows ή λόγω σφάλματος στο θέμα, μπορεί να είναι επιλύεται χρησιμοποιώντας μερικές μεθόδους που περιγράφονται λεπτομερώς και ταξινομούνται με βάση την αποτελεσματικότητά τους και αποτελεσματικότητα. Επομένως, χωρίς περαιτέρω καθυστέρηση, ας ξεκινήσουμε με αυτές τις νόμιμες λύσεις.
Μέθοδος 1: Συνδεθείτε ξανά στα Windows
Η ξανά σύνδεση στα Windows μπορεί επίσης να βοηθήσει στην επίλυση του προβλήματος της μη λειτουργίας της σκοτεινής λειτουργίας. Η σύνδεση ξανά στον λογαριασμό σας ανανεώνει το σύστημα και βοηθά στην εξάλειψη διενέξεων εάν υπάρχουν. Επομένως, συνδεθείτε ξανά χρησιμοποιώντας τα βήματα που αναφέρονται παρακάτω.
1. Κάνε κλικ στο Windows εικονίδιο και επιλέξτε το Κλείστε ή υπογράψτε σαςt επιλογή.
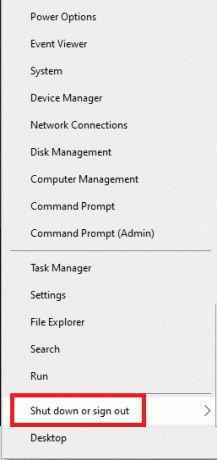
2. Κάντε κλικ στο Αποσύνδεση.
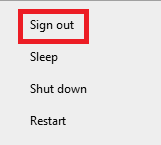
3. Σύνδεση και πάλι στο σύστημα συμπληρώνοντας τα διαπιστευτήρια.
Μέθοδος 2: Απενεργοποιήστε τη σκοτεινή λειτουργία και ενεργοποιήστε ξανά
Ένας άλλος απλός τρόπος για να επιλύσετε τη σκοτεινή λειτουργία των Windows 10 που δεν λειτουργεί είναι να την απενεργοποιήσετε και να την ενεργοποιήσετε ξανά στο σύστημά σας. Αυτή η μέθοδος είναι αποτελεσματική για την ανανέωση των ρυθμίσεων Dark mode και την ταξινόμηση εάν υπάρχει κάποιο πρόβλημα με το σύστημα. Η εκ νέου ενεργοποίηση της λειτουργίας είναι εύκολη και μπορεί να γίνει χρησιμοποιώντας τις οδηγίες βήμα προς βήμα που δίνονται παρακάτω.
1. Κάντε δεξί κλικ στην επιφάνεια εργασίας σας αρχική οθόνη και κάντε κλικ στο Καθιστώ προσωπικόν.
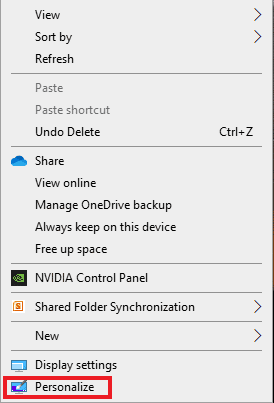
2. Κάντε κλικ στο Χρωματιστά.
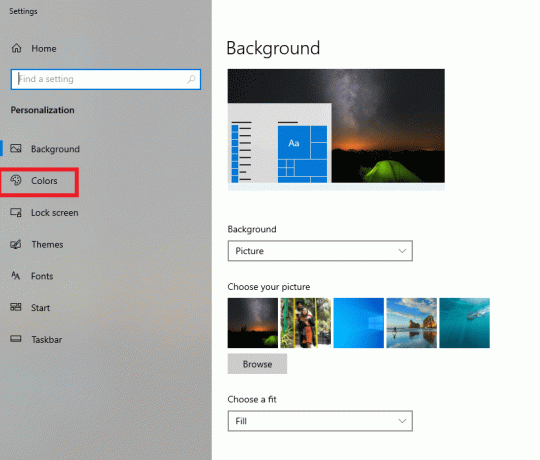
3. Κάντε κλικ στο Επιλέξτε το χρώμα σας και επιλέξτε Φως.
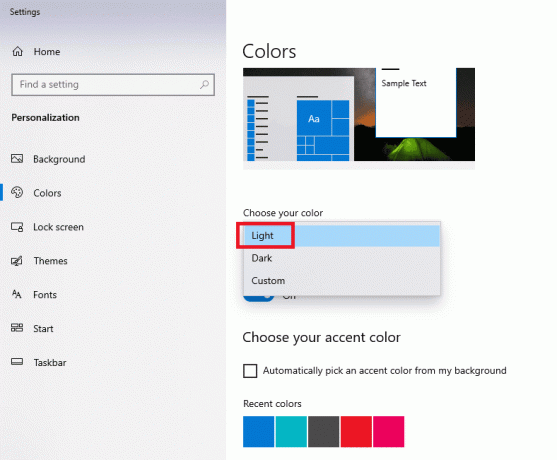
4. Επόμενο, Επανεκκίνηση το σύστημά σας.
5. Επαναλαμβάνω βήματα 1 και 2 πάλι.
6. Κάντε κλικ Επιλέξτε το χρώμα σας και επιλέξτε Σκοτάδι από τις επιλογές που δίνονται.

Διαβάστε επίσης: Πώς να αφαιρέσετε θέματα Chrome
Μέθοδος 3: Εφαρμόστε ξανά ταπετσαρία
Ορισμένοι χρήστες βλέπουν μερική σκοτεινή λειτουργία στην οθόνη εξερεύνησης αρχείων, η οποία μπορεί να διορθωθεί με την εκ νέου εφαρμογή της ταπετσαρίας στην οθόνη της επιφάνειας εργασίας σας. Για να το κάνετε αυτό, θα πρέπει να αποκτήσετε πρόσβαση στα Θέματα στις ρυθμίσεις και να εφαρμόσετε ξανά την ταπετσαρία, ακολουθήστε τα βήματα που αναφέρονται παρακάτω για το ίδιο.
1. Ανοιξε το Τρέξιμο παράθυρο διαλόγου, πατώντας Πλήκτρα Windows + R μαζί.
2. Τύπος ms-settings: θέματακαι πατήστε Εισαγω.
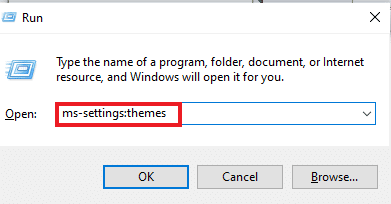
3. Κάντε κλικ στο Ιστορικό και επιλέξτε την εικόνα σας.
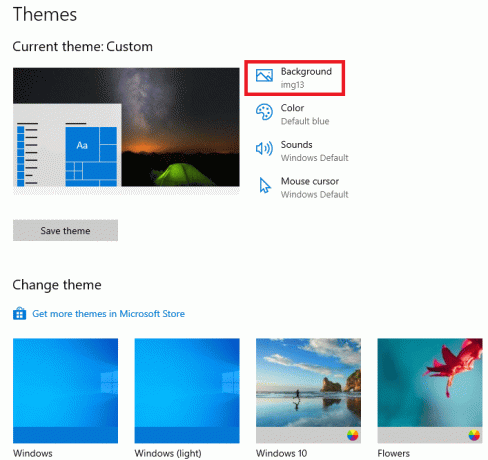
4. Μόλις ρυθμιστεί, το Σκούρο θέμα θα εμφανιστεί αυτόματα πλήρη λειτουργία.
Μέθοδος 4: Χρησιμοποιήστε το προεπιλεγμένο θέμα
Τα Windows 10 παρέχουν μια εξαιρετική δυνατότητα προσαρμογής θεμάτων για το σύστημα. Η ρύθμιση του προεπιλεγμένου θέματος διασφαλίζει ότι η Dark mode έχει οριστεί στην επιφάνεια εργασίας σας. Ως εκ τούτου, είναι σημαντικό να ορίσετε πρώτα το προεπιλεγμένο θέμα.
1. εκτόξευση Ρυθμίσεις πατώντας Πλήκτρα Windows + I μαζί.
2. Κάντε κλικ στο Εξατομίκευση.

3. Κάντε κλικ στο Θέματα.

4. Επίλεξε το προεπιλεγμένο θέμα των Windows.
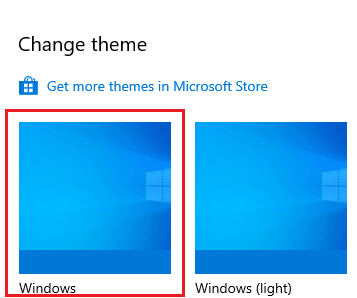
5. Στη συνέχεια, κάντε κλικ στο Χρωματιστά.

6. Επιλέγω Σκοτάδι Για Λειτουργία Windows και Προκαθορισμένολειτουργία εφαρμογής.
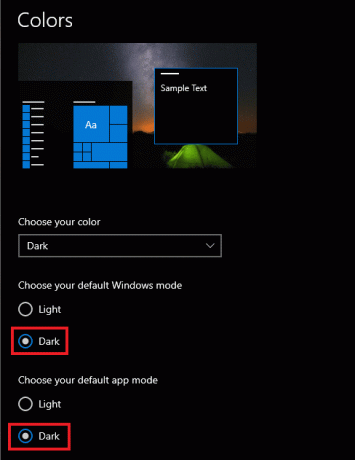
Διαβάστε επίσης:Πώς να δημιουργήσετε μινιμαλιστική επιφάνεια εργασίας στα Windows 10
Μέθοδος 5: Επανεκκινήστε την Εξερεύνηση αρχείων
Εάν εξακολουθείτε να αντιμετωπίζετε το πρόβλημα που δεν λειτουργεί η σκοτεινή λειτουργία στο σύστημά σας αφού δοκιμάσετε τις παραπάνω μεθόδους, τότε πιθανότατα οφείλεται σε σφάλμα με την εφαρμογή εξερεύνησης αρχείων. Μπορείτε να επιλύσετε το πρόβλημα επανεκκινώντας την εφαρμογή στην επιφάνεια εργασίας σας.
1. Πάτα το Ctrl + Shift + Escκλειδιά μαζί να ανοίξουν Διαχειριστής εργασιών.
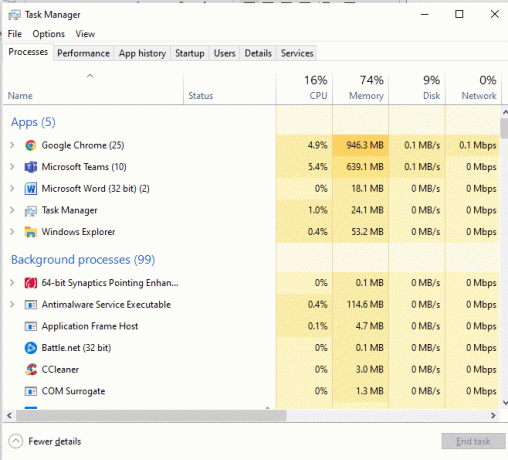
2. Κάντε δεξί κλικ Εξερεύνηση των Windows.
3. Κάντε κλικ στο Επανεκκίνηση από το μενού.
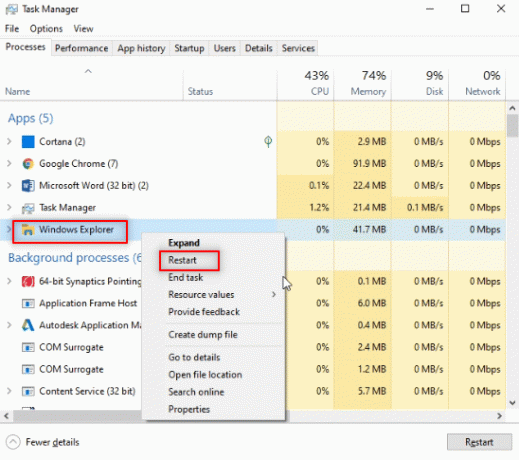
Μέθοδος 6: Ενημερώστε τα Windows
Ένας από τους κύριους λόγους για τους οποίους η εξερεύνηση αρχείων εμφανίζει μερική ή καθόλου Dark λειτουργία είναι μια παλιά έκδοση των Windows στο σύστημά σας. Η νέα και ενημερωμένη έκδοση του Dark θέματος μπορεί να προκαλέσει διενέξεις με την παλαιότερη έκδοση των Windows, επομένως, η ενημέρωση είναι απαραίτητη. Διαβάστε τον οδηγό μας πώς να κατεβάσετε και να εγκαταστήσετε την τελευταία ενημέρωση των Windows 10.

Διαβάστε επίσης:Πώς να αφαιρέσετε το OneDrive από την Εξερεύνηση αρχείων των Windows 10
Μέθοδος 7: Ενημερώστε τα προγράμματα οδήγησης βίντεο και ήχου
Μια ενημερωμένη έκδοση του προγράμματος οδήγησης για βίντεο και ήχο στο σύστημά σας μπορεί επίσης να βοηθήσει στην επιδιόρθωση του σκούρου θέματος της εξερεύνησης αρχείων που δεν λειτουργεί. Διαβάστε τον οδηγό μας πώς να ενημερώσετε τα προγράμματα οδήγησης ήχου Realtek HD στα Windows 10. Επαναλάβετε τη διαδικασία για άλλα προγράμματα οδήγησης και δείτε εάν το σφάλμα έχει επιλυθεί.
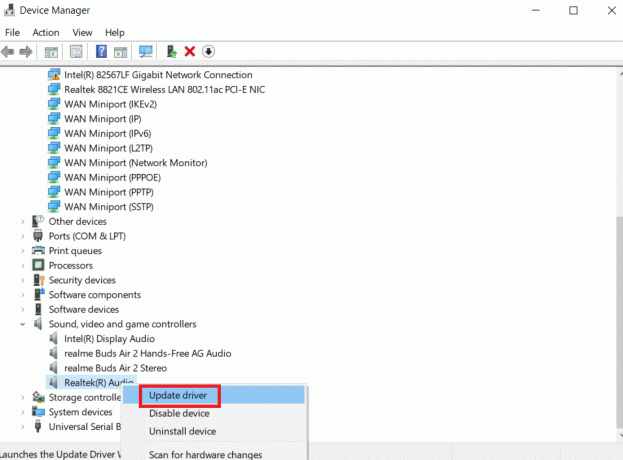
Μέθοδος 8: Δημιουργία νέου λογαριασμού
Μετά από όλες τις δοκιμασμένες μεθόδους, εάν εξακολουθείτε να αντιμετωπίζετε το πρόβλημα του σκοτεινού θέματος της εξερεύνησης αρχείων που δεν λειτουργεί, ίσως χρειαστεί να δημιουργήσετε έναν νέο λογαριασμό. Εάν ο λογαριασμός χρήστη σας είναι κατεστραμμένος που προκαλεί το πρόβλημα, δεν υπάρχει άλλος τρόπος για την επίλυση του σφάλματος από το να δημιουργήσετε έναν νέο λογαριασμό, επομένως, για να τον ρυθμίσετε, ακολουθήστε τις οδηγίες που δίνονται παρακάτω.
1. Ανοιξε Ρυθμίσεις πατώντας Πλήκτρα Windows + I μαζί.
2. Κάντε κλικ στο Λογαριασμοί.

3. Κάντε κλικ στο Οικογένεια και άλλοι χρήστες.

4. Κάντε κλικ στο Προσθέστε κάποιον άλλο σε αυτόν τον υπολογιστή.
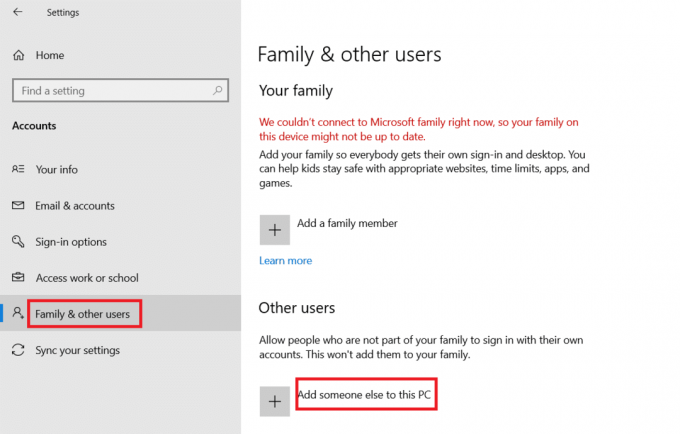
5. Επιλέγω Δεν έχω τα στοιχεία σύνδεσης αυτού του ατόμου.
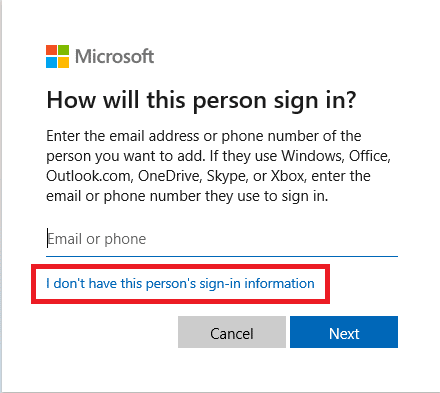
6. Στη συνέχεια, επιλέξτε Προσθέστε έναν χρήστη χωρίς λογαριασμό Microsoft.

7. Εισάγετε το διαπιστευτήρια που απαιτούνται και κάντε κλικ Επόμενο.
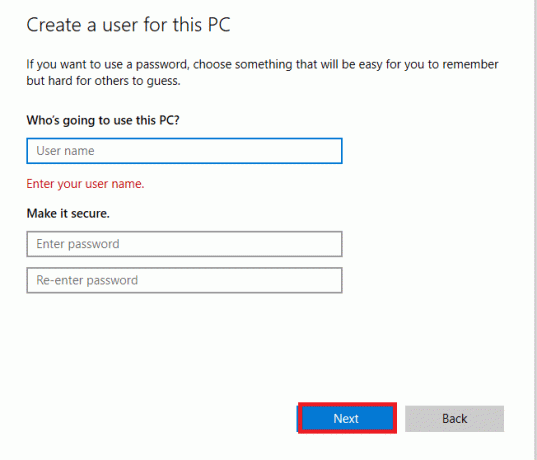
Μέθοδος 9: Επιδιόρθωση αρχείων συστήματος
Εάν ένα αρχείο είναι κατεστραμμένο στην εφαρμογή εξερεύνησης αρχείων, μπορεί επίσης να είναι ένας λόγος για την ταλαιπωρία της Dark mode. Ως εκ τούτου, είναι σημαντικό να ελέγξετε τα κατεστραμμένα αρχεία σε αυτήν την περίπτωση. Μπορείτε να το κάνετε χρησιμοποιώντας τον έλεγχο αρχείων συστήματος. Διαβάστε τον οδηγό μας πώς να επιδιορθώσετε αρχεία συστήματος στα Windows 10.
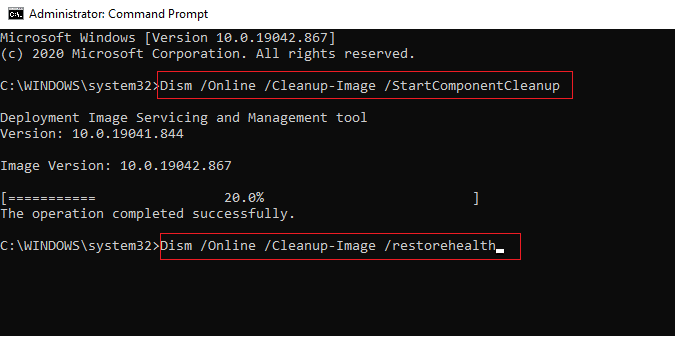
Διαβάστε επίσης:Ενεργοποίηση ή απενεργοποίηση της γραμμής κατάστασης στην Εξερεύνηση αρχείων στα Windows 10
Μέθοδος 10: Καταργήστε τις εφαρμογές προσαρμογής
Οι εφαρμογές προσαρμογής στο σύστημά σας προορίζονται να παρέχουν προσαρμοσμένες ρυθμίσεις, όπως η διεπαφή χρήστη για εφαρμογές. Τέτοιες εφαρμογές μπορεί επίσης να είναι ένας λόγος για τον οποίο το Dark theme δεν μπορεί να αποδοθεί στο σύστημά σας. Επομένως, είναι σημαντικό να απεγκαταστήσετε ή να διαγράψετε τέτοιες εφαρμογές προσαρμογής στον υπολογιστή σας. Ακολουθήστε αυτά τα βήματα για να καταργήσετε εφαρμογές προσαρμογής για να διορθώσετε το πρόβλημα που δεν λειτουργεί η σκοτεινή λειτουργία των Windows 10.
1. Χτύπα το Πλήκτρα Windows + I να ανοίξει ταυτόχρονα Ρυθμίσεις.
2. Κάντε κλικ στο Εφαρμογές.

3. Κάνε κλικ στο εφαρμογή προσαρμογής και επιλέξτε το Απεγκατάσταση επιλογή.
Σημείωση: Για αναφορά, χρησιμοποιήσαμε το LogMein Hamachi.

Μέθοδος 11: Εφαρμογή Dark Mode μέσω του Registry Editor
Ο επεξεργαστής μητρώου είναι ένας άλλος τρόπος που μπορεί να χρησιμοποιηθεί για τη διόρθωση του σφάλματος της Σκοτεινής λειτουργίας. Χρησιμοποιήστε τις μεθόδους που δίνονται παρακάτω και ελέγξτε εάν το πρόβλημα έχει επιλυθεί.
1. Ανοιξε το Τρέξιμο παράθυρο διαλόγου πατώντας Πλήκτρα Windows + R μαζί.
2. Τύπος regedit σε αυτό και πατήστε Εισάγετε κλειδί.

3. Αντιγραφή και επικόλληση HKEY_LOCAL_MACHINE\SOFTWARE\Microsoft\Windows\CurrentVersion\Themes στη γραμμή αναζήτησης.
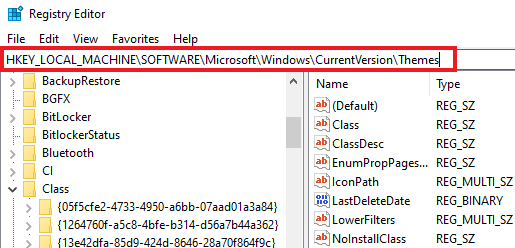
4. Κάντε δεξί κλικ Θέματα και επιλέξτε Νέος.
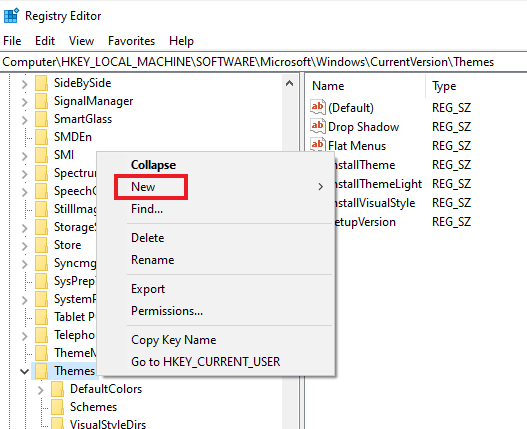
5. Επιλέγω Κλειδί από το μενού.
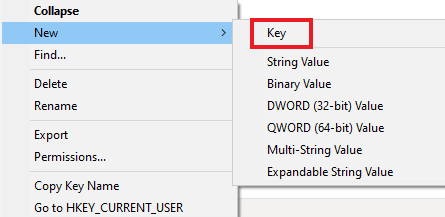
6. Ονόμασέ το Καθιστώ προσωπικόν, κάντε δεξί κλικ πάνω του, επιλέξτε Νέοςκαι κάντε κλικ DWORD (Τιμή 32 bit).
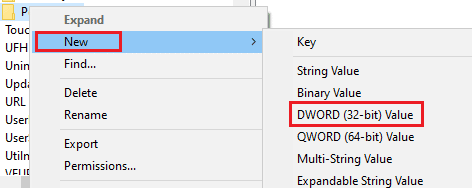
7. Ονομάστε τη νέα τιμή AppsUseLightTheme.
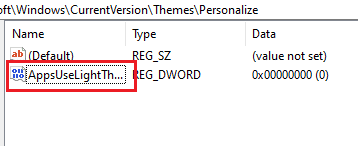
8. Κάντε δεξί κλικ πάνω του και επιλέξτε Τροποποιώ.

9. Σειρά Δεδομένα αξίας προς την 0 και κάντε κλικ Εντάξει.
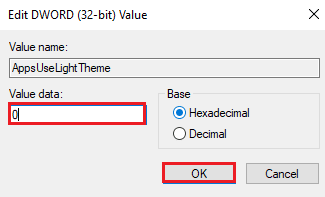
10. Κάντε δεξί κλικ στο Καθιστώ προσωπικόν φάκελο ξανά και επιλέξτε Μεταβείτε στο HKEY_CURRENT_USER.
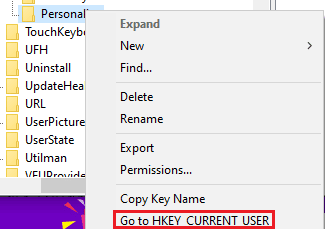
11. Κάντε δεξί κλικ AppsUseLightTheme σε αυτό και επιλέξτε Τροποποιώ.

12. Αλλαξε το Δεδομένα αξίας προς την 0 και κάντε κλικ Εντάξει.
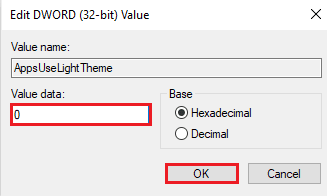
Μόλις ολοκληρωθούν όλα τα βήματα, επανεκκινήστε το σύστημα και ελέγξτε εάν η Dark mode μπορεί να οριστεί στην εξερεύνηση αρχείων.
Διαβάστε επίσης:Διόρθωση Το πρόγραμμα επεξεργασίας μητρώου σταμάτησε να λειτουργεί
Μέθοδος 12: Χρησιμοποιήστε το Mach2 για να ενεργοποιήσετε τη σκοτεινή λειτουργία
Εάν έχετε χρησιμοποιήσει το Mach2 για να ενεργοποιήσετε τη σκοτεινή λειτουργία προηγουμένως χωρίς να ενημερώσετε τα Windows 10, υπάρχει πιθανότητα να δείτε το σφάλμα της σκοτεινής λειτουργίας να μην λειτουργεί εξαιτίας αυτού. Χρησιμοποιώντας τη γραμμή εντολών, μπορείτε να ενεργοποιήσετε ξανά τη σκοτεινή λειτουργία. Δείτε πώς μπορείτε να το πετύχετε αυτό:
Σημείωση: Εάν ο φάκελος Mach2 δεν είναι πλέον διαθέσιμος στο σύστημά σας, κάντε λήψη του ξανά.
1. Ανοιξε το Εξερεύνηση αρχείων και εντοπίστε το Mach2 φάκελο σε αυτό.
2. Τύπος cmd.exe στη γραμμή διευθύνσεων όπου βρίσκεται ο φάκελος Mach2.
3. Στο Γραμμή εντολών οθόνη που ανοίγει, πληκτρολογήστε mach2 ενεργοποιήστε το 10397285 εντολή και πατήστε το Εισάγετε κλειδί.

4. Μόλις ολοκληρωθεί η διαδικασία, μια προτροπή Εντάξει θα εμφανιστεί μήνυμα στην οθόνη.
5. Επειτα, επανεκκινήστε τον υπολογιστή σας.
6. Ανοιξε Ρυθμίσεις πατώντας Windows + Iκλειδιά μαζί.
7. Κάντε κλικ στο Εξατομίκευση.
8. Τέλος, κάντε κλικ στο χρωματιστά και ορίστε την προεπιλεγμένη λειτουργία εφαρμογής σε Σκοτάδι.

Συχνές Ερωτήσεις (FAQ)
Q1. Γιατί ο εξερευνητής αρχείων μου δεν εφαρμόζει τη Dark mode στον υπολογιστή μου;
Απ. Προσαρμοσμένα θέματα στο σύστημά σας μπορεί να προκαλέσει το πρόβλημα της μη εμφάνισης της σκοτεινής λειτουργίας της εξερεύνησης αρχείων. Μπορείτε να ορίσετε το προσαρμοσμένο θέμα σε Dark mode μεταβαίνοντας στις ρυθμίσεις εξατομίκευσης στον φορητό υπολογιστή/υπολογιστή σας.
Ε2. Τι είναι καλύτερο, η φωτεινή ή η σκοτεινή λειτουργία για υπολογιστές;
Απ. Η φωτεινή ή η σκοτεινή λειτουργία είναι α προσωπική προτίμηση, και οι δύο έχουν τα δικά τους πλεονεκτήματα. Ενώ η λειτουργία φωτός είναι αρκετά χρήσιμη όταν εργάζεστε έξω ή κάτω από έντονο φως, η σκοτεινή λειτουργία παρέχει μια χαλαρωτική εμφάνιση οθόνης όταν χρησιμοποιείται χωρίς φώτα.
Ε3. Μπορώ να κάνω αλλαγές στη Σκοτεινή λειτουργία;
Απ. Ναί, μπορείτε να αλλάξετε τη Dark λειτουργία στο σύστημά σας ανάλογα με τις προτιμήσεις σας. Αποκτήστε πρόσβαση στις ρυθμίσεις εξατομίκευσης στον υπολογιστή σας για το ίδιο.
Q4. Παρουσιάζεται το σφάλμα Dark mode σε όλες τις εκδόσεις των Windows;
Απ. Έχει παρατηρηθεί ότι εμφανίζεται σφάλμα σκοτεινής λειτουργίας Windows 10.
Q5. Πώς μπορώ να αποκτήσω πρόσβαση σε Dark mode στον υπολογιστή μου;
Απ. Μπορείτε να αποκτήσετε πρόσβαση και να ενεργοποιήσετε/απενεργοποιήσετε τη Dark mode ανοίγοντας ρυθμίσεις οθόνης.
Ε6. Είναι η σκοτεινή λειτουργία καλή για τα μάτια;
Απ. Η Dark mode είναι καλό για τα μάτια καθώς είναι καλύτερο από το λευκό έντονο φως που μπορεί να είναι εντυπωσιακό για τα μάτια. Το μαύρο φως στη λειτουργία Dark είναι επίσης πολύ καταπραϋντικό για τα μάτια.
Ε7. Η ενεργοποίηση της Dark mode εξοικονομεί την μπαταρία;
Απ. Εάν σκοπεύετε να ενεργοποιήσετε τη Dark mode, είναι απίθανο να κάνει καμία διαφορά στη χρήση της μπαταρίας του συστήματός σας.
Συνιστάται:
- Γιατί το Paramount Plus δεν λειτουργεί στην τηλεόρασή μου;
- Πώς να αλλάξετε το χρώμα φόντου στο Microsoft Word
- 15 καλύτερα δωρεάν θέματα των Windows 10
- Πώς να αντικαταστήσετε το χρώμα στο GIMP
Η Dark mode είναι χωρίς αμφιβολία μια εξαιρετική προσθήκη στις ήδη εκπληκτικές δυνατότητες των Windows 10. Ωστόσο, εάν αντιμετωπίζετε σφάλματα με το Dark θέμα στο σύστημά σας, ελπίζουμε ότι αυτός ο οδηγός βοήθησε στην επίλυσή τους με μεθόδους επίλυσης File Explorer Το σκοτεινό θέμα δεν λειτουργεί στα Windows 10. Εάν έχετε απορίες ή προτάσεις σχετικά με το θέμα, ενημερώστε μας αφήνοντάς τις στην παρακάτω ενότητα σχολίων.



