Κορυφαίοι 8 τρόποι για να διορθώσετε το HomePod που δεν λειτουργεί ή δεν ανταποκρίνεται
Miscellanea / / June 27, 2022
Η Apple έχει καρφώσει την εμπειρία του HomePod με εκπληκτική ποιότητα ήχου και ενσωμάτωση Siri. Το τελευταίο είναι το USP του HomePod (σημείο πώλησης χρήστη), καθώς σας επιτρέπει να αναπαράγετε μουσική και να ελέγχετε το έξυπνο σπίτι σας με φωνητικές εντολές Siri. Τι γίνεται όμως αν Το Siri σταματά να λειτουργεί ή ανταποκρίνεστε αρχικά στο HomePod; Μπορείτε πάντα να χρησιμοποιείτε την εφαρμογή Home στο iPhone σας ή να αναπαράγετε μουσική με μη αυτόματο τρόπο, αλλά εάν εξακολουθείτε να αντιμετωπίζετε προβλήματα με το HomePod, χρησιμοποιήστε τα παρακάτω κόλπα για να αντιμετωπίσετε το πρόβλημα.

Τα δικα σου HomePod είναι τόσο καλό όσο ένα χαρτόνι όταν σταματά να λειτουργεί ή να ανταποκρίνεται από το πουθενά. Ας χρησιμοποιήσουμε τα παρακάτω βήματα και ας κάνουμε το HomePod σας λειτουργικό.
1. Ελέγξτε το βύσμα ρεύματος
Ας ελέγξουμε τα βασικά πράγματα προτού προχωρήσουμε στην προώθηση τεχνασμάτων αντιμετώπισης προβλημάτων. Θα πρέπει να βεβαιωθείτε ότι το HomePod ή το HomePod mini είναι συνδεδεμένο στο ρεύμα. Πατήστε στο επάνω μέρος του HomePod και αν ακούσετε μουσική, τότε το HomePod είναι ενεργοποιημένο και έτοιμο για χρήση.
2. Ελέγξτε τη σύνδεση Wi-Fi
Θα χρειαστεί να συνδέσετε τη σύνδεση HomePod και HomePod mini στο ίδιο δίκτυο Wi-Fi με το iPhone ή το iPad σας. Εάν έχετε τοποθετήσει το HomePod μακριά από το δρομολογητή σε άλλο δωμάτιο ή γραφείο, ενδέχεται να μην λειτουργεί όπως αναμένεται. Δείτε πώς μπορείτε να ελέγξετε την ισχύ του δικτύου Wi-Fi στο HomePod σας.
Βήμα 1: Ανοίξτε την εφαρμογή Home στο iPhone σας.
Βήμα 2: Πατήστε στο HomePod σας.
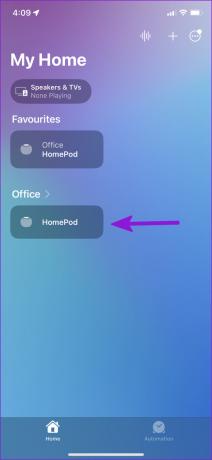
Βήμα 3: Κάντε κύλιση προς τα κάτω και πατήστε στο γρανάζι Ρυθμίσεις στην κάτω δεξιά γωνία.
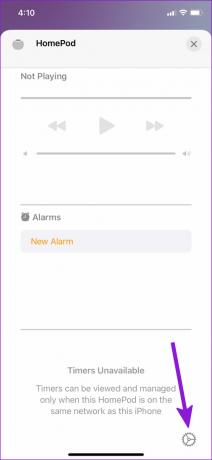
Βήμα 4: Κάντε κύλιση προς τα κάτω και ελέγξτε τη διεύθυνση Wi-Fi σας.
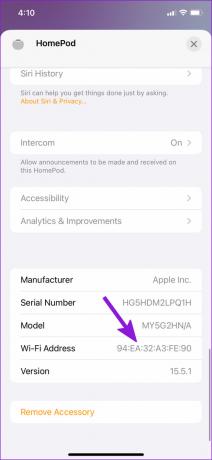
Βήμα 5: Πατήστε στη Διεύθυνση Wi-Fi για να δείτε το όνομα Wi-Fi και την ισχύ του σήματος.
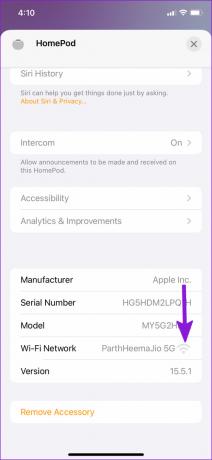
Εάν το σήμα Wi-Fi είναι αδύναμο, τοποθετήστε το HomePod σας κοντά στο δρομολογητή ή αλλάξτε τη θέση του δρομολογητή σας στο σπίτι ή στο γραφείο. Εάν αλλάξατε πρόσφατα τον κωδικό πρόσβασης Wi-Fi ή μετακινήσατε το HomePod σε μια νέα τοποθεσία, περιμένετε λίγο και δείτε εάν το HomePod είναι συνδεδεμένο σε Wi-Fi.
3. Ενεργοποιήστε το Siri στο HomePod
Αντιμετωπίζετε προβλήματα με τον φωνητικό βοηθό Siri στο HomePod; Πρέπει να βεβαιωθείτε ότι το Siri είναι ενεργοποιημένο για τη φωνητική εντολή "Hey Siri" και τα χειριστήρια αφής στο HomePod.
Βήμα 1: Ανοίξτε την εφαρμογή Home στο iPhone σας και μεταβείτε στις ρυθμίσεις του HomePod (ανατρέξτε στα παραπάνω βήματα).
Βήμα 2: Ενεργοποιήστε την εναλλαγή Listen for "Hey Siri" κάτω από το μενού Siri.
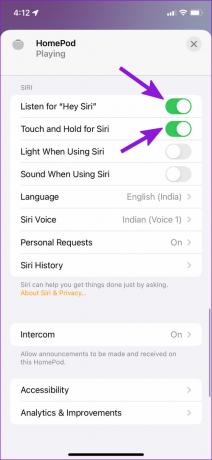
Βήμα 3: Ενεργοποιήστε την αφή και κρατήστε πατημένο για εναλλαγή Siri.
4. Απενεργοποιήστε το HomePod Automation
Ο προεπιλεγμένος αυτοματισμός HomePod θέτει σε παύση τα πολυμέσα όταν φεύγετε από το σπίτι. Τι γίνεται όμως αν παίζετε μουσική από το iPad σας στο σπίτι; Ίσως χρειαστεί να απενεργοποιήσετε τον αυτοματισμό από το μενού ρυθμίσεων του HomePod.
Βήμα 1: Εκκινήστε το HomePod Settings στο τηλέφωνό σας (ανατρέξτε στα παραπάνω βήματα).
Βήμα 2: Απενεργοποιήστε τέτοιου είδους αυτοματισμούς που θέτει σε παύση τα πολυμέσα στο HomePod.

5. Αλλαγή γλώσσας Siri
Ο φωνητικός βοηθός Siri είναι διαθέσιμος σε πολλές γλώσσες. Ο βοηθός ενδέχεται να μην κατανοεί τις φωνητικές εντολές σας εάν δεν χρησιμοποιείτε τη μητρική σας γλώσσα με το Siri. Πρέπει να ενημερώσετε τη γλώσσα Siri στη μητρική σας. Δείτε πώς.
Βήμα 1: Ανοίξτε τις ρυθμίσεις του HomePod στο τηλέφωνό σας (ανατρέξτε στο δεύτερο κόλπο στην παραπάνω λίστα).
Βήμα 2: Επιλέξτε Γλώσσα κάτω από το μενού Siri.
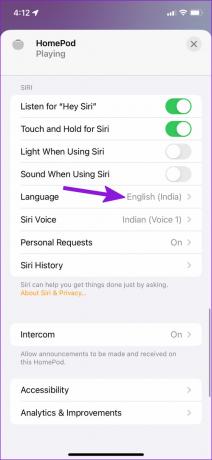
Βήμα 3: Επιλέξτε τη μητρική σας γλώσσα Siri από το παρακάτω μενού.
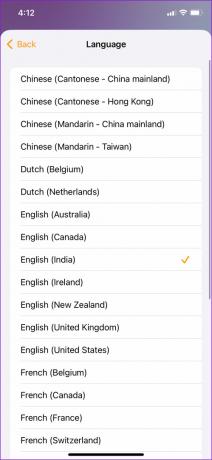
Από το ίδιο μενού, μπορείτε να αλλάξετε και τη φωνή του Siri.
6. Ενημερώστε το λογισμικό HomePod
Η Apple εκδίδει τακτικά ενημερώσεις για τη βελτίωση των λειτουργιών του HomePod και τη διόρθωση σφαλμάτων. Δείτε πώς μπορείτε να ελέγξετε και να ενημερώσετε το λογισμικό HomePod χρησιμοποιώντας την εφαρμογή Home στο iPhone.
Βήμα 1: Ανοίξτε την εφαρμογή Home στο iPhone σας.
Βήμα 2: Πατήστε στο μενού με τις τρεις κουκκίδες στην επάνω δεξιά γωνία.
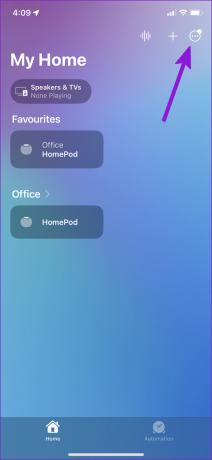
Βήμα 3: Επιλέξτε Home Settings.

Βήμα 4: Κάντε κύλιση και επιλέξτε το μενού Ενημέρωση λογισμικού.
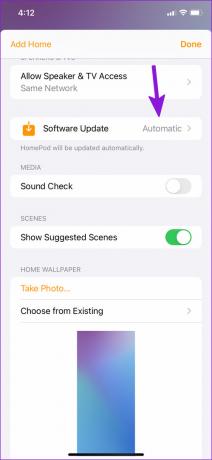
Βήμα 5: Η εφαρμογή θα ελέγξει για εκκρεμείς ενημερώσεις και θα εγκαταστήσει στο HomePod σας.
7. Επαναφορά HomePod
Εάν κανένα από τα κόλπα δεν επαναφέρει το HomePod σας στη ζωή, δεν έχετε άλλη επιλογή από το να επαναφέρετε τη συσκευή.
Βήμα 1: Ανοίξτε τις Ρυθμίσεις HomePod στο τηλέφωνό σας.
Βήμα 2: Κάντε κύλιση προς τα κάτω και επιλέξτε Επαναφορά HomePod.
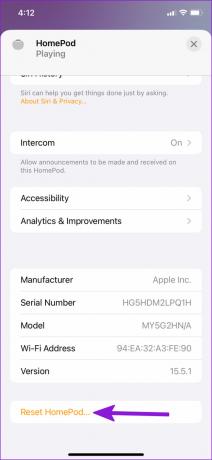
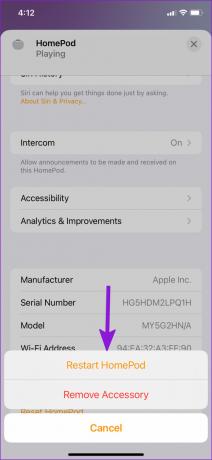
Επιβεβαιώστε την απόφασή σας από τα κάτω και είστε έτοιμοι. Πρέπει να ρυθμίσετε ξανά το HomePod και να το χρησιμοποιήσετε χωρίς κανένα πρόβλημα.
8. Επικοινωνήστε με την Υποστήριξη της Apple
Εξακολουθείτε να αντιμετωπίζετε προβλήματα με το HomePod; Πρέπει να επικοινωνήσετε με την υποστήριξη της Apple. Μπορείτε επίσης να προγραμματίσετε ένα ραντεβού στο πλησιέστερο κέντρο σέρβις της Apple.
Γεμίστε το δωμάτιό σας με ήχο HomePod
Θα πρέπει επίσης να ελέγξετε το HomePod για τυχόν φυσική ζημιά ή ζημιά από το νερό (τα ηχεία της Apple δεν είναι αδιάβροχα). Ποιο κόλπο λειτούργησε για να ζωντανέψει το HomePod; Μοιραστείτε τα ευρήματά σας στην παρακάτω ενότητα σχολίων.
Τελευταία ενημέρωση στις 27 Ιουνίου 2022
Το παραπάνω άρθρο μπορεί να περιέχει συνδέσμους συνεργατών που βοηθούν στην υποστήριξη της Guiding Tech. Ωστόσο, δεν επηρεάζει τη συντακτική μας ακεραιότητα. Το περιεχόμενο παραμένει αμερόληπτο και αυθεντικό.

Γραμμένο από
Ο Parth εργαζόταν στο παρελθόν στο EOTO.tech καλύπτοντας ειδήσεις τεχνολογίας. Αυτήν τη στιγμή είναι ελεύθερος επαγγελματίας στην Guiding Tech γράφοντας για σύγκριση εφαρμογών, σεμινάρια, συμβουλές και κόλπα λογισμικού και βουτιά σε πλατφόρμες iOS, Android, macOS και Windows.



