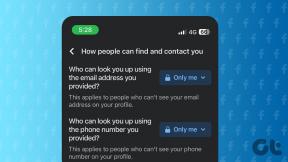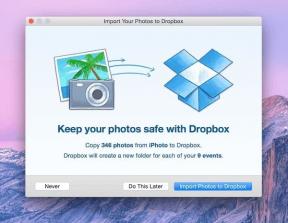Κορυφαίοι 7 τρόποι για να διορθώσετε το σφάλμα του υπολογιστή σας με χαμηλή μνήμη στα Windows 10 και Windows 11
Miscellanea / / June 27, 2022
Συνεχίζετε να λαμβάνετε το μήνυμα λάθους "Ο υπολογιστής σας έχει χαμηλή μνήμη" ενώ εκτελείτε βασικές εργασίες στον υπολογιστή σας με Windows; Λοιπόν, τότε είναι σίγουρα ένας λόγος ανησυχίας. Όχι μόνο σας αναγκάζει να κλείσετε τις εφαρμογές και τα προγράμματά σας, αλλά επίσης επιβραδύνει τον υπολογιστή σας σημαντικά.

Όταν μια συγκεκριμένη εφαρμογή απορροφά πόρους συστήματος ή την επηρεάζει ένα κακόβουλο λογισμικό, αυτές οι λύσεις μπορούν να σας βοηθήσουν να διορθώσετε το σφάλμα «Ο υπολογιστής σας έχει χαμηλή μνήμη» στα Windows 10 και Windows 11. Λοιπόν, ας τα ελέγξουμε.
1. Κλείστε τις ανεπιθύμητες εφαρμογές και προγράμματα
Θα χρειαστεί να κλείσετε όλες τις εφαρμογές και τα προγράμματα στον υπολογιστή σας, ειδικά εκείνα που καταναλώνουν ένα μεγάλο κομμάτι της μνήμης του υπολογιστή σας. Μπορείτε να χρησιμοποιήσετε το Διαχείριση εργασιών στα Windows για τον εντοπισμό τέτοιων εφαρμογών και προγραμμάτων. Δείτε πώς.
Βήμα 1: Πατήστε Ctrl + Shift + Esc για γρήγορη εκκίνηση του Task Manager.
Βήμα 2: Στην καρτέλα Διεργασίες, κάντε κλικ στην καρτέλα Μνήμη για να ταξινομήσετε τις εφαρμογές με βάση τη χρήση της μνήμης RAM.

Βήμα 3: Επιλέξτε το πρόγραμμα που δεν χρειάζεστε και κάντε κλικ στο κουμπί Τέλος εργασίας στο επάνω μέρος για να το κλείσετε. Επαναλάβετε αυτό το βήμα για να κλείσετε όλες τις ανεπιθύμητες εφαρμογές και προγράμματα.

Αυτό θα βοηθήσει στην απελευθέρωση μνήμης για τις υπόλοιπες εργασίες στον υπολογιστή σας και θα διορθώσει το σφάλμα «Ο υπολογιστής σας έχει χαμηλή μνήμη».
2. Εκτελέστε το πρόγραμμα αντιμετώπισης προβλημάτων συντήρησης συστήματος
Η εκτέλεση του εργαλείου αντιμετώπισης προβλημάτων Συντήρησης συστήματος επιτρέπει στα Windows να καθαρίζουν τα αρχεία που δεν χρησιμοποιούνται, τις συντομεύσεις και να εκτελούν διάφορες εργασίες συντήρησης. Μπορείτε επίσης να χρησιμοποιήσετε αυτό το εργαλείο για να διορθώσετε τη μη φυσιολογική χρήση μνήμης στον υπολογιστή σας. Δείτε πώς.
Βήμα 1: Πατήστε το πλήκτρο Windows + S για να ανοίξετε το μενού αναζήτησης, πληκτρολογήστε Πίνακας Ελέγχουκαι πατήστε Enter.

Βήμα 2: Στο παράθυρο του Πίνακα Ελέγχου, αλλάξτε τον τύπο προβολής σε Μεγάλα εικονίδια από την επάνω δεξιά γωνία (αν δεν είναι ήδη) και μεταβείτε στην Αντιμετώπιση προβλημάτων.

Βήμα 3: Στην περιοχή Σύστημα και ασφάλεια, κάντε κλικ στην επιλογή Εκτέλεση εργασιών συντήρησης.
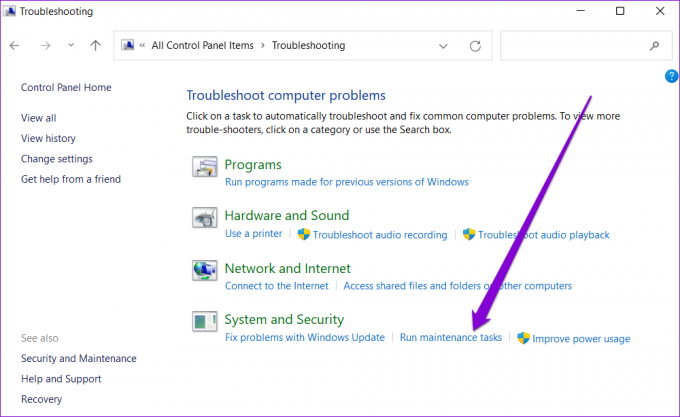
Ακολουθήστε τις οδηγίες που εμφανίζονται στην οθόνη για να εκτελέσετε το πρόγραμμα αντιμετώπισης προβλημάτων και να επανεκκινήσετε τον υπολογιστή σας. Μετά από αυτό, το σφάλμα δεν θα πρέπει πλέον να εμφανίζεται.
3. Αυξήστε την εικονική μνήμη
Η εικονική μνήμη είναι μια εξαιρετική δυνατότητα που επιτρέπει στα Windows να αποθηκεύουν προσωρινά πληροφορίες στον σκληρό σας δίσκο που συνήθως αποθηκεύουν στη μνήμη RAM. Μπορείτε να αυξήσετε το μέγεθος της εικονικής μνήμης για αντιστάθμιση φυσική μνήμη έλλειψη.
Βήμα 1: Πατήστε το πλήκτρο Windows + S για να ανοίξετε το μενού αναζήτησης, πληκτρολογήστε προβολή σύνθετων ρυθμίσεων συστήματος, και πατήστε Enter.

Βήμα 2: Στην καρτέλα Για προχωρημένους, κάντε κλικ στο κουμπί Ρυθμίσεις στην περιοχή Απόδοση.

Βήμα 3: Στο παράθυρο Επιλογές απόδοσης, μεταβείτε στην καρτέλα Για προχωρημένους και κάντε κλικ στο κουμπί Αλλαγή.

Βήμα 4: Καταργήστε την επιλογή της επιλογής «Αυτόματη διαχείριση μεγέθους αρχείων σελιδοποίησης για όλες τις μονάδες δίσκου».

Βήμα 5: Επιλέξτε Προσαρμοσμένο μέγεθος και εισαγάγετε το αρχικό και το μέγιστο μέγεθος για το αρχείο σελιδοποίησης σε MB. Το αρχικό μέγεθος θα πρέπει να είναι 1,5 φορές το μέγεθος της μνήμης RAM σας και το μέγιστο μέγεθος μπορεί να είναι έως και 3 φορές το μέγεθος της μνήμης RAM σας.
Έτσι, εάν ο υπολογιστής σας έχει 4 GB RAM (1 GB = 1024 MB), το αρχικό μέγεθος θα πρέπει να είναι 6.144 MB και το μέγιστο επιτρεπόμενο μέγεθος είναι 12.288 MB. Ωστόσο, είναι καλύτερη πρακτική να μην ορίσετε το μέγιστο μέγεθος στο ανώτερο όριο για να αποφύγετε τυχόν επιβραδύνσεις.

Βήμα 6: Κάντε κλικ στο Set και στη συνέχεια στο OK.

Αφού ολοκληρώσετε τα παραπάνω βήματα, επανεκκινήστε τον υπολογιστή σας για να εφαρμόσετε τις αλλαγές.
4. Χρησιμοποιήστε τη γραμμή εντολών για να ελέγξετε το δίσκο
Εκτελώντας την εντολή chkdsk (συντομογραφία του δίσκου ελέγχου), μπορείτε να επιτρέψετε στα Windows να σαρώνουν και να επιδιορθώνουν τη μονάδα δίσκου σας για κατεστραμμένα δεδομένα και κατεστραμμένους τομείς. Εάν το μήνυμα σφάλματος προκαλείται από πρόβλημα με τον σκληρό σας δίσκο, η εκτέλεση της εντολής chkdsk θα σας βοηθήσει.
Βήμα 1: Κάντε δεξί κλικ στο κουμπί Έναρξη και επιλέξτε Windows Terminal (Admin) από τη λίστα.

Βήμα 2: Στην κονσόλα, επικολλήστε την παρακάτω εντολή και πατήστε Enter. Λάβετε υπόψη ότι το γράμμα της μονάδας δίσκου θα πρέπει να είναι αυτό που θέλετε να ελέγξετε και εάν είναι το σημείο εγκατάστασης των Windows σας, μπορεί να χρειαστεί λίγος χρόνος.
chkdsk c: /f

Αφού εκτελέσετε την εντολή, ελέγξτε αν εντοπίσει κάποιο πρόβλημα. Ακόμα κι αν δεν εντοπιστούν προβλήματα, κλείστε το παράθυρο, επανεκκινήστε τον υπολογιστή σας και ελέγξτε εάν εμφανίζεται ξανά το σφάλμα «Ο υπολογιστής σας είναι χαμηλή σε μνήμη».

5. Διαγραφή προσωρινών αρχείων
Παλιά προσωρινά αρχεία στον υπολογιστή σας μπορεί επίσης να παρεμποδίσουν τις διαδικασίες των Windows και να δημιουργήσουν προβλήματα. Μπορείς απαλλαγείτε από τέτοια προσωρινά αρχεία εκτελώντας το εργαλείο καθαρισμού δίσκου.
Βήμα 1: Κάντε κλικ στο εικονίδιο Αναζήτηση στη γραμμή εργασιών, πληκτρολογήστε ΕΚΚΑΘΑΡΙΣΗ δισκουκαι πατήστε Enter.

Βήμα 2: Χρησιμοποιήστε το αναπτυσσόμενο μενού για να επιλέξετε την κύρια μονάδα δίσκου και κάντε κλικ στο OK.

Βήμα 3: Στην περιοχή Αρχεία προς διαγραφή, χρησιμοποιήστε τα πλαίσια ελέγχου για να επιλέξετε όλα τα προσωρινά αρχεία. Στη συνέχεια, κάντε κλικ στο ΟΚ.

Βήμα 4: Επιλέξτε Διαγραφή αρχείων όταν σας ζητηθεί.

Αφού αφαιρεθεί, ελέγξτε εάν το μήνυμα σφάλματος εμφανίζεται ξανά.
6. Εκτελέστε το Windows Memory Diagnostic
Το Windows Memory Diagnostic είναι ένα εύχρηστο εργαλείο διαθέσιμο σε όλες τις κύριες εκδόσεις των Windows. Μπορεί να σαρώσει τον υπολογιστή σας για τυχόν προβλήματα μνήμης και να τα διορθώσει. Για την εκτέλεση του απαιτείται επανεκκίνηση του υπολογιστή σας, επομένως αποθηκεύστε όλη την εργασία σας πριν από αυτό.
Βήμα 1: Κάντε κλικ στο εικονίδιο αναζήτησης στη γραμμή εργασιών, πληκτρολογήστε εργαλεία windows, και πατήστε Enter.

Βήμα 2: Κάντε διπλό κλικ στην επιλογή Windows Memory Diagnostic.

Βήμα 3: Επιλέξτε «Επανεκκίνηση τώρα και ελέγξτε για προβλήματα».

Μόλις επανεκκινηθεί ο υπολογιστής, θα τρέξει το διαγνωστικό εργαλείο και θα ελέγξει για τυχόν προβλήματα RAM στον υπολογιστή σας.
7. Ελέγξτε για κακόβουλο λογισμικό
Εάν καμία από τις παραπάνω μεθόδους δεν λειτουργεί, τότε υπάρχει πιθανότητα ένα κακόβουλο λογισμικό να βρίσκεται στον υπολογιστή σας. Μπορείτε να εκτελέσετε μια σάρωση συστήματος με το Εφαρμογή Ασφάλεια των Windows ή ένα πρόγραμμα προστασίας από ιούς τρίτου κατασκευαστή που εμπιστεύεστε για την εξάλειψη αυτής της πιθανότητας.
Απόλυτα ισορροπημένο
Είναι απογοητευτικό όταν τα Windows συνεχίζουν να σας διακόπτουν με ένα σφάλμα "Ο υπολογιστής σας έχει χαμηλή μνήμη" ενώ εργάζεστε. Ελπίζουμε ότι οι παραπάνω λύσεις σας βοήθησαν να εξαλείψετε το σφάλμα. Ωστόσο, εάν συνεχίζετε να αντιμετωπίζετε τέτοια σφάλματα τακτικά, θα πρέπει να εξετάσετε το ενδεχόμενο να προσθέσετε περισσότερη φυσική μνήμη RAM στο μηχάνημά σας.
Τελευταία ενημέρωση στις 27 Ιουνίου 2022
Το παραπάνω άρθρο μπορεί να περιέχει συνδέσμους συνεργατών που βοηθούν στην υποστήριξη της Guiding Tech. Ωστόσο, δεν επηρεάζει τη συντακτική μας ακεραιότητα. Το περιεχόμενο παραμένει αμερόληπτο και αυθεντικό.

Γραμμένο από
Ο Pankil είναι Πολιτικός Μηχανικός στο επάγγελμα που ξεκίνησε το ταξίδι του ως συγγραφέας στην EOTO.tech. Πρόσφατα εντάχθηκε στο Guiding Tech ως ανεξάρτητος συγγραφέας για να καλύψει οδηγίες, επεξηγήσεις, οδηγούς αγοράς, συμβουλές και κόλπα για Android, iOS, Windows και Web.